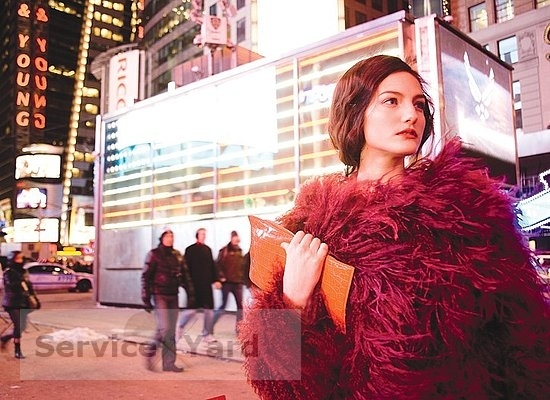CONTENT
- 1 Preparatory work: how to set up the printer before installation
- 2 Reliable solution: how to install a printer on a computer running Windows 7/8/10 using the installation disc
- 3 Bypassing the standard scheme: how to install a printer without a driver disk
- 4 Time for a Change: Helpful Tips for Removing and Reinstalling Printer Drivers in Windows
- 5 conclusions
Preparatory work: how to set up the printer before installation
Before installing the printer at the software level, it is necessary to do a number of manipulations at the physical level. This step is the easiest. You only need to connect the PC and the device using a USB cable or wireless technology.

After this simple action, all that remains is to turn on the printer, simply by pressing a special button on the case, and start the computer.
Reliable solution: how to install a printer on a computer running Windows 7/8/10 using the installation disc
And now the coveted loading screen and greeting were replaced by a desktop. Now comes the turn for the most difficult and diverse stage - software installation. There are several ways to solve this issue, depending on the type connecting the printer to the computer. Let's take a closer look at each of them.
The program that ensures the operation of printing equipment is located either on the accompanying disk, or is recorded on a flash drive
Standard case - how to add a local printer to a computer
In private houses and apartments, a printer with a local connection is most often installed. With this connection, the device communicates with only one computer on which the accompanying driver is directly installed.
So, if no one except you plans to send files to print, then you need to follow the following procedure.
We put either a disc in a DVD drive or a USB drive in the corresponding slot on the PC case. In the first case, you only need to run the program and follow the instructions of the installer.
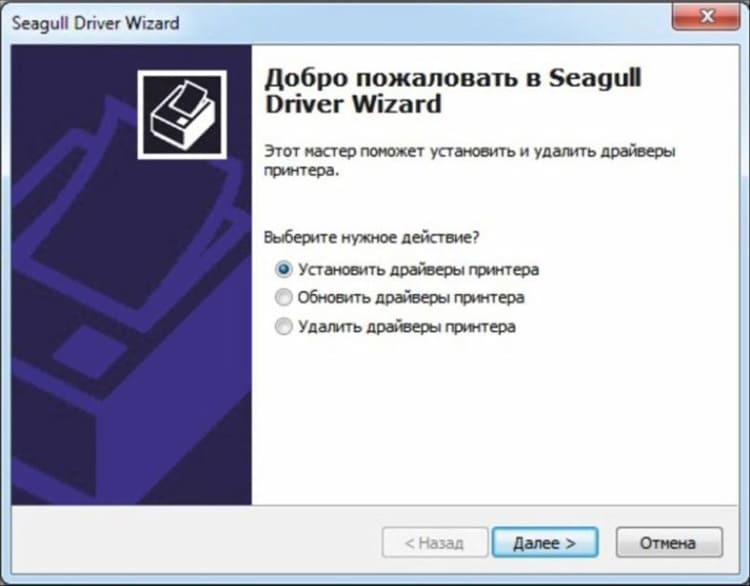
If you are installing the driver from a USB flash drive, you need to click on the "Start" button and select "Devices and Printers".
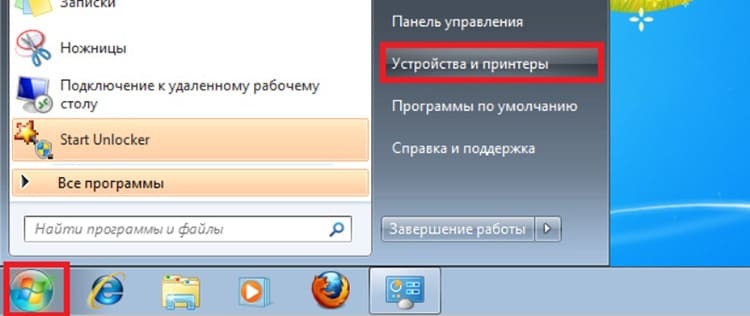
We pass to the section "Printer Installation". In the window that appears, we are interested in the "Add a local printer" option.
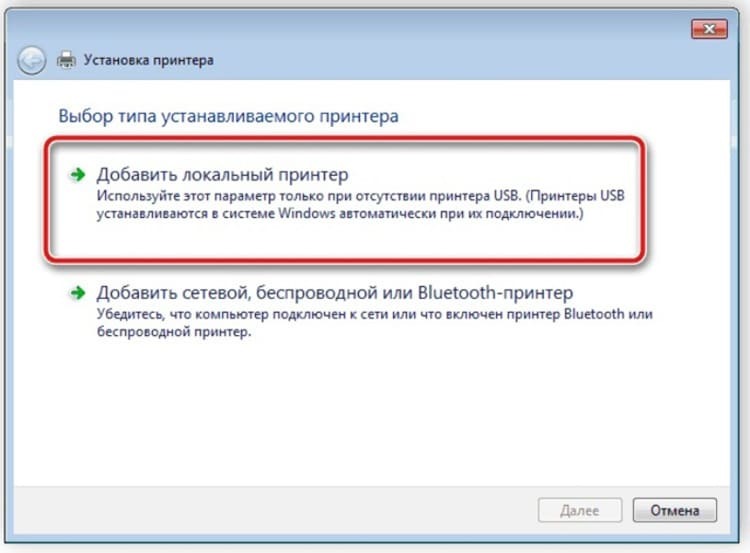
The next step is to define the connection port. It is best to leave this section unchanged, since the computer itself determines the correct location of the device for printing.
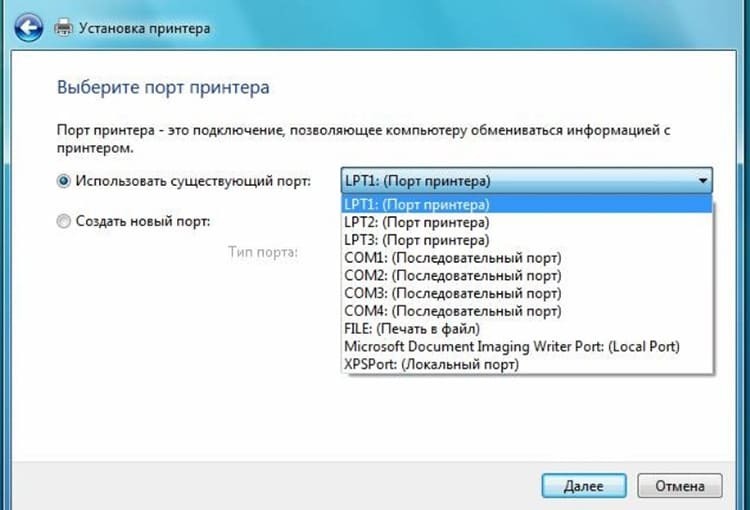
Finally, we enter a new stage that raises questions from many users. Fortunately, this section does not require you to know how to find the printer on your computer. All that is required is to find the name of the equipment manufacturer in the left column, in the right part - a specific model.

In the future, the user has three options for the development of events:
- Select "Install from disk". The whole point is clear from the name - the necessary data will be installed from the installation disk (you must specify the path to the file through the "Explorer")
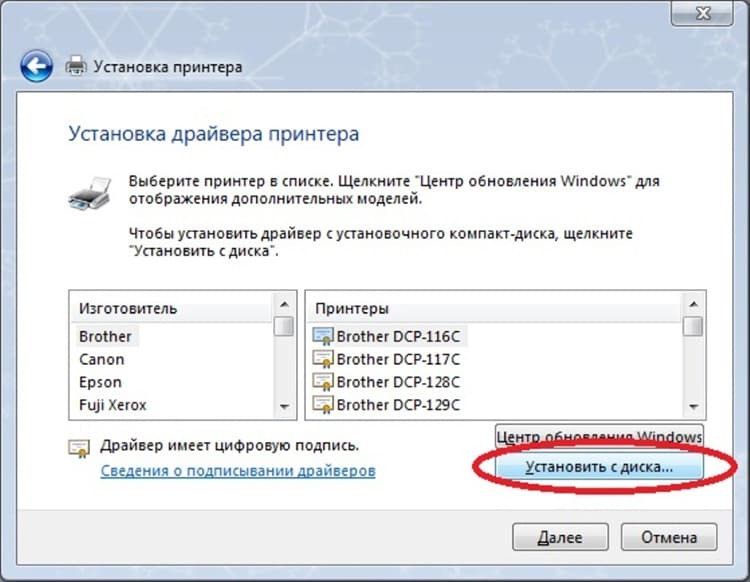
- Select "Windows Update". A fairly simple solution, but we will talk about it separately, since it has its own characteristics and "pitfalls"

- Click the "Next" button, thereby launching the "Add Hardware Wizard". After completing just two simple requirements (enter the name of the printer and determine the access level), you will quickly install the necessary driver
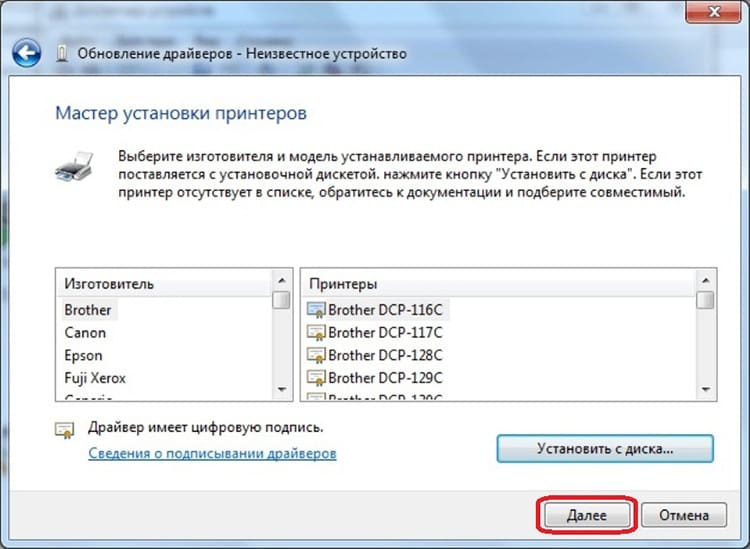
The final "touch" is the equipment operability check. To do this, just click on the "Print test page" button. If everything works correctly, all that remains is to restart the computer and use the technological assistant.

There is also an alternative way to install software - the official websites of product manufacturers. On them, most often the current versions of the drivers are freely available. All you need is knowledge of the model name and a couple of minutes of personal time to follow the installer's instructions.
Public Printing: Installing a Printer with Network Access
The hero of our article is not always used by only one owner. If it is necessary for a whole family or a group of colleagues in the office, it is worth installing a network printer. It will allow you to print various information to all users with appropriate access.
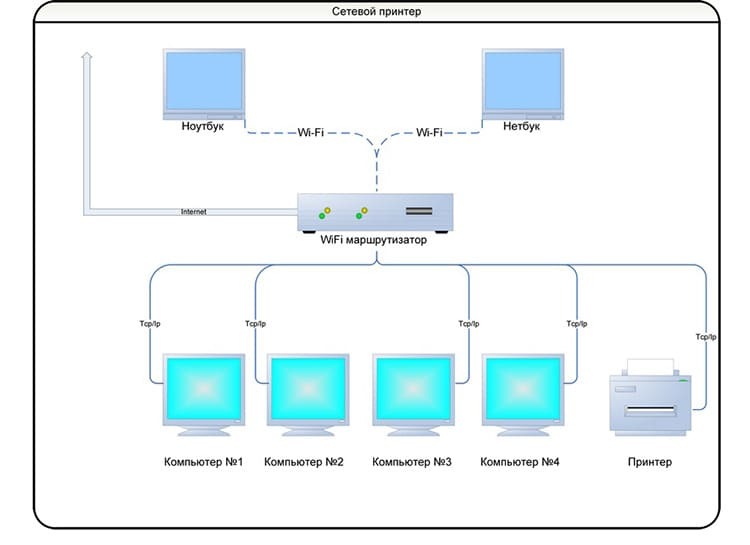
First, you need to combine the existing computers into a workgroup. This option has a number of significant advantages, turning disparate devices into a single local network. Below is a video detailing this procedure:
But this is just the beginning of the answer to the question "How do I install a network printer?" Following the preparation, the owner of the local printing device, which is the "central brain", needs to do only one action is to find the device icon in the "Devices and Printers" section and, by pressing the right mouse button, select the item "Properties". Having opened the "Access" tab inside, put a check mark in the "Shared access to this printer" option and click "OK".
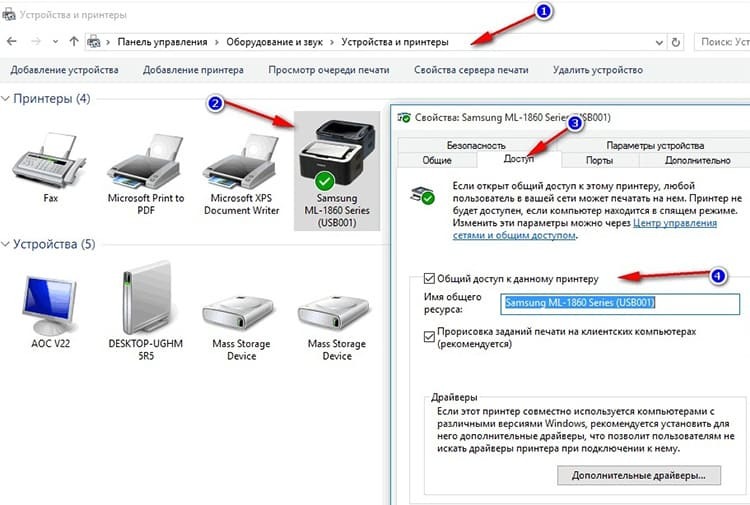
The rest of the steps must be performed on other computers on the network connected to the "central" one:
| Illustration | Description of action |
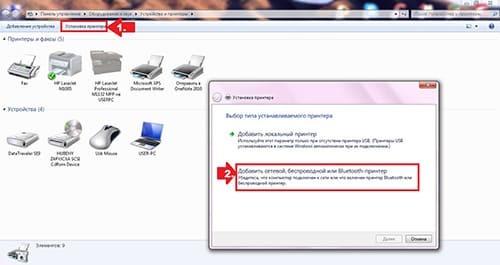 | As with the installation of a local machine, go to the "Install a printer" section and select the option "Add a network, wireless or Bluetooth printer" |
 | When the system finds the necessary equipment, select it and click on the "Next" button |
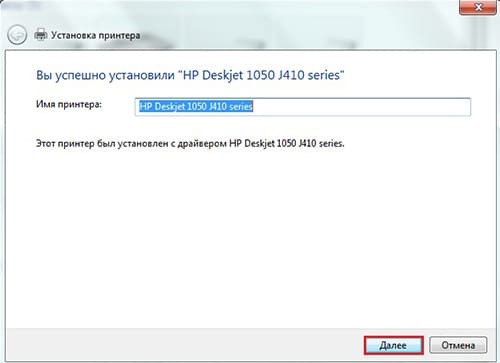 | After completing the connection, a corresponding message will appear. It remains only to click on the "Next" button again and start using the printing device |
Wirelessly, but prints: how to set up a wireless printer
Some modern equipment models have built-in Wi-Fi or Bluetooth-module. Thanks to this "bells and whistles", you can not use wires, opening access to the printer via the Internet or Bluetooth. In most cases, software configuration is the same as for a network machine. But in the physical plane, there are several subtleties that the editors of Tehno.guru will now describe for our readers:
| Illustration | Description of action |
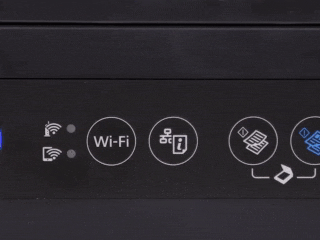 | Press the WPS key on the router / router |
 | Hold down the Wi-Fi icon key on the printer until the LEDs turn on |
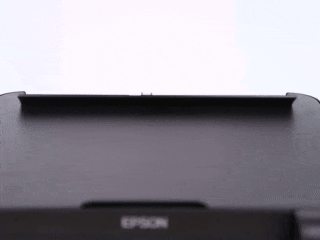 | After installation, which goes through automatically, load paper into the tray, and hold down the "Report" key (the name may vary) for a few seconds |
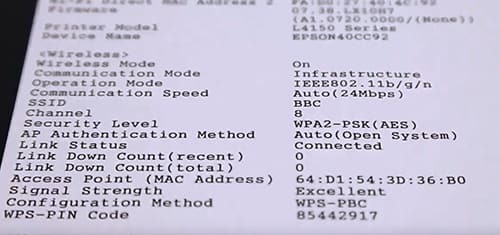 | A sheet will be printed containing a password for Wi-Fi, which allows you to remotely print information not only from a computer, but also from a tablet or smartphone |
Bypassing the standard scheme: how to install a printer without a driver disk
In some cases, you may not have a printer driver at hand, and there is neither opportunity nor time to contact professionals. In this case, there are two alternative options for installing the device on a computer or laptop without a disk, which we will consider further.
Windows Update Service
If you are the owner of a licensed version of the famous OS from Microsoft, then you can use the pleasant service of installing and updating hardware drivers.
Selecting "Windows Update" when installing a local printer, you just have to wait a few minutes while the system finds the necessary files on the Internet and installs them on your car.
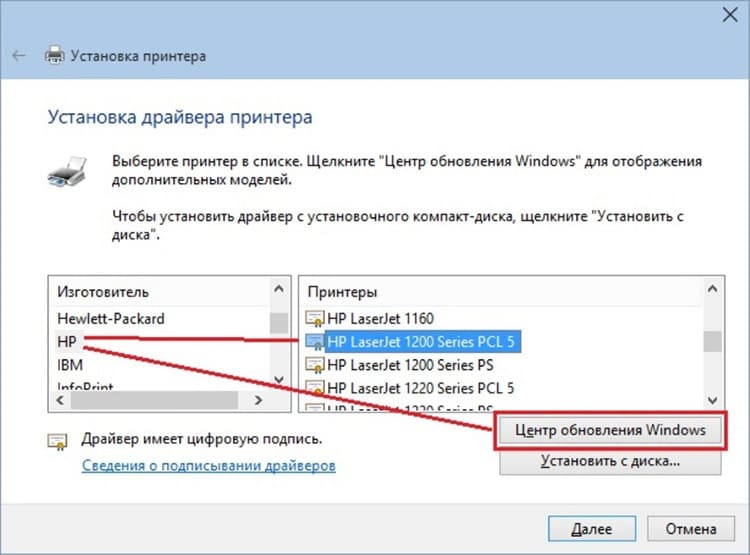
Manual installation of the program by hardware ID
There is also a rather troublesome and not always successful way - manually searching for the program by printer ID. This procedure requires a certain amount of patience and care. Fortunately, there are many computer masters on the Internet who share their secrets with ordinary users. Our editors decided to provide a video of one of these "talents" to readers as an illustrative example. Still, it's better to see it once!
Time for a Change: Helpful Tips for Removing and Reinstalling Printer Drivers in Windows
Concluding the instruction, the Tehno.guru editors would like to tell you a little about uninstalling old drivers. The need for this operation arises when the program was initially installed incorrectly and the device does not work correctly.
To delete, go to the "Devices and Printers" section, click on "Print Server Properties". Inside we find the "Drivers" tab, find the name of our equipment among the list and press the "Delete" button. We return to the initial menu. If the printer is still in the general list, delete it by right-clicking and selecting "Delete device".
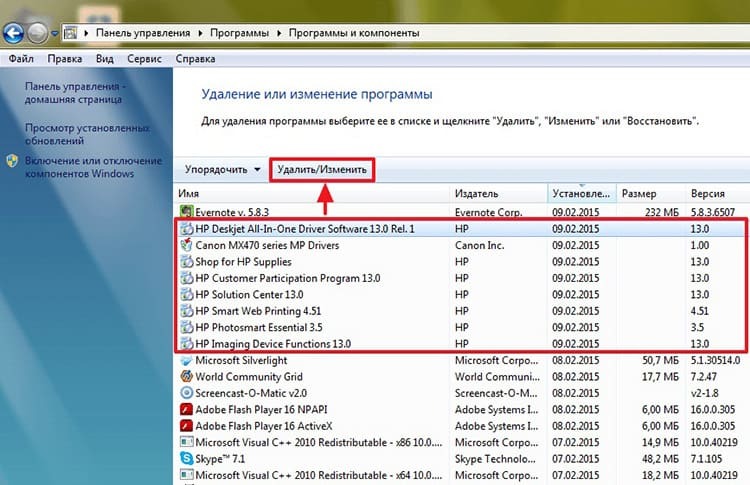
After all these conditions are met, you can begin to reinstall the equipment, following the instructions described by us.
conclusions
So the article on setting up such a useful device for printing has come to an end. We hope that our readers received the most useful information. We believe that you will not have any questions about how to connect a printer to a laptop or computer and how to set it up correctly.
Much more interesting is another question: how did you cope with this problem: on your own or using the recommendations of the Tehno.guru editorial staff? Share in the comments and leave your ratings. Thank you for your attention!
Read also:
What to do if the printer refuses to print on paper: simple solutions to the problem
Secrets of quality copies: how to properly scan a document to a computer using a printer
Professional printing at home: learning how to print text from a computer to a printer
The computer does not see the printer: cause and effect