
CONTENT
- 1 How to find out the Windows version on a computer using OS tools
- 2 How to understand which Windows is on a computer using third-party programs
- 3 How to determine the Windows version if the system does not start
How to find out the Windows version on a computer using OS tools
The system itself has a wide range of various tools that help users to one degree or another. Including, they can determine the version of the OS.
Using commands
There is a lot you can do with the command line in the Windows operating system. And the simplest of all possibilities is to find out the OS version.
Winwer
This is the easiest and fastest way to find out which version of Windows is installed on your computer. You can find it simply by entering winver in the search bar of the Start menu. It works equally well on the command line and in the Run tool window. In any case, the result of the command will be a window with information about the Windows version.

SystemInfo
You can enter this command at the command line or in the Run tool box. It differs in that it collects more detailed information not only about the system, but also about the equipment. That is, it can be used instead of third-party counterparts such as Everest or PC Wizard.

WMIC
WMIC is a dedicated Windows Management Console. It should be noted that this method is not the most convenient, since the information "falls out" just like a mess on the screen and in order to isolate the data about the system, you need to look closely. You must enter the command in the command line with the OS parameter. Like this: wmic os.

Through the "Properties" window
Actually, this is the easiest way to find out which Windows is installed on the system using only the mouse. You just need to right-click on the My Computer icon and select Properties. The window will display the Windows version, edition option, service pack, if any, and bit depth. The activation key will also be listed below.

Via the "System Information" menu
This method is suitable if you need to find out more detailed information about the system and the hardware inside. You can invoke the tool by entering "System Information" in the search bar of the Start menu. A window will appear in which there is a ton of information about both software and hardware. You can achieve the same effect by typing msinfo32 at the command prompt or Run.
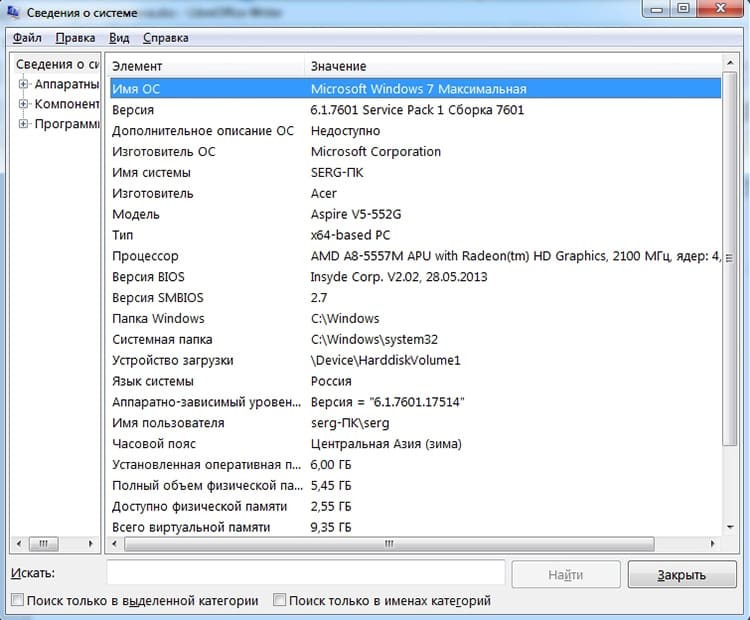
Through the register
For those who are not looking for easy ways, there is an interesting option to find out the version and build of Windows using the registry editor. To call it, you need to enter regedit in the search bar of the Start or Run menu. A window will open with a lot of branches and keys. Among them, we need to find HKEY_LOCAL_MACHINE \ SOFTWARE \ Microsoft \ Windows NT \ CurrentVersion. Going to the section, on the right we will see a set of data, among which there is our Windows version, build number, service pack, edition type, as well as the key and location directory.

How to understand which Windows is on a computer using third-party programs
Many programs, along with performing their direct duties, can collect data about the system and display it to the user. Here is a small list of third-party applications that have such built-in functionality:
- Ccleaner. System and registry diagnostic tool. Displays version, edition type, service pack and bit depth in its main window;
- CPU-Z. Displays detailed information about the PC hardware. Shows information about the system in the About tab;
- Aida One of the best software for identifying equipment. There is a separate section of the same name for the operating system;
- Everest. The program for determining the iron, analogue of Aida To display information about the system, there is a corresponding section.
Also worth noting are the numerous programs for diagnosing software, antiviruses and all sorts of auxiliary programs, which often have data about the system.
How to determine the Windows version if the system does not start
If the system does not start, finding out which version is installed is a rather non-trivial task. First, you first have to start somehow. For example, on another system or from any LiveCD disk.
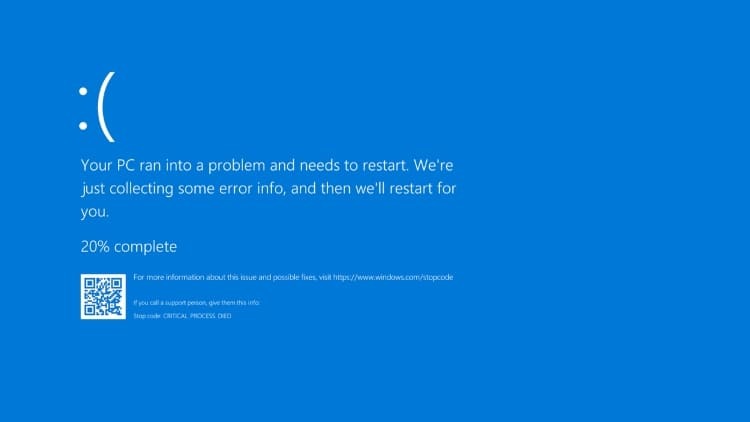
If you manage to get to the registry of an unstartable system, then you can perform the actions from the item for the registry described above. You can also understand what Windows is by looking at the directory structure. If the root of the boot disk contains files ntdetect.com, boot.ini or ntldr - this is windows XP. If bootmgr is 7, 8, or 10. Also, if you have access to the files, you can look for the installation logs in the directories with the Windows folder. They can be named setupapi.dev.log or setupapi.log. In them you need to find the Device Install Log section. The OS version item will contain the system code. Their transcript is given below.
| Code | System version |
| 5.1 | Windows XP |
| 5.2 | Windows XP 64 or Server 2003 |
| 6.0 | Vista or Server 2008 |
| 6.1 | Windows 7 |
| 6.2 | Windows 8 |
| 6.3 | Windows 8.1 |
| 10 | Windows 10 |
In general, finding out the version of the operating system is a rather rare procedure that may be required only in exceptional cases. But you need to know a few simple ways. In the comments, you can share your knowledge about determining the Windows version.



