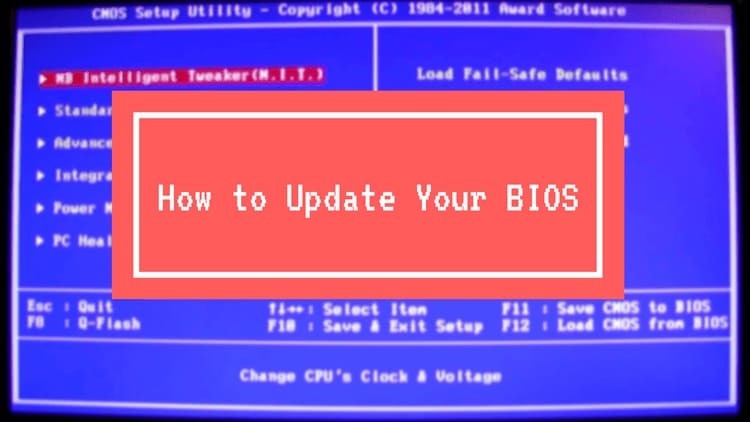
CONTENT
- 1 When to update BIOS and why
- 2 How to determine the motherboard model and BIOS version for flashing
- 3 How to find a program for updating BIOS depending on a computer or laptop
- 4 How to reinstall BIOS in different ways
- 5 A little about the consequences
When to update BIOS and why
The basic I / O system is developed by third-party companies for motherboards based on their characteristics and capabilities. Support for processors, RAM, overclocking capabilities - all of these capabilities can become outdated over time. Therefore, development companies release updates for BIOS. That is, you can draw an analogy with any of the operating systems - each update removes past errors and adds new functionality. In general, for a PC, updating the BIOS is not the most urgent problem. Many systems can work for years without updating, on the stock BIOS. An update may be needed, for example, if the new hardware does not want to work with the old motherboard and in other similar situations.
How to determine the motherboard model and BIOS version for flashing
To update the BIOS, you need to know its version in order to select the same type and revision. And also you need to know the model of the motherboard for which it is designed. All this can be determined both with standard Windows tools and with the help of third-party programs.
Operating system tools
To determine the model of the motherboard and the BIOS version, you can use a couple of simple methods that are provided by the system itself. Probably the easiest way is to use the msinfo32 utility. You can simply type msinfo32 into the search bar of the Start menu or the command line.
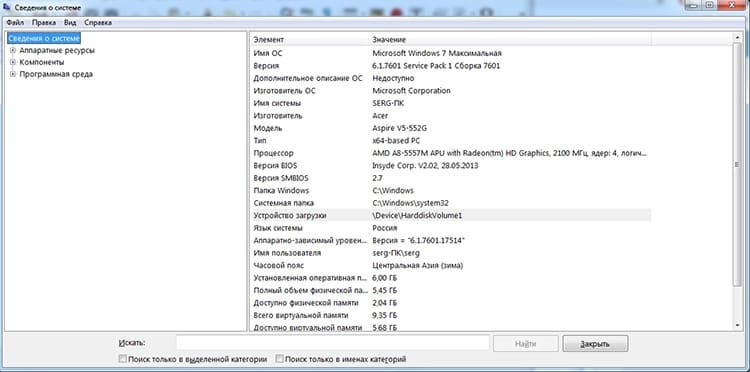
The second method needs to be used on the command line and only gives information about the motherboard. You need to enter the command wmic baseboard get product.
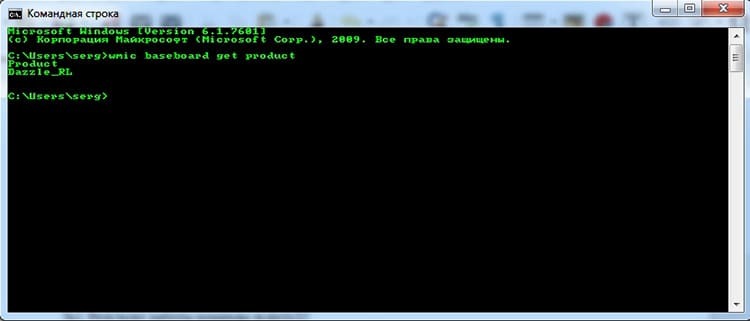
By the way, using the wmic command and the baseboard get manufacturer parameters, you can get information about the motherboard manufacturer.
It is worth noting that the BIOS version can be learned, surprisingly enough, from the BIOS itself.
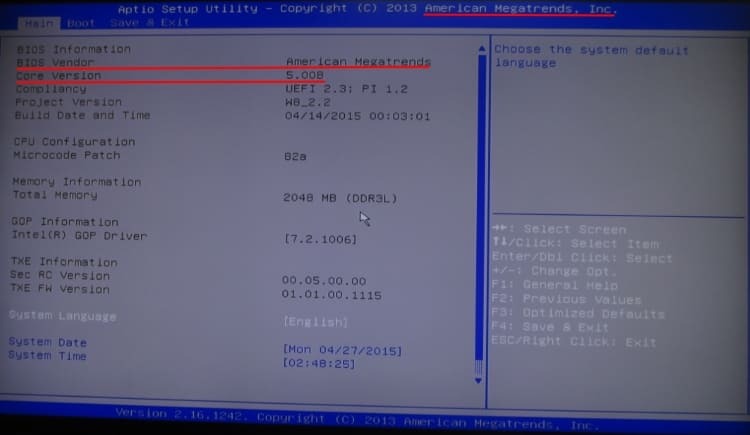
True, there is not always such an opportunity. You can also see information about the basic I / O system on the POST screen after turning on the PC. The POST test passes very quickly, so you need to have time to press the Pause / Break button to freeze the page and view the data properly.

Third party software
There are also special programs that allow you to determine the type, model and manufacturer of equipment on a PC. Here are a few names of programs that can help determine the motherboard and BIOS version: AIDA64, PC Wizard, Piriform Speccy and other analogues.
How to find a program for updating BIOS depending on a computer or laptop
This is where the information obtained from the analysis of the BIOS version and the motherboard model will help us. In general, there are two actual ways to update BIOS: from under Windows and from under BIOS. There is also an outdated one that implies the use of DOS, but almost all software now can be updated in more convenient ways. In any case, we first have to go to the site of the motherboard or laptop developer. If the computer was assembled by a large brand, then instead of the motherboard developer, you can visit his website. Here we need to find an update file suitable for our motherboard. For example, we managed to determine that the motherboard developer is ASUS. Go to his website in the support section.
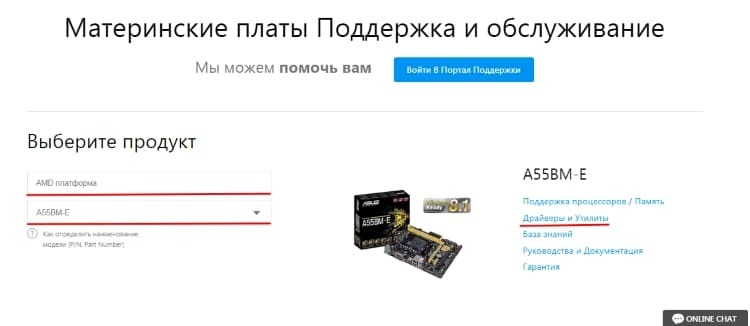
Here you can select the device class and board model. And then go to the "Drivers and Utilities" section. This section has a separate category for BIOS and software. In the list provided, you can select the latest update version and download it.
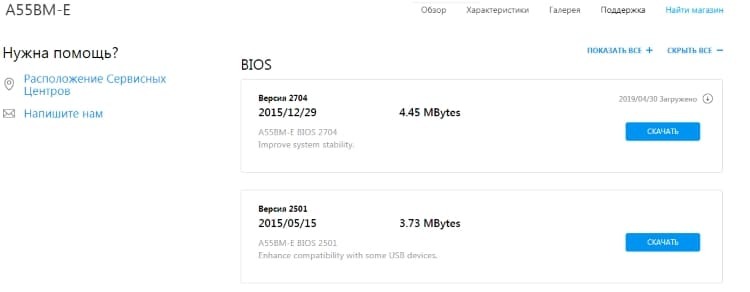
Major brands-developers of motherboards and PC assemblies work in a similar way. That is, they keep updates of their BIOS versions on the official website.
How to reinstall BIOS in different ways
After determining the BIOS version and motherboard model, you can try to update the BIOS. Different methods may be used depending on the model and version.
Updating BIOS from under Windows
The easiest and most convenient way. But again, the implementation can be of two types. First, we just download the executable file from the developer's site. It will check itself if the update is suitable for the board and install it if necessary. The second is to use the developer's firmware such as MSI LiveUpdate or ASUS Update. Each brand has its own utilities that allow you to monitor the operation of the system, update it and configure it. Some of them allow you not even to go to the developer's site manually, but check for updates and install them themselves. The user only needs to confirm the action.
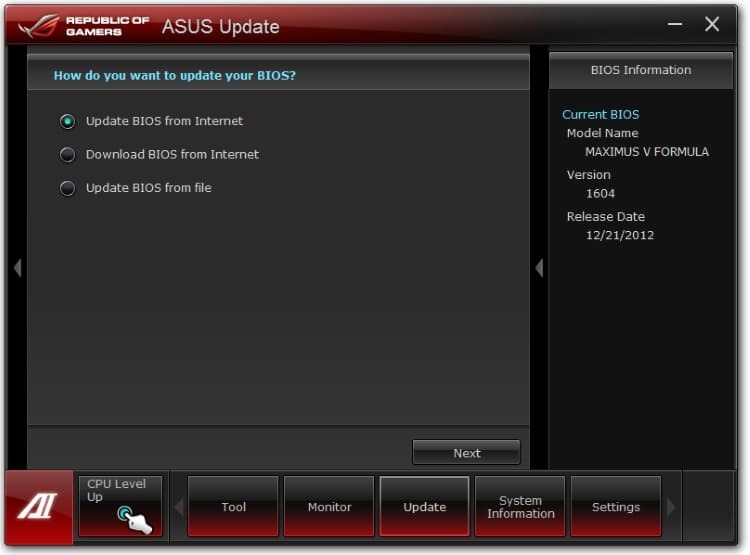
Updating BIOS from under BIOS
This method is not supported by all motherboard models and, accordingly, not all BIOS versions. First, in any case, you have to visit the official website, find and download the firmware. Then you need to reboot into BIOS and find the built-in update utility. For example, in old BIOS on ASUS devices, it can be in the Advanced section under the Start Easy Flash item. In the new ones - in the same section, but called ASUS EZ Flash 3 Utility. In general, each developer's names may differ both among themselves and from version to version. You need to search for something with the words Flash, Easy Flash, Flash Utility, Q-Flash, Update, etc. These utilities have their own file manager that has access to the file system of both main disks and USB sticks. Having selected the required file, we confirm our decision and wait. The process can take about 2 minutes.
Updating BIOS from a USB flash drive
This method is suitable in cases where there is no way to boot into the system and update from under Windows. However, you still need a firmware file to download. This can be done from another computer - a neighbor, friend, or at work.
In general, updating from a USB flash drive includes the BIOS update method described earlier. But we are more interested in how to update from the flash drive itself, that is, from the bootable one. In fact, this is the update using DOS, the most confusing and complex version of the firmware. First, a little theory. DOS is a disk operating system developed in the last century. Why is it still used today? Because it fits on several floppy disks (truncated versions and on one at all), does not require a bunch of drivers and works in text mode. That is, for a one-time setup of any equipment - an ideal tool. In order for a flash drive to work autonomously, it must have a system image, in our case it is DOS. We also need a firmware program and the firmware itself. The program is called AFUDOS and you can download it from almost every brand on the site. The firmware is selected individually for each motherboard model.
Now we need to make it so that we can boot from our flash drive in DOS mode. The Rufus program can help us with this. This is a small utility that can create partitions on flash drives for various types of operating systems.
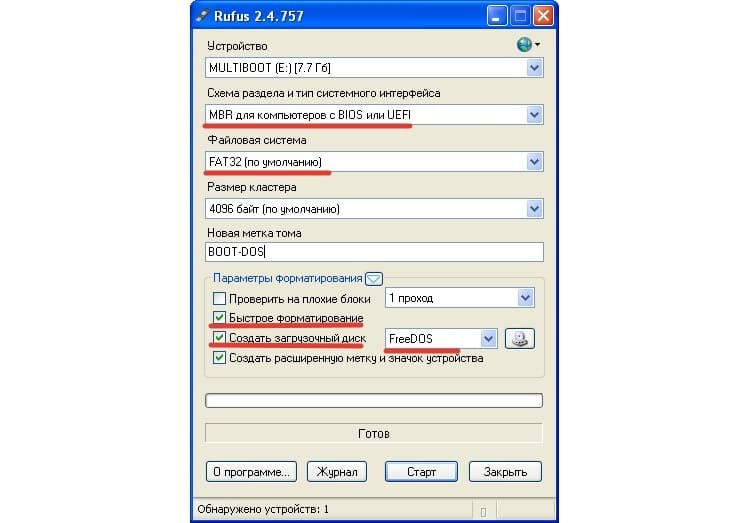
You need to run the program as an administrator. The settings are pretty simple, you just need to remember them.
- the device is our flash drive;
- partition diagram - MBR for computers with BIOS or UEFI;
- file system - FAT32;
- check the boxes "quick format" and "create bootable disk";
- select the type of system in the drop-down menu. In our case
After that, press "Start" and the program will create a bootable USB flash drive. Now you need to transfer the AFUDOS program and firmware to it. In fact, the flash drive is ready.
Next, we reboot into BIOS and find the item responsible for the order of loading the media. It can be Boot, Boot Priority and similar. Install our USB flash drive first in order. We save the settings and reboot. If everything is done correctly, then after loading we should be greeted by FreeDOS. To start the firmware process, we type the afudos /name_update.rom command. Where name_update.rom is the file with our firmware. If everything is done correctly, the firmware process should begin. After successful completion, you need to go to BIOS again and reset the settings to the factory settings.
As you can see, the method is not the easiest one. And outdated. Now many manufacturers have relieved their users of this agony by implementing built-in tools and allowing updates directly from within Windows.
A little about the consequences
It is worth remembering that the BIOS is an important component of the system and in the event of an emergency it will not even be able to boot the system. Therefore, it is important to be very careful about the choice of firmware, model and method. The best option would be to simply read the instructions on the official developer sites. Usually there are a lot of them. If they recommend making a backup, then most likely it is worth doing it, since the consequences may be irreversible. Regardless of the firmware method, you will need to reset the BIOS settings to the factory settings after the update.
Also, do not update the BIOS when the battery is on, as there are times when the remaining charge is not enough until the end of the operation and the firmware is interrupted.
In the comments, you can share your firmware methods or tools for updating the BIOS.

