
CONTENT
- 1 Asus router models
- 2 Asus router external interface
- 3 How to connect an Asus router
- 4 How to reset an Asus router
- 5 Login to the Asus router
- 6 How to set up an Asus router
- 7 How to download firmware and install firmware
- 8 The nuances of various models and how to enter the settings of Asus routers
Asus router models
The range of current Asus routers is quite wide. Now there are about 30 of them. Each of them has its own characteristics and nuances, and often this also applies to settings. It is worth paying attention to the interesting design of various models, since, apparently, the company is not afraid to experiment with style and appearance. Just what are the models RT-AC5300 or RT-AC3200, which resemble hedgehogs with a large number of antennas.
 Which is the best to buy a Wi-Fi router.In a special publication of our portal, we will tell you in detail how to choose a router. You will find out the technical characteristics: connection speed, frequency ranges, port speed, types of antennas, range, equipment. How to connect a Wi-Fi router yourself.
Which is the best to buy a Wi-Fi router.In a special publication of our portal, we will tell you in detail how to choose a router. You will find out the technical characteristics: connection speed, frequency ranges, port speed, types of antennas, range, equipment. How to connect a Wi-Fi router yourself.
Asus router external interface
Externally, almost all Asus routers look the same, with the exception of models with a unique design. In the simplest case, it is a box in a horizontal position with status indicators placed on it. Depending on the configuration, there may be from 1 to 6 antennas. Usually, the more antennas, the better the quality of the received signal, which means the higher the stability of the connection. The back contains LAN, WAN ports, a power connector, USB and a reset button. In general, this is how any classic router looks now.

How to connect an Asus router
Actually, connection is one of the simplest operations before setting up an Asus router. We need the cable that comes with the kit. It is usually blue in color. The connectors are connected just for connecting the PC to the router. It serves for initial connection and network settings when Wi-Fi is not yet available. It is worth noting that many modern models have a ready-made guest wireless network, which is available immediately when turned on. It greatly simplifies configuration, since you do not have to physically connect cables, you just need to connect to the guest network and configure the router in your own way.

To connect a PC and a router for the initial configuration, you must use one of the LAN ports. They are usually marked in yellow, numbered and labeled. That is, we plug one end of the cable into the LAN of the router, and the other into the connector of the network card of a PC or laptop.
We also need to physically connect to the ISP's network. Most often, this is an ordinary network cable, brought into an apartment or house. For him, the router has a WAN connector, which can be indicated in blue.
In some cases, you can connect to the provider via a 4G modem. But for this, the router must have a USB connector and the ability to support 4G. That's all, two network cables and one for the power adapter must be connected. Everything is ready before you go directly to the settings of the Asus router.
How to reset an Asus router
There are two ways to reset all settings to factory defaults: from the administrative panel and using the reset button on the device case. We'll deal with the software reset later.

And resetting the settings using the button is very simple - you need to find it on the back or bottom panel. It is often recessed in such a way that you could only reach it with something like a pen or paper clip. Press once and activates the reset process. Sometimes you need to hold the button down a little. In any case, it is better to clarify this point in the manual for the router.
Login to the Asus router
All configuration is done through the special software of the router. Basically, it is a set of scripts stored on the device and accessible through any web browser. To connect to a router, you need to know its IP address. By default, it is usually the standard for all types of routers. For Asus routers, the entrance to the settings is usually 192.168.1.1, and it is entered into the address bar of any browser. After loading, the device will require a username and password from the user to access the settings. By default, these are usually admin and admin. You can find out the exact login information by looking at the sticker on the bottom of the router.

By the way, the default IP address is also indicated there. After logging in, it is advisable to change the password to your own, more secure one. This is relevant if, for some reason, the router becomes available for entry from the outside.
How to set up an Asus router
After logging in, the router can immediately suggest a quick setup. That is, complete the installation of all the basic necessary parameters for the operation of the wireless network. Here the user will not be confused by the numerous menu items and settings. However, for a more precise setting, you will have to go through all the steps point by point.
DHCP
DHCP stands for Dynamic Host Configuration Protocol. Which, in turn, can be translated as Dynamic Host Configuration Protocol. This protocol defines many settings and options for automatically setting parameters for network operation. But DHCP works most notably with IP. It automatically distributes IP addresses to each new connected device.
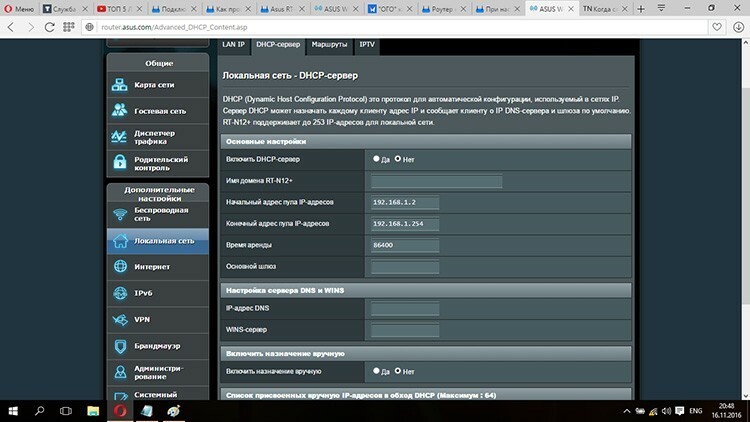
Thus, you can avoid name conflicts on the same network and not worry about manually setting the gateway, DNS and IP data. All modern routers have this protocol enabled by default. But if necessary, you can turn it off. This can be done by going to the "Local network" section in the web interface. And here, on the DHCP server tab, you can uncheck the "Enable manual assignment" checkbox.
PPPoE connection
It is a point-to-point protocol over Ethernet that has become the most popular form of connection with ISPs. It is with the help of PPPoE in the router that you can connect to the Internet. All related parameters in the admin panel are located in the "Internet" section. The item "Connection type" offers to choose one of the options, among which we are interested in PPPoE.
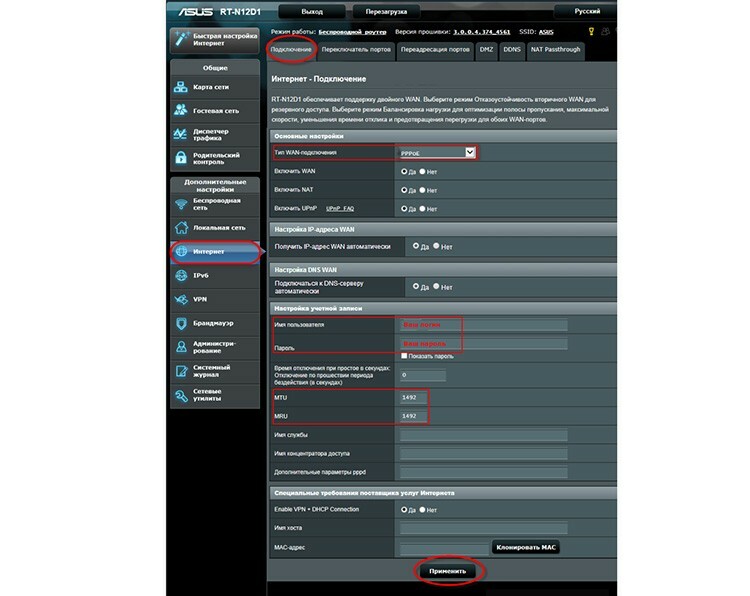
Then in the account you need to specify the username and password that the Internet provider should have issued. After making changes, you must click "Apply". That's it, now the router has access to the Internet.
VPN using LTP or PPTP
VPN is a virtual private network that is created based on a valid Internet connection. It is organized, as a rule, between two nodes, the transfer of data between which must be protected. It is with the help of VPN that you can protect data from third-party interference.
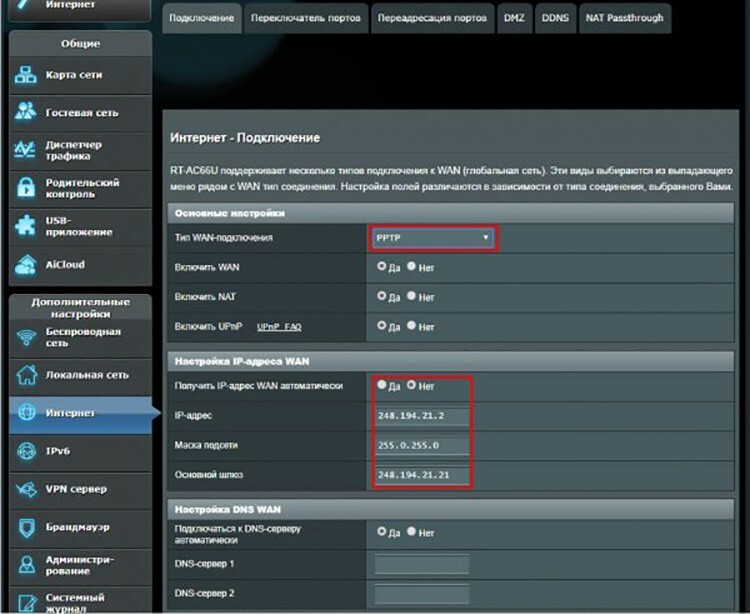
VPN can be implemented using various protocols such as LTP or PPTP. Almost all Asus routers support them. To set up a VPN between the provider and the client, you need to visit the connection settings again and select PPTP or LTP from the drop-down menu. Then you should find out if the provider automatically issues an IP address. If not, then you need to get it and specify it manually. Then it remains to enter the account data (login and password) and save the changes.
Setting up Wi-Fi in an Asus router
After the Asus router is connected, you need to create a wireless connection. And in order for devices that require work on the Internet to be able to connect to the router, it must broadcast a common local network, receiving and sending data to its clients. In Asus routers, this is done using the "Wireless Network" section. The first thing worth paying attention to now is the frequency at which the device will operate. Newer models are capable of doing this at 5 GHz. The fact is that this range is less loaded, which means that it has less interference from other various devices and, as a result, more stable network operation.
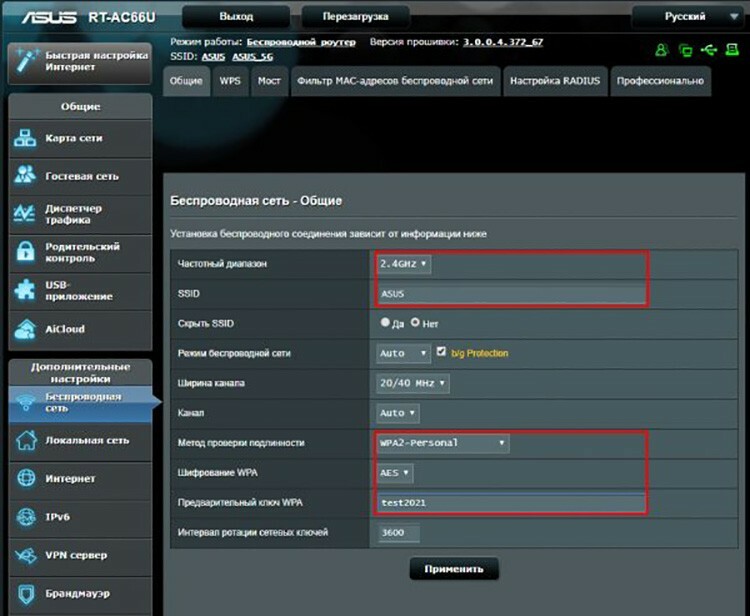
The next important item is SSID. This is the network name that will be displayed in the list of networks on the device that wishes to connect to the router. You can name the network whatever you like - "Moi Wi-Fi", "Free Net" or simply by the name of the model. Then you can check the "Hide network" box. Quite a useful option. Although the chances of connecting blindly for unauthorized clients are extremely small, there is still such an opportunity. When hiding a network, you can connect to it only if you know the name. That is, it will not appear in the list of available ones.
It is better to choose WPA2-Personal or a similar security method. Today it is the most secure client authentication mechanism on the network, although it is also 100% insecure. Then it remains only to apply the changes made and try to connect from any device.
How to set up IPTV
Latest firmware versions and router models support IPTV setup without additional dances. In Asus, there is even a separate tab for this in the "Local network" section. In order to transmit IPTV from a router to an external device, for example, Smart TV, you need to connect them with a cable.
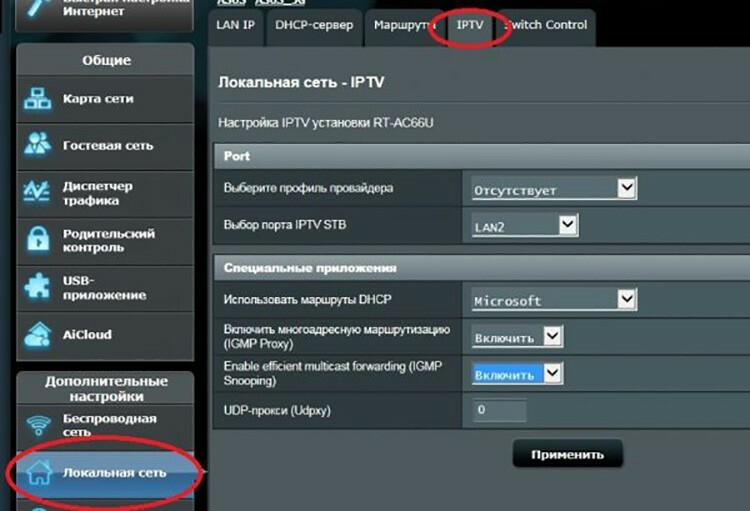
Then here, in the settings, you need to specify the port to which the connection took place. By the way, you can try the preinstalled provider profile, if there is one in the list. After making changes, you need to click "Apply".
 Correct configuration of the DIR-300 router.In a special publication of our portal, we will tell you in detail how to configure the D-Link DIR-300 router. You will learn the varieties of the D-Link DIR-300 router and their characteristics, how to connect, how to reset the settings, how to configure, what to do if you need a router firmware and the specifics of setting up a D-Link DIR-300 router using the example of the Rostelecom provider.
Correct configuration of the DIR-300 router.In a special publication of our portal, we will tell you in detail how to configure the D-Link DIR-300 router. You will learn the varieties of the D-Link DIR-300 router and their characteristics, how to connect, how to reset the settings, how to configure, what to do if you need a router firmware and the specifics of setting up a D-Link DIR-300 router using the example of the Rostelecom provider.
How to download firmware and install firmware
Typically, routers update their software automatically, without user intervention. However, this procedure can also be performed manually. This may be required, for example, after an unsuccessful update, when an unstable operation of the device is detected or when custom software is installed.
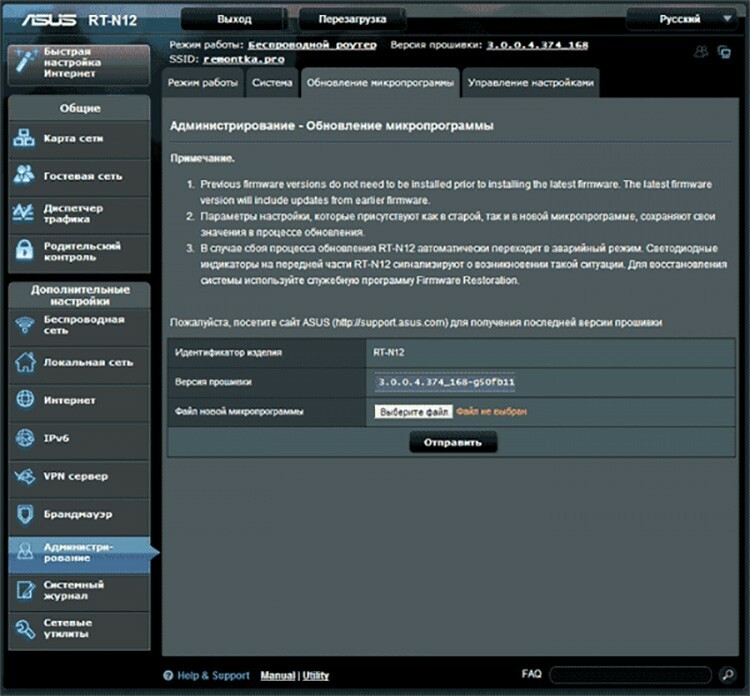
Before you configure the Asus router and update the firmware, you must first acquire it. It is best to download firmware from the official Asus website or trusted and reputable resources.
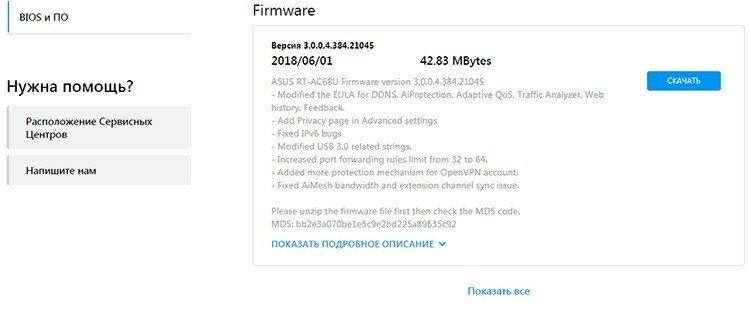
Then you need to go to the web interface and go to the "Administration" section. On the “Firmware update” tab there is a “Select file” button, with which you can specify the downloaded firmware. Then you need to click "Send". The router will become unavailable for a while while the update is in progress. After successful completion, it will reboot itself and start working. By the way, many experts recommend making a full reset to factory settings after flashing. This can be done again from the "Administration" section on the "Manage settings" tab. Opposite the item "Factory settings" there is a button "Restore", which activates this process.
The nuances of various models and how to enter the settings of Asus routers
Many models may differ in subtleties of setting and nuances. Strictly speaking, the differences between them are minimal, and you can find out about this by reading the manual.
How to set up an Asus RT N12 router
This is one of those devices that, immediately upon turning on, creates a guest network with which you can perform the initial setting of parameters. But before you configure the Asus RT N12 router, you need to get into its admin panel. It is also standardly located at 192.138.1.1. Before entering the settings of the Asus router, you need to enter the password and login - admin and admin.

All other settings for the Asus RT N12 router, as well as Wi-Fi, are performed in the same way as on most routers.
Configuring the Asus RT G32 router
Old firmware is very common on these routers, the placement of the settings for which is slightly different. Login to the settings of the Asus router is performed as standard, through 192.168.1.1 and admin, admin. The user will immediately be greeted with a page with a proposal to carry out the configuration step by step, which will quickly and conveniently allow you to establish the initial configuration of the router. But it's better to go to all the settings using the "Home" button.

Internet connection setup is carried out through the WAN item and the "Internet connections" tab. Otherwise, the type of settings itself is completely similar. After the Asus RT G32 router is configured, it remains to press the "Apply" button.
Configuring the RT N10 router
There are at least two types of firmware on RT N10 routers: old (Internet settings are performed through the WAN item and the “Internet connections” tab) and new (there is a “Internet” section). Otherwise, all settings are performed in the same way as the above models.

Configuring the Asus RT AC51U router
The abbreviation AC in the name of the router means that it is capable of operating in Wi-Fi AC mode, so this maximum standard can be specified during configuration. However, it is worth remembering that it must be supported by all devices connected to the network.

In addition, this router can work with 4G modems. The configuration is performed in the same way as PPPoE and specifying the login and password that the provider issued.
If you have experience in setting up Asus routers, you can always share it with other users in the comments.



