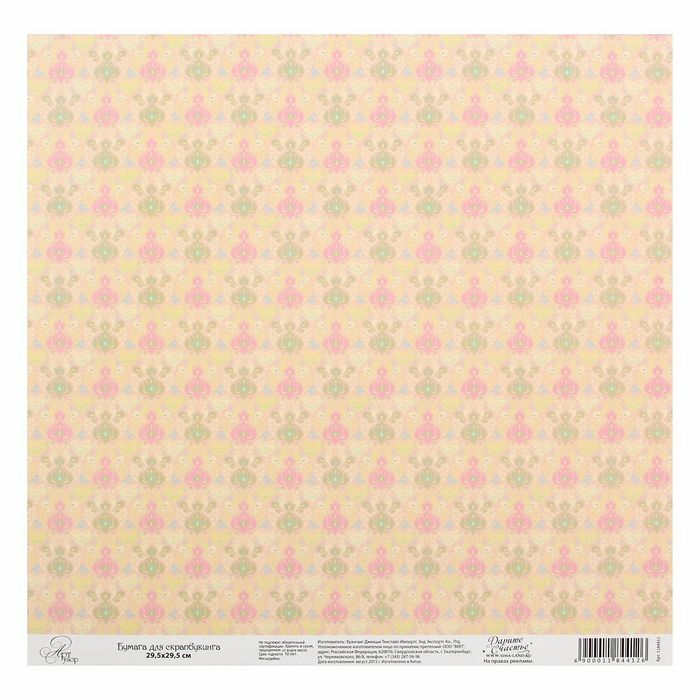Appearance conventional MFP
CONTENT
- 1 Is it possible to connect a printer to a laptop
- 2 The main ways to connect
- 3 Methods for installing software
- 4 Differences in connecting for various operating systems
- 5 Instructions for connecting various manufacturers
- 6 How to connect the MFP to a laptop
Is it possible to connect a printer to a laptop
Theoretically laptop differs from the "big brother" only the presence of the battery, a compact size and, in most cases, the inability to expand the device by installing new modules. Since the time of the special port LPT passed away, all current models can be connected via USB, Wi-Fi or Bluetooth. And any laptop is difficult to imagine without these interfaces.
ATTENTION!(Click to see)
It is worth noting an interesting feature of almost all manufacturers of printing machines. Included USB cable is always absent. How to explain this long-standing puzzle does not know, probably nobody. So before you connect the device to a laptop, make sure the cable is available.
USB cable
The main ways to connect
Considering the entire array of devices on the market, there are only three basic ways by which you can connect the machine and a laptop:
- USB. Average connection via standard USB cable - USB «B». The most common way.
- Wi-Fi. Rare mobile computer is not equipped with a module Wi-Fi, so connect the machine wirelessly simple.
- Bluetooth. There is an option rather than on a permanent basis, as there is always a Wi-Fi. But it is also found in current models.
Let's see how the connection of each of the species.
Connecting the printer via Wi-Fi
Before you connect the printer to your laptop via Wi-Fi, you need to familiarize yourself with a few basic ways:
- with the installation of the drivers;
- by WPS;
- manually;
- connect to the router via USB.
Normal connection begins with the installation of the drivers. Usually they are included on the disc. If not, it can always be downloaded from the official site. During the installation must meet the section that is responsible for the method. It is here and it is necessary to specify the wireless connection. After installation is complete, you will have time to connect the device to a PC via USB. The system should automatically detect the new device and prompt you to select settings. There will need to specify the network you want to connect, and a password to it. After completing the settings, you can disconnect the USB cable and try to print the first test document.
The router must also support WPS
If the router and printer support WPS, then before you connect the printer via Wai Fai, simply press the WPS button on both devices, and they can connect.
IMPORTANT!(Click to see)
Using WPS is not completely safe, since the technology is vulnerable and, with due perseverance attacker could find the right key.
Manual tuning - the most secure way. It is relevant more for models with own system settings onboard and display. Directly from the machine's control panel, you need to connect to the desired network and enter the password. Then from the computer to install the drivers and software. With the software you need to configure the wireless connection.
Routers, equipped with its own USB port can use a direct connection and share it on a shared network. Here, too, there is nothing difficult. After connecting the devices you need to go to the web interface of the router and check whether the device is defined. Then, from the operating system you want to add a new printer on the network, "feed" him his driver and print the start page.
USB
This method is so simple that it can be described in just 4 simple steps:
- Connect the unit and a PC cable;
by cable Compound
- turn both devices;
Before installing the need to turn on the printer and the laptop
- to install drivers from a disc or downloaded from the Internet;
The installation wizard
- print a test page.
Test page inkjet MFPs
How to connect a printer to your laptop without wires - Bluetooth
Bluetooth is mainly present on current models as an option. Therefore, it is used very rarely. Most often, this function is used to control from your smartphone or tablet.
Compact device for printing checks via Bluetooth from your smartphone
In general, the whole connection process is not much different from any other connected device. The printer is turned on Bluetooth, on a laptop - too. Then, when the system will find the device among the available, you just need to attach it. Installed the drivers and the machine is ready for operation.
Methods for installing software
In order to make the operating system knows how to work with the new equipment connected to it, requires a set of specific instructions - drivers. they are unique for each device. Sometimes, developers can use a generic driver for several vehicles.
Thus, the driver - it's a kind of adapter, through which the system manages the device. Under the software understood as drivers and additional software. As a rule, it serves to facilitate the work of the user calibration, adjustment and testing device. To use the device is possible without drivers (as an emergency temporary measure) before there will be a disc or download the driver. Consider ways to connect with and without drivers.
Installing drivers from the disk or the Internet
In the first case, it's simple - you need to load the disc into the CD tray and walk through the steps proposed by the installation wizard. It is worth noting that the current model is recommended to connect after you install the drivers. Although, in most cases, it works anyway. Heavier than necessary, when the disk is ready to "wood" is not. Then remains one way - online.
ATTENTION!(Click to see)
Download the driver you need from the official site. Firstly, there are always the most recent version. And secondly, it will protect against viruses. If the situation is hopeless and need a driver, boot it from a third-party site is better to "walk" on it Antivirus.
Further, there may be two ways: the driver has its own installer or not. In the first case it is sufficient to run the installation file. But in the second will have to first go to the program "Device Manager", which is in the "Toolbars". Among the list of equipment is something that is not defined after the connection, and click the right button. Then select the item "Update Driver Software". In the window that appears, choose to install drivers from this computer. Next, specify the path to the downloaded file. By the way, the system can and will offer to look after the driver connection.
How to connect a printer to the notebook without the installation CD
Sometimes the driver installation is not possible due to the loss of a disk or for any other reasons. In principle, our machine can "start the engine" and without driver, though not always. For this procedure, first you will need to connect it to your laptop via a cable. Then you need to get to the system control panel.
Control panel in Windows 7
Here we are interested in the item "Devices and Printers", in which you choose to install.
Install a new device
At this stage you can select the type of connection - a network, wireless, Bluetooth or local. We consider the connection through a cable that is local, so then you need to specify the port from the list choose the manufacturer and model name. you can specify in the next step the name by which it will contact him. The idea after clicking on the button "Finish" everything should work. If not, you'll have to look for the driver in the network and download it.
Differences in connecting for various operating systems
Three main areas can be found on the market for operating systems: Linux distributions, Windows series, and a series of MacOS. Each of them, in turn, is divided into different versions and releases, installing on a laptop which can be different. Let's see how this process occurs in different systems.
How to connect a printer to a laptop to Windows 7
Windows operating systems are very common among users. That ease of installation and handling of the system is strongly influenced by it. The same applies to the printer. Very often, when you connect the driver can "catch" yourself and the unit will be immediately ready for use.
Windows 7 desktop
If the automatic installation failed, then insert a disc and install it. If not, then you need to go to the "Devices and Printers". This item in Windows 7 can be directly in the "Start" menu. "Setting" button should be located on top of the window that opens. After clicking on it will be a new dialog that prompts you to select the connection type. If you want to do it using USB, then choose a local, if other ways - the second point. Next you need to either select a known system model from the list, or install from Windows Update. The second method makes it extremely rare, so choose a ready driver from the list. Then write the name of the device, if necessary - select the network access. In this setup can be considered completed.
How to connect a printer to a laptop to Windows 10
In the Windows operating system 10 have been several changes to the interface. Therefore, the installation of devices in it is a bit different. In particular, the addition of a new vehicle is made not through "Control Panel", and through the "Settings" in the "Start" menu. Next you need to go to the "Devices" and here find the "Printers & Scanners". To add a new device you need to click "Add a printer or scanner." Further, similar to Windows 7, select the model name, and access it all is saved.
Look for Windows 10
Installing on MacOS
Virtually all versions of MacOS this process is the same. To begin to physically connect both devices with a USB cable. Also, the driver will need to run properly. You can download them on the official website of the manufacturer or from a disk included. Although the software for Mac on the printer disk is quite rare.
mac OS
Then, in the Dock-Panel must find the "System Preferences". Then go to the "Printers & Scanners". In the new window, click on the "plus sign" to add and select your device from the list.
How to install on Ubuntu
This is probably the most interesting connection. It should start well before buying the printer as Ubuntu does not support all devices. You will need to make sure the manufacturer's website, whether the drivers are present on a particular device for Ubuntu. Then you need to look for additional information about the successful launch of other users.
Ubuntu
Once you have made sure that everything you need is available, you need to find instructions on how to set a specific brand, because different methods and options. One will have to change the configuration files in the other - just set a couple of applications from the repository. Find helpful tips and general instructions for the most famous brands here - http://help.ubuntu.ru/wiki/принтеры_сканеры_мфу.
Instructions for connecting various manufacturers
The whole installation from different manufacturers is not much different, but still need to show on the example of several well-known brands, how to do it. Take the device from Canon, HP, Brother.
How to connect your Canon printer to a laptop
Regardless of the type of device (laser, inkjet or MFP), before turning on the need to make sure to remove all the protective stickers. Well, after all, in order:
- Install the driver from the disk or download them from the net.
- Connect the device to a computer via USB.
- Wait until the device is determined by the system.
- Print a test page.
Canon MG3640
If the drive is not available, you can try the method described just above in the article.
How to connect your HP printer to a laptop
A large number of devices from HP can be set via the driver built into the Windows system 7, 8, 10. For example, for Windows 10, you can follow some simple steps:
- Looking need to drive the phrase "Change installation settings device" and click on the result.
- In the need to specify the "Automatic" and save.
- Connect the printer to the computer.
- Back in the "Devices and Printers."
- Press the "Add Printer".
- In the list select your model and click "Next".
- The unit must be established successfully.
HP 2529
How to connect the Brother printer to a laptop
To connect model from Brother can be (following the official guide) to perform points:
- Install cartridge, remove all the protective stickers.
- Install the drivers from the supplied CD.
- During installation, the system prompts you to connect the device to your computer.
- click "Finish" upon completion.
Brother HL-1110R
Just like that you are installing and wiring.
How to connect the MFP to a laptop
MFP - a multi-functional devices that can perform several functions - print, scan and copy. The system must know how to work with the printer and the scanner, so the driver set is very different from the standard units.
 How to choose the cheapest and reliable MFP for home use: the rating of popular models.In a special publication of our portal, we describe in detail about what the MFP and why you need this device. You will learn MFP types, the main technical characteristics and how to select the MFP for home use.
How to choose the cheapest and reliable MFP for home use: the rating of popular models.In a special publication of our portal, we describe in detail about what the MFP and why you need this device. You will learn MFP types, the main technical characteristics and how to select the MFP for home use.How to connect the MFP to your computer via Wi-Fi
You can do this in several ways. Before you connect the MFP to your laptop via Wi-Fi, you can briefly read them:
- direct connection using the control panel of the device. Suffice it to connect to a Wi-Fi network, install the drivers to your computer and find it in the list of available network devices;
- connection using WPS. A very fast way. Only need to press the WPS button on the MFP and the router, and connect all by itself.
MFPs are usually equipped with its own self-contained control unit that allows you to customize many options. This is the number of copies, the quality, the abolition of the current task and connect to a wireless network. The new model, developers are trying to maintain relevance to the present time, and equip them with newfangled WPS.
If you know of interesting ways to connect a printer to a laptop for Wi-Fi, USB or Bluetooth connection, from personal experience, then share them in the comments.