Who would have thought that the TV will be almost as smart as a PC
CONTENT
- 1 General information on how to connect your laptop to your TV via Wi-Fi
- 2 Advantages and disadvantages of a laptop to connect to your TV via Wi-Fi
- 3 How to display an image from a laptop to a TV with DLNA technology
- 4 How to display an image from a laptop to a TV for WiDi technology
- 5 How to connect your laptop to your TV via wi-fi with a program
- 6 How to connect a laptop to a TV using an adapter
General information on how to connect your laptop to your TV via Wi-Fi
Laptops create a mobile and most of them are designed to provide autonomy for both work and entertainment. In this regard, a rare laptop monitor has a diagonal of more than 17 inches. Therefore it is sometimes comfortable for work or play, you can connect your TV. This can be done via a cable, for example, VGA or HDMI. But a more convenient way, of course, is considered to be a wireless interface.
Advantages and disadvantages of a laptop to connect to your TV via Wi-Fi
Naturally, the most important advantage when connecting devices through the wireless interface is the lack of wires. It is very convenient and practical. No need to vymeryat distance from one connection point to another, gadgets can be arranged as well as anywhere within the network coverage. It also reduces the risk of equipment damage due to inadvertent exposure to the cable, especially if the house has children or pets. Video transmission mechanism with laptop to your TV via Wi-Fi runs without installation of additional equipment. All this can be done, just not getting up from a chair or stool.
The wireless device may epoch look neat and thus communicate with one another
Among the shortcomings can be identified sometimes complex wiring diagram, to deal with the course of which it is not so simple. If the cable is sufficient to plug and we can duplicate the laptop screen to your TV, then with Wi-Fi will have to tinker. Another important disadvantage is the dependence of the devices on the network, as many standards and technologies meant to connect it through. That is, if you turn off the network for some time, and content becomes inaccessible. Cable same approach will work independently until such time as the cable is connected.
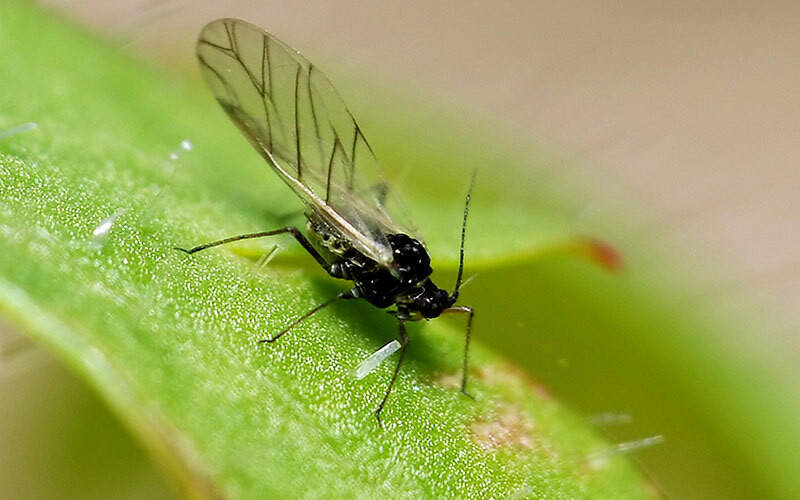 How to connect your TV to your computer.In a special publication of our portal, we describe in detail how to connect a computer to the TV. You will learn how to connect a computer to the TV through a cable in accordance with the available connectors as wirelessly connect your computer to your television and how to connect the audio from your computer to TV.
How to connect your TV to your computer.In a special publication of our portal, we describe in detail how to connect a computer to the TV. You will learn how to connect a computer to the TV through a cable in accordance with the available connectors as wirelessly connect your computer to your television and how to connect the audio from your computer to TV.How to display an image from a laptop to a TV with DLNA technology
DLNA - relatively new technology, which includes a set of protocols compatible devices to connect to a network to share content. Data can be transmitted both via cable networks, and over wireless.
How to connect the set-top to a laptop with a common access point
Set-top boxes - quite fashionable solutions lately. They are used to enforce access to all the amenities of Smart TV even on older TVs. And, of course, most of today's models come with built-in Wi-Fi. Use it to easily connect to other devices in the room.
Set-top boxes - trendy modern solution
This means that you can use a variety of technologies and transfer data directly to and from your laptop to the TV set-top box, and she, in turn, - the TV. Naturally, the console must support DLNA connection mode. In fact, only need to distribute content from the laptop to the network connected to it, and only then connect to it and the console itself. Many models, but the principle is always the same - in the network settings need to find our network and then connect to it, knowing the password of the Wi-Fi. All. Will only find rassharennye content and run on a TV.
Both through the laptop to connect to your TV via Wi-Fi Direct
Wi-Fi Direct - a new way to connect wirelessly to other devices. It can be compared with Bluetooth - to create a connection does not require additional equipment, such as a router. However, the Wi-Fi Direct benefit is that the data rate is the same as on the Wi-Fi. To all else, the Direct can connect not only two devices, but more as one of them will act as a point of access. Almost all modern TVs support Wi-Fi Direct.
How to connect Wi-Fi Direct on Windows 7
In fact, under the loud abbreviation Wi-Fi Direct on any PC or laptop It refers to none other than as a simple connection to the device with the Direct, in the same way as a router. No separate settings and do not need to create networks. One need only mention that the Wi-Fi module in the laptop can work with the device or on the Direct Wi-Fi, or with the router.
It is worth noting that not all wireless adapters can support Wi-Fi Direct. So before you connect the laptop to a TV, you need to make sure that they are both able to work with technology. TVs are usually immediately marked on the box or in the specification. For network PC cards have to first find out her name and look in the official documentation of the ability to support Wi-Fi Direct.
How to enable Wi-Fi Direct on Windows 10
In fact, the difference between the approaches in Windows 10 and 7 no. The principle remains the same - to activate the TV Wi-Fi Direct, and connects to your TV, like a normal router. The only advantage of Windows 10 - it has been a part of almost all the necessary software and drivers to work, while in Windows 7, they may be missing.
How to display an image from a laptop to a TV for WiDi technology
WiDi - similar to Wi-Fi Direct technology. True, it arranged a little differently. This suggests the transcript itself abbreviations - Wireless Display. That is, the wireless screen.
logo WiDi
Unlike other technologies, it allows WiDi even use the TV as a secondary monitor, passing the whole picture desktop system. It was made available by creating the device-destination virtual screen connected via Wi-Fi from the source. However, with all its advantages WiDi - platform-. Both the source and the receiver must be able to support WiDi and, in addition, be a part of certain specifications. So before you transfer images from a laptop to a TV via WiDi, should visit the official website of Intel and found in its device list.
Appearance Intel Wireless Display software is quite simple
By the way, Intel has officially discontinued support for WiDi more in 2016. However, there are still some equipment that can work with it, and the site is still possible to download the necessary software. In general, the connection diagram of two gadgets through WiDi is quite simple:
- turn on the TV and select the input source, eg, WiDi-adapter;
- download the Intel Wireless Display on the official website, install and run;
- include wi-fi on TV, how to do this can be found in the manual. But usually, the item is in the "Network Settings" or "Connection";
- after the launch of the program is to see that the TV is ready for connection and display it in the list;
- click «Connect»;
- TV, getting on a laptop signal, generate a password and displays it on the screen. It will need to enter on the computer;
- all. Now all that we see on the monitor will be displayed on the TV.
Before you connect a laptop to a TV via Wi-Fi using WiDi, you need to ensure compliance both the requirements to connect devices, as this list is not too compatible hardware big.
How to connect your laptop to your TV via wi-fi with a program
The first thing that comes to mind, - Windows Media Center Extender. This technology allows you to use the built-in Windows Media Center to transmit data on certain consoles, for example, Xbox 360. Naturally, all the connected equipment must have a common network. program please saver and prompts you for the primary settings when logging in Windows Media Center.
Greeting Windows Media Center
If they have already been implemented, it is necessary to go to the "Tasks" and find the "extender" item. Then go on "Next" button.
Item "Extender"
At the very top box to choose exactly the same Windows Media Center, which when activated will display the password on the screen. It must be put into the field on the computer.
Enter the password with the TV on the PC
After entering click on the button below and you can use the TV as a second monitor. Now a little about the specific brands. Before you connect the TV to a Samsung laptop, you can download the program Samsung PC Share manager. Because TVs of the brand this functionality is supported from the "box." Download the app right from the company's official website. Installation is simple and intuitive. the interface looks like this:
Appearance of the program Samsung PC Share manager
It is worth mentioning that the TV and the laptop must be on the same wireless network as the program runs through DLNA. In order for the TV to receive content from a laptop, you need to show the program folder which can be used. First you need to select the desired folder, and then select the menu bar "Share this folder". It should appear in the right box.
Translation folders in shared mode
Then we need to establish a policy of the two devices. This can be done via the menu item "Share." I should say "thank you" to developers of software for such a skillful implementation of signatures to the menu. But read everything you can. In the "Set device policy" opens, we are interested in the menu item. In the new window will need to choose our TV, press the "Accept" and then - "OK".
Setting policy
Then should again go to the menu "Sharing" and select "Install an altered state." This will allow to accept all the settings and save them.
Set an altered state
Then turn the TV sets. On it is necessary as a content source, select the «PC Share Manager», then "Photo / Video / Music". As a result, the TV will receive direct access to PC data and be able at any time to play back on a PC.
And now a little bit about how to connect your laptop to your TV via Screen Share LG. By analogy with the Samsung, the LG have their own tools to create a data link between the TV and the PC. First, we need the software, and you can find it on LG's official website. It called Smart Share program. It weighs a lot, about 180 MB. Again, before you connect a laptop to the TV the LG, you need to make sure that both devices are on the same network. After downloading the program must be installed, which is quite simple. Open the program will meet the soothing sign that it does not collect sensitive information, and then prompts you to select one of three options for content.
Choosing the type of content
After that, should immediately look into the settings. they are in the upper right corner and are called "options."
Selection of parameters
A new window opens, and the left will be the sections which need to go step by step to complete the setting. So, the very first is the activation mode to shared folders. It must be enabled.
Access to folders included
Next, in the "My shared files" you need to specify the folder from which you can take content.
Select folders to display
The following section titled "My Device Settings" of little interest to us. Is that changing the name of the PC. But nothing will change if left to its default.
See "My Device Settings"
The last section to lock access to the devices and it is not necessary. It remains to include Smart Share function on the TV and enjoy the process of transmission of content.
How to connect a laptop to a TV using an adapter
For television, the same way as a PC or notebook, you can connect an external adapter that works in band Wi-Fi. However, the standard, the computer may not be appropriate, especially for the famous TV brands.
Adapter from Philips, is mainly focused on its TV production
So before you try to watch TV via laptop, it is necessary to get acquainted with the list of supported hardware specific model. Of course, there are also rare universal model, but to find the right for your TV can be either empirically or finding has proven options on the forums or specialized sites.
Here is a solution introduced Sony
In general, the adapters for the TV appearance do not differ much from the computer. They may look like a stick, small dock, have the antenna. Typically, the connection is through the USB-connector. The device itself is usually just recognized TV and does not cause problems. However, when you select should pay attention to a number of parameters:
- Compatibility with TV. Before buying, it is desirable to get acquainted with the adapter specification, and see which models can operate the device. Often this information is available on the websites of manufacturers;
- Wi-Fi Standard. Everything is simple - the modern, the higher the transmission speed and stability. Most comfortable for today - 802.11ac;
- frequencies. The frequency of 2.4, which is operated virtually all adapters are already packed so that at high density wireless devices in the vicinity may cause interference, impairing the signal, and with it the speed. A promising solution is to use gadgets with a frequency of 5 GHz.
This is the most important parameters and characteristics for the wireless adapter to the TV. If you own interesting and useful information on connecting TVs to laptops via Wi-Fi, you can share it in the comments.
