
INHALT
- 1 Regeln für die Auswahl und Vorbereitung eines Installations-Flash-Laufwerks
- 2 Erstellen eines bootfähigen USB-Flash-Laufwerks mit Windows 10 mit einem proprietären Dienstprogramm
- 3 Brennen Sie ein Windows 10-Image, indem Sie es auf ein Medium kopieren
- 4 Andere Möglichkeiten zum Erstellen eines USB-Flash-Laufwerks mit einem Windows 10-Image
- 5 Warum die Erstellung bootfähiger Medien unterbrochen wird: Liste der häufigsten Fehler
Regeln für die Auswahl und Vorbereitung eines Installations-Flash-Laufwerks
Das erste, worauf Benutzer achten, ist der Hersteller sowie der freie Speicherplatz auf dem Gadget.
Technische Parameter des USB-Sticks
Wenn wir versuchen, ein Windows 10-Image zu erstellen, reichen 4 GB-Optionen nicht aus. In der Tat müssen Sie zusätzlich zum heruntergeladenen Betriebssystem Treiber und einige Software herunterladen.
Windows 10 hat großartige Fähigkeiten und wird dementsprechend ein beeindruckendes Gewicht haben. Für solche Zwecke sollten Sie ein Gerät ab 8 GB Speicher erwerben.
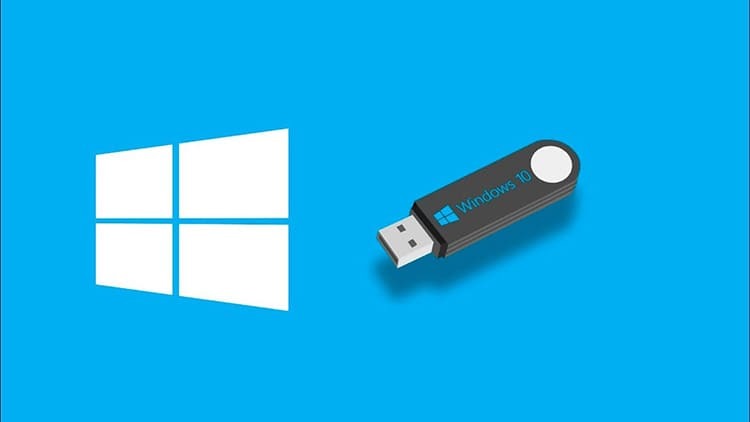
Was die Geschwindigkeitseigenschaften betrifft, so sind die erfolgreichsten Optionen, die durch funktionieren USB-3.0. Dies ist eine relativ aktualisierte Art von Steckplatz, die auf jedem neuen Laptop oder System vorhanden ist Block. Wenn es früher Standard-USB-2.0-Anschlüsse gab und deren Schreibgeschwindigkeit 21 Mbit / s betrug, dann sind die neuen Indikatoren für den Aufnahmeprozess 30 Mbit / s.
Gleichzeitig beträgt die Geschwindigkeit beim Lesen von Informationen für das aktualisierte USB 3.0 68 Mbit / s und 34 Mbit / s für einen Anschluss mit 2.0-Parametern. Dies ist ein wesentlicher Unterschied, der beim Abspielen eines bootfähigen USB-Flash-Laufwerks durch Computer entscheidend sein kann.

Bestehende Möglichkeiten, bootfähige Flash-Laufwerke zu formatieren
Damit das Laufwerk außer dem Windows-Image keine zusätzlichen Daten enthält, wird es vorab gelöscht. In der Regel reicht manuelles Löschen nicht aus, daher führen Experten eine vollständige Formatierung durch. Es gibt mehrere Methoden, die Ihnen dabei helfen.
- Direkt zum Zeitpunkt der Aufnahme. Wenn die Aufnahme des Programmbilds beginnt, fordert das System Sie automatisch auf, das Speichergerät zu formatieren. Es ist besser, diesen Ansatz nicht zu ignorieren, da der Benutzer die Parameter für die Datenträgerbereinigung nicht manuell einstellen muss.
- Der traditionelle Weg, bevor Sie mit der Aufnahme beginnen. Sie müssen lediglich das Kontextmenü des Laufwerks öffnen und dann auf die Schaltfläche "Formatieren" klicken. Weiterhin bleibt nur noch das Aktionsformat "NTFS" oder "FAT 32" auszuwählen.
- Über die Rufus-App. Diese Methode ähnelt der ersten, jedoch muss der Benutzer der Aktion nicht zustimmen, da die Programmparameter standardmäßig eine Formatierung erzeugen.
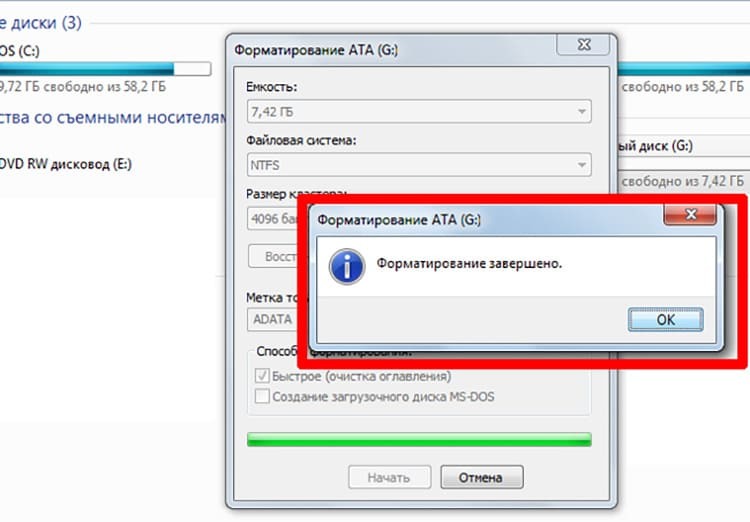
Vergessen Sie nicht, dass Sie den Vorgang der Tiefenreinigung des Flash-Laufwerks erst starten müssen, nachdem Sie sichergestellt haben, dass alle Informationen, die nützlich sein können, werden zuvor auf einem Computer oder einem anderen gespeichert Träger.
Erstellen eines bootfähigen USB-Flash-Laufwerks mit Windows 10 mit einem proprietären Dienstprogramm
Unter den vielen Softwaretools gibt es eine spezielle proprietäre Anwendung, mit der es am einfachsten ist, ein Betriebssystem-Image vorzubereiten. Dies liegt daran, dass die Software alles automatisch erledigt, ohne dass die Software heruntergeladen werden muss. Mal sehen, wie es in der Praxis funktioniert.
- Bereiten Sie einen USB-Stick mit mindestens 8 GB Speicher vor. Stellen Sie sicher, dass Sie die Formatierung manuell durchführen und sicherstellen, dass keine wichtigen Informationen darauf verbleiben. Starten Sie dann das Windows 10-Tool zum Erstellen von Installationsmedien.
- Stecken Sie das USB-Laufwerk in den Anschluss und aktivieren Sie das Kontrollkästchen neben dem Eintrag "Installationsmedium für einen anderen Computer erstellen". Bestätigen Sie Ihre Aktion, indem Sie auf die Schaltfläche „Weiter“ klicken.
- Im nächsten Fenster erscheinen drei freie Felder, in die OS-Typ, Architektur und Release-Serie geschrieben werden. Alle Felder sind erforderlich. Klicken Sie erneut auf die Schaltfläche Weiter.
- Wählen Sie auf der nächsten Seite des Programms das bootfähige Medium aus. Platzieren Sie den Marker neben dem USB-Element, klicken Sie erneut auf "Weiter".
- Wählen Sie das gewünschte Flash-Laufwerk aus der gesamten Liste aus (wenn mehrere davon in den Anschlüssen vorhanden sind), bestätigen Sie die Aktion und warten Sie eine bestimmte Zeit. Nach Ablauf gibt das Programm ein Signal, dass die Erstellung des Windows 10-Images abgeschlossen ist.
Die Verwendung dieses Dienstprogramms ist ausschließlich für die Erstellung des Wiederherstellungsprogramms Windows 10 zulässig, während der Computer mit dem Internet verbunden sein muss.

Brennen Sie ein Windows 10-Image, indem Sie es auf ein Medium kopieren
Nehmen wir an, ein bestimmtes Programmabbild existiert auf dem Computer in einem speziell dafür vorgesehenen Ordner. Um es auf einen USB-Stick zu übertragen, müssen Sie keine besonderen Regeln kennen und besondere Anforderungen befolgen. Der gesamte Algorithmus ist in wenigen einfachen Schritten aufgebaut.
- Öffnen Sie das Betriebssystemabbild in einer Datei.
- Wir formatieren das im Anschluss installierte USB-Flash-Laufwerk gemäß dem Fat-Formattyp
- Als nächstes öffnen wir das Laufwerk.
- Wir platzieren das Flash-Laufwerk-Fenster und das Bildfenster nebeneinander auf dem Desktop.
- Wir kopieren die Informationen, indem wir das Bild von einem Ordner in einen anderen ziehen.
- Wir warten auf den Abschluss des Duplizierungsprozesses.
Als Ergebnis erhalten wir einen voll funktionsfähigen bootfähigen USB-Stick. Jetzt können Sie mit seiner Hilfe nicht nur das entsprechende Betriebssystem wiederherstellen, sondern auch auf einem PC installieren.

GUT ZU WISSEN!
Falls ein Problem mit der Leistung der Zwischenablage auf dem PC auftritt, wird diese Methode nicht empfohlen. Dies kann zu einer falschen Übertragung von Dateien und Ordnern führen.
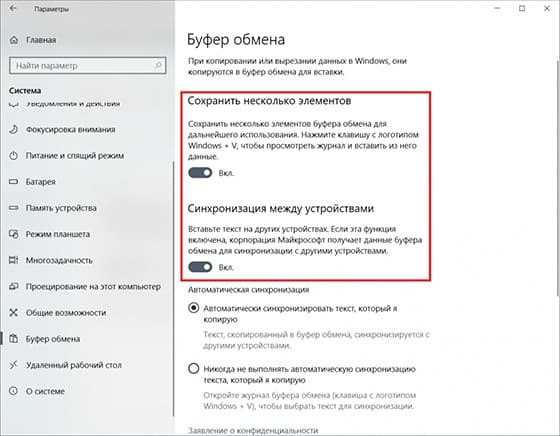
Andere Möglichkeiten zum Erstellen eines USB-Flash-Laufwerks mit einem Windows 10-Image
Neben den einfachsten Methoden, bei denen fast keine Benutzerbeteiligung erforderlich ist, gibt es auch separate Möglichkeiten, das Windows 10-Betriebssystem-Image auf einen USB-Wechseldatenträger herunterzuladen. Die folgenden Methoden sind relevant, wenn es aus irgendeinem Grund nicht möglich war, die beiden vorherigen zu verwenden. Ihre Funktionsunfähigkeit kann auf die Unvollkommenheit des Computers und die geringe Geschwindigkeit des Internets zurückzuführen sein.
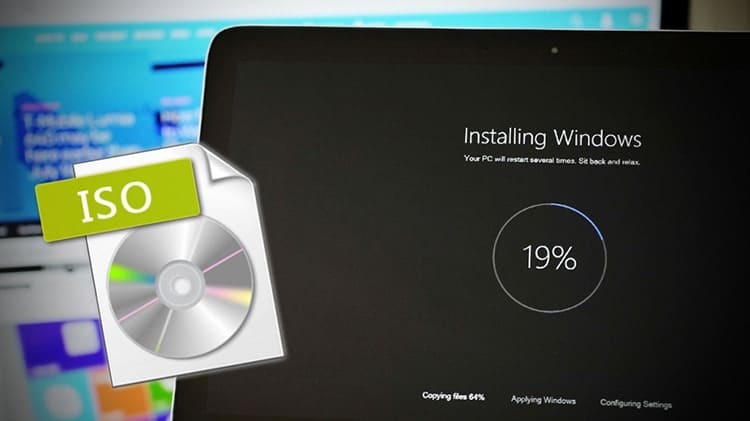
So erstellen Sie eine Windows 10-Bildaufnahme über das Rufus-Programm
Zunächst, indem Sie dieses Programm herunterladen und ihm das Recht zur Nutzung von PC-Daten einräumen. Der Vorteil dieser Software ist die schnelle Arbeit mit Dateien und großformatigen Bildern.
- Wir schließen das Flash-Laufwerk an den entsprechenden Anschluss an und starten das Programm. Es wählt automatisch alle USB-Festplatteneinstellungen aus. Der Benutzer muss nur auf die Schaltfläche "Auswählen" klicken, um die entsprechende ISO-Datei zu finden.
- Suchen Sie das Betriebssystem-Image im PC-Verzeichnis, klicken Sie darauf und klicken Sie im Dialogfeld auf die Schaltfläche "Öffnen".
- Klicken Sie anschließend auf die Schaltfläche "Start" und warten Sie, bis die Formatierung und der Vorgang des Aufzeichnens des bootfähigen USB-Flash-Laufwerks abgeschlossen sind.
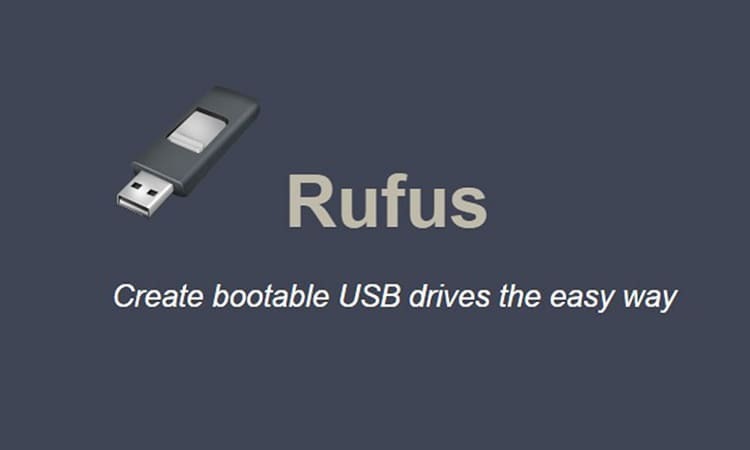
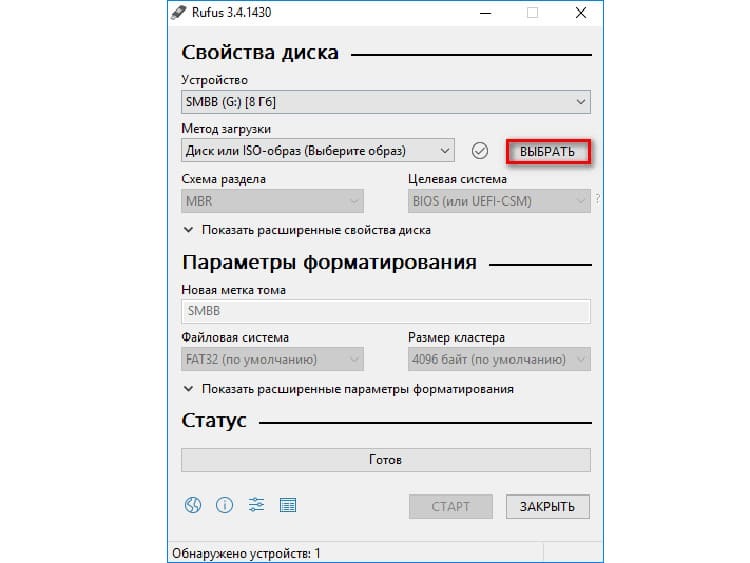

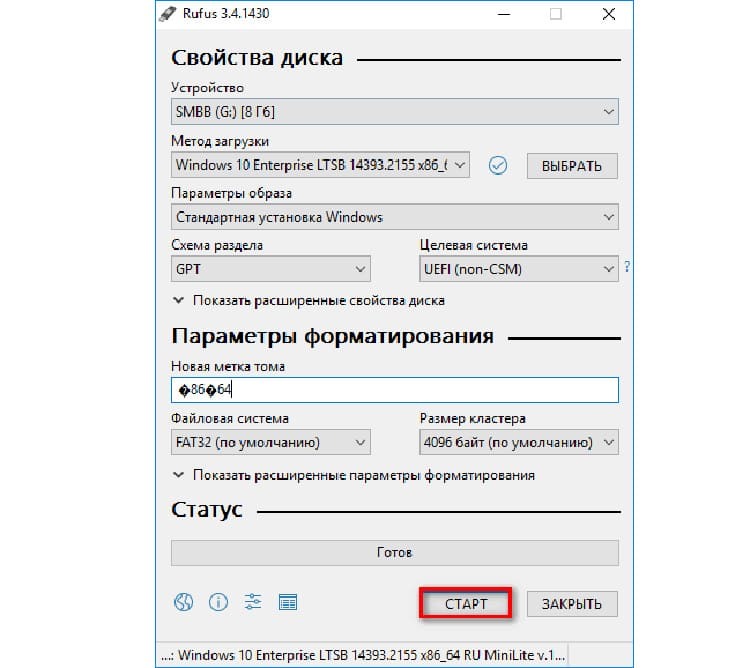
Nachdem Sie die Manipulationen mit dem Laufwerk abgeschlossen haben, können Sie die Funktionalität der Software auf jedem Laptop oder PC mit einer funktionierenden BIOS-Plattform testen.
Verwenden des USB-Download-Tools zum Brennen von Windows 10-Images
Um das angegebene Dienstprogramm verwenden zu können, muss die Größe des Laufwerks mindestens 6 GB (kostenlos) betragen. Die Bedienung des Programms ist nicht schwierig, da nur eine Schnittstelle verwendet wird, um alle Aktionen zu bestätigen.
- Wir starten das Programm und bereiten die heruntergeladene Datei vor.
- Klicken Sie auf die Schaltfläche "Durchsuchen", um das entsprechende Bild auszuwählen.
- Klicken Sie anschließend auf die Schaltfläche "Weiter".
- Es erscheint ein Fenster, in dem Sie "USB-Gerät" auswählen müssen.
- Wir bestätigen die Notwendigkeit der Formatierung zweimal und warten auf das Ende der Aufnahme.
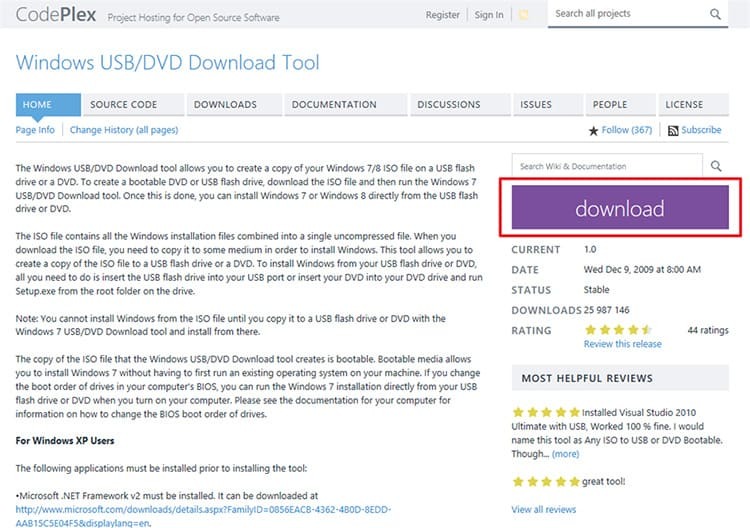
Danach entfernen wir die Medien aus dem Steckplatz und verwenden sie für unsere eigenen Zwecke.

So erstellen Sie ein bootfähiges Windows 10 USB-Laufwerk über das Ultra ISO-Programm
Wenn der Benutzer nur ein Amateur ist und das vorgeschlagene Dienstprogramm nicht wiederholt verwenden möchte, reicht es aus, die kostenlose Version mit einer einwöchigen Testphase herunterzuladen. Um ein Image zu erstellen, gehen Sie wie folgt vor.
- Wir laden und führen das Programm auf dem Computer aus, nachdem wir die Wechselmedien in den entsprechenden Steckplatz eingelegt haben. Öffnen Sie als nächstes im Hauptmenü des Programms den Punkt "Datei".
- Klicken Sie im Kontextmenü auf den Punkt "Öffnen".
- Über die internen Ordner des Computers finden wir das gewünschte Bild im "ISO"-Format. Doppelklicken Sie darauf oder klicken Sie auf die Schaltfläche "Öffnen".
- Bitte beachten Sie, dass alle im Bild enthaltenen Ordner und Dateien in ein leeres Fenster kopiert wurden. Klicken Sie nun auf die Schaltfläche "Bootstrapping".
- Klicken Sie im Kontextmenü auf die Schaltfläche "Disk-Image brennen". Es öffnet sich das nächste Fenster, in dem Sie alle Einstellungen vornehmen müssen, wie auf dem Foto gezeigt. Drücken Sie die Schaltfläche "Schreiben".
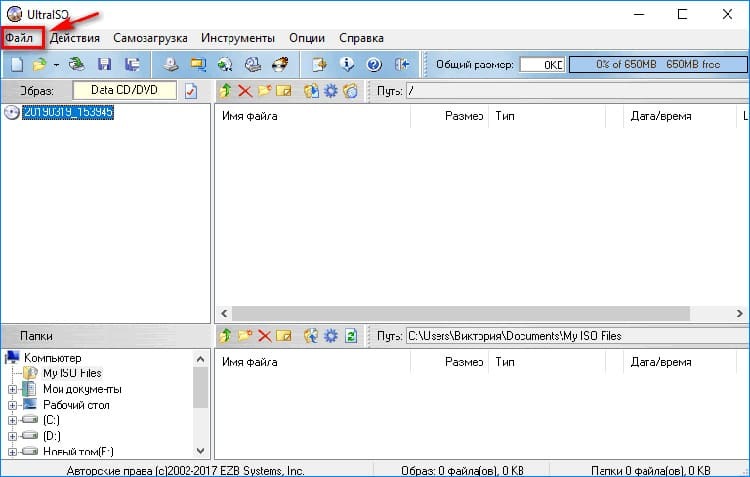
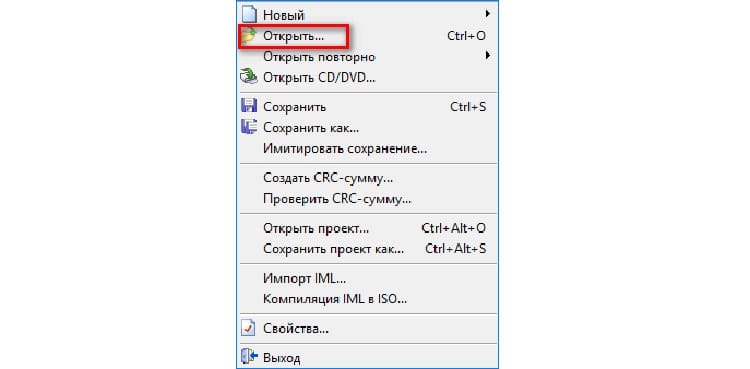
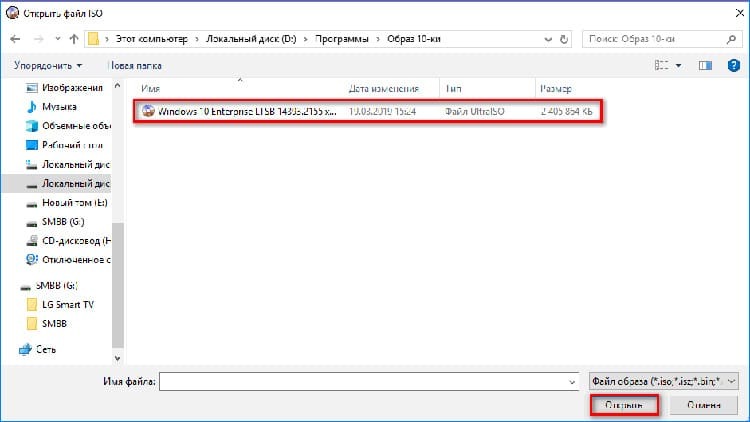
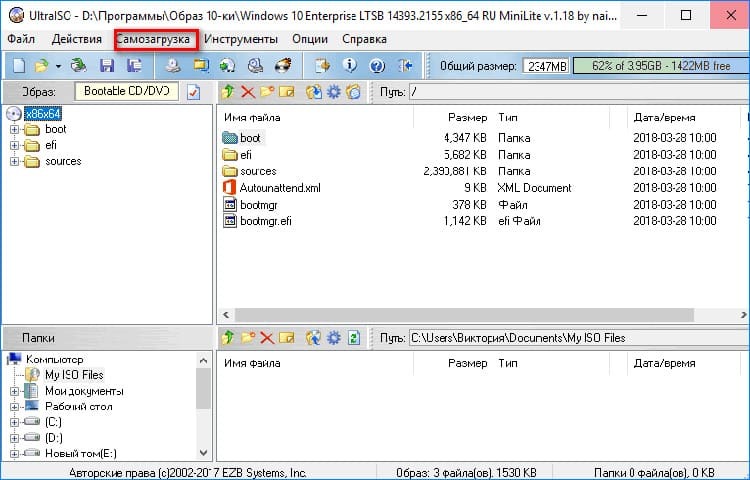

Danach erscheint eine Meldung, dass alle Daten vom Flash-Laufwerk gelöscht werden. Wir bestätigen unser Einverständnis und warten das Ende der Aufnahme ab.
GUT ZU WISSEN!
Beobachten Sie den Status dessen, was im unteren Block des Programms passiert. Der letzte Satz sollte lauten: "Die Aufnahme wurde erfolgreich abgeschlossen!".

Methode zum Herunterladen eines Images auf ein USB-Flash-Laufwerk mit WinSetupFromUSB
Dieses Dienstprogramm funktioniert genauso wie Rufus. Beide Software haben eine ähnliche Benutzeroberfläche, sodass der Benutzer nur alle Einstellungen aus der zuvor beschriebenen Methode wiederholen muss. Der einzige Unterschied zwischen den Programmen ist die Menüsprache. WinSetupFromUSB funktioniert nur in Englisch.

So funktioniert das Media Creation Tool für die Aufnahme von Windows 10
Ein ausgezeichnetes Analogon einiger der vorherigen Tools. Das Programm arbeitet auf einer russischsprachigen Benutzeroberfläche und ist daher für die meisten Benutzer praktisch. Wenn Sie ein OS-Image der 10. Version aufzeichnen müssen, müssen Sie berücksichtigen, dass die Plattform aktualisiert werden muss.

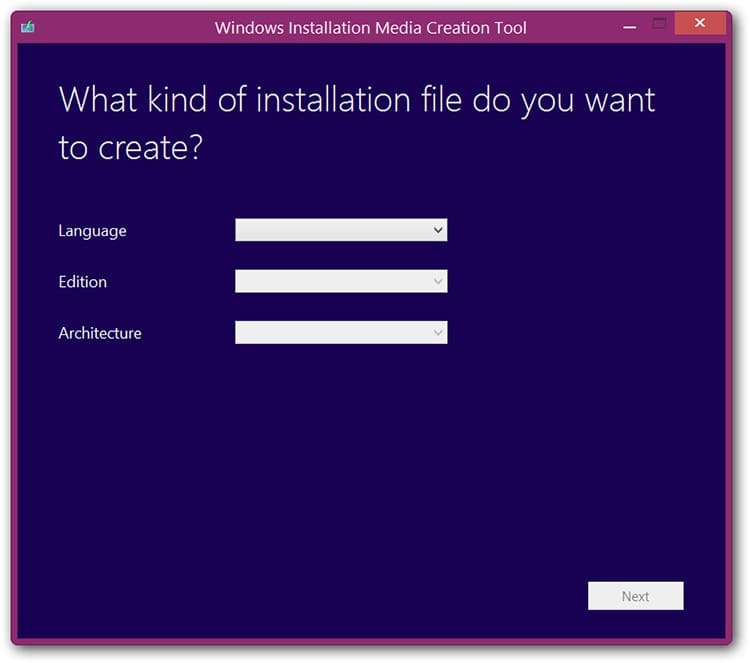
Alles, was Sie benötigen, ist ein im Anschluss installierter USB-Stick und ein mit dem Internet verbundener Computer. Das Programm bietet unabhängig die Möglichkeit, eine Aufnahmeversion auszuwählen. Hier müssen Sie den Pfad zur Quelle angeben und den Vorgang starten.
So erstellen Sie ein USB-Flash-Laufwerk mit einem Windows 10-Image-Boot über die Daemon Tools-Software
Jede Version von Daemon Tools kann verwendet werden, um ein Image einer Betriebssystemdatei zu erstellen. Zusätzlich zu seiner Hauptfunktion brennt die Anwendung Dateien auf CD- und DVD-Medien. Betrachten Sie die Schreibanweisung.
- Öffnen Sie das Programm und klicken Sie auf "Disk-Image erstellen".
- Wir geben die Daten zur Speicherung des Bildes sowie die Art der verwendeten Medien an.
- Suchen Sie das Symbol "Bild öffnen", geben Sie den Pfad zur Datei an und klicken Sie auf die Schaltfläche "Brennen". Nachdem Sie sich vergewissert haben, dass die Parameter korrekt sind, klicken Sie auf die Schaltfläche "OK".
- Nach einiger Zeit (normalerweise 15-20 Minuten) meldet das Programm "Der Vorgang wurde erfolgreich abgeschlossen".


In den Anwendungseinstellungen ist es möglich, das aufgenommene Bild auf Fehler zu überprüfen. Es wird empfohlen, es zu verwenden, um verschiedene Abstürze zu vermeiden.
Warum die Erstellung bootfähiger Medien unterbrochen wird: Liste der häufigsten Fehler
Fehlerhaftes Schreiben von Bildern auf USB-Medien tritt am häufigsten aufgrund von Hardwarefehlern auf. Dies liegt an der falschen Installation der Software sowie an der falschen Wahl der Formatierungsmethode.


Die Aufnahme wird in folgenden Fällen unterbrochen:
- das Bildformat ist nicht geeignet (muss strikt ISO sein);
- die Größe der Anwendung ist im Verhältnis zum Volumen des Laufwerks zu groß;
- falsche Einstellungen und Aufnahmegeschwindigkeit;
- die aktive Partition auf USB funktioniert nicht (Sie können sie im Punkt "Datenträgerverwaltung" sehen).
Sie können versuchen, den Fehler in Flash-Medien zu beheben, indem Sie sie im entsprechenden Format formatieren. Wenn dies jedoch nicht hilft, ist das Problem aufgrund einer internen Fehlfunktion des Wechseldatenträgers aufgetreten.
Liebe Leserinnen und Leser, wenn Sie Fragen haben, stellen Sie diese in den Kommentaren. Unser Team wird sich schnell mit Ihnen in Verbindung setzen und Ihnen mit Rat und Tat zur Seite stehen.


