
INDHOLD
- 1 Signalkrav
- 2 Sådan deles Wi-Fi fra telefon til Android
- 3 Deling af internettet via Wi-Fi fra en iOS-gadget
- 4 Sådan deles Wi-Fi fra Windows Phone
- 5 Oprettelse af en forbindelse ved hjælp af yderligere programmer
- 6 Forbindelsesproblemer og hvordan de løses
Signalkrav
For at distribuere internettet fra en mobilenhed har du brug for internettets tilstedeværelse først og fremmest på det. Normalt kommer distributionen fra det tilgængelige mobilnetværk, som smartphonen eller tabletten modtager via mobiloperatøren. Nå, til selve distributionen skal du bruge et Wi-Fi-modul. Denne funktion er implementeret på softwareniveau på næsten alle moderne enheder på Android og iOS. I øvrigt er det værd at præcisere, hvordan mobilnetværksoperatøren forholder sig til fordelingen af sin trafik. Nogle af dem, for eksempel Yota, kan spore datadistributionsalgoritmer og tilbyde en anden tarif for dette.
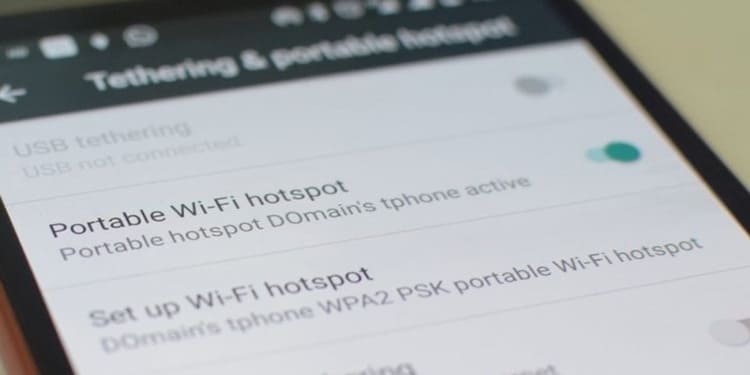
Sådan deles Wi-Fi fra telefon til Android
Der er ikke noget kompliceret i processen med at oprette en distribution af internettet via Wi-Fi med Android. Vi skal bare oprette et Wi-Fi-hotspot og konfigurere det lidt. Denne handling er den samme som at oprette en trådløs router.
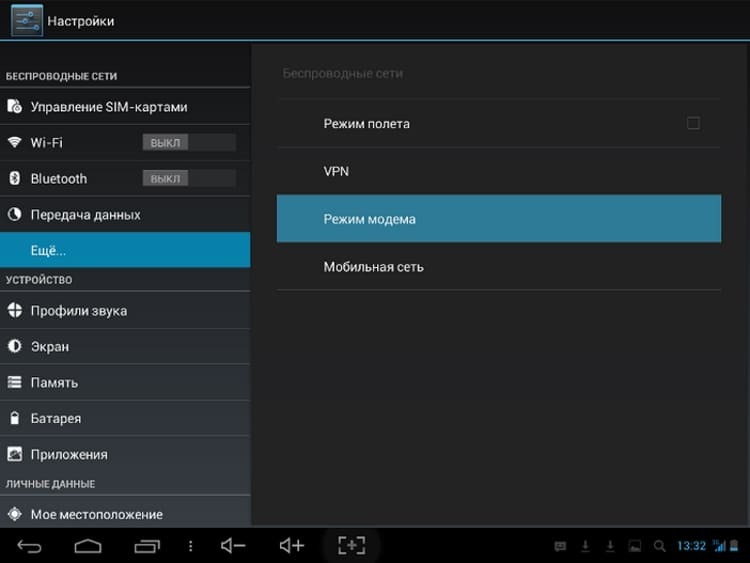
Først skal du gå til indstillingerne og finde elementet "Mere" i afsnittet "Trådløs og netværk". Endvidere kan den ønskede vare i forskellige smartphones have et andet navn. Der kan være "Access Point Connection", "Modem Mode" eller "Wi-Fi Hotspot". Generelt skal vi finde det element, der er ansvarligt for oprettelse og konfiguration af et Wi-Fi-adgangspunkt. Indstillingerne er normalt indeholde mindst tre hovedpunkter: navn eller SSID, anvendt krypteringsprotokol, godkendelse og adgangskode.
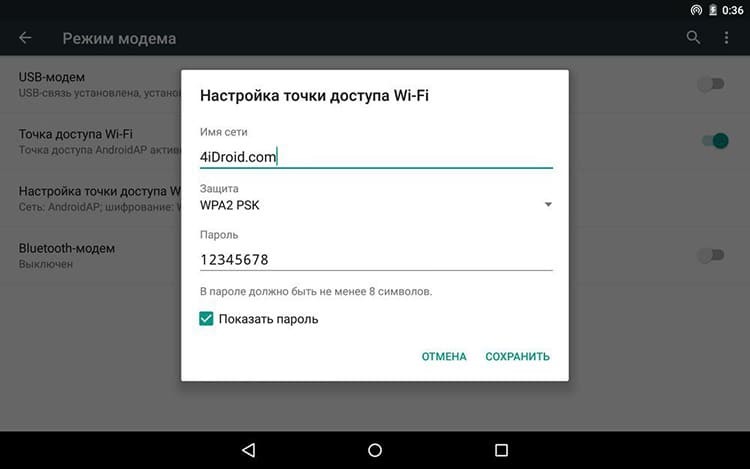
Navnet er det navn, som den tilsluttede enhed vil se på listen over tilgængelige netværk. For ikke at blive forvirret kan du give det oprettede trådløse netværk en slags unikt navn. Du kan vælge sikkerhedsprotokollen WPA2 PSK - den er den mest populære, den understøttes af et stort antal enheder og har pålidelig beskyttelse. Nå, adgangskoden er efter eget skøn, men under hensyntagen til dens styrke. Nylige undersøgelser har vist, at en lang adgangskode bestående af mere eller mindre forståelige ord, der er lettere at huske, er mere modstandsdygtig over for brutale kraftangreb. Derefter skal adgangspunktet aktiveres. Fra dette øjeblik er der et trådløst netværk omkring smartphonen eller tabletten, som alle, der kender adgangskoden, kan oprette forbindelse til.
Deling af internettet via Wi-Fi fra en iOS-gadget
I enheder på iOS er der ikke sådan fragmentering som i Android, så alt her er mere eller mindre standardiseret. Generelt ligner proceduren Android. Vi går ind i indstillingerne, vi finder elementet "Modemtilstand".
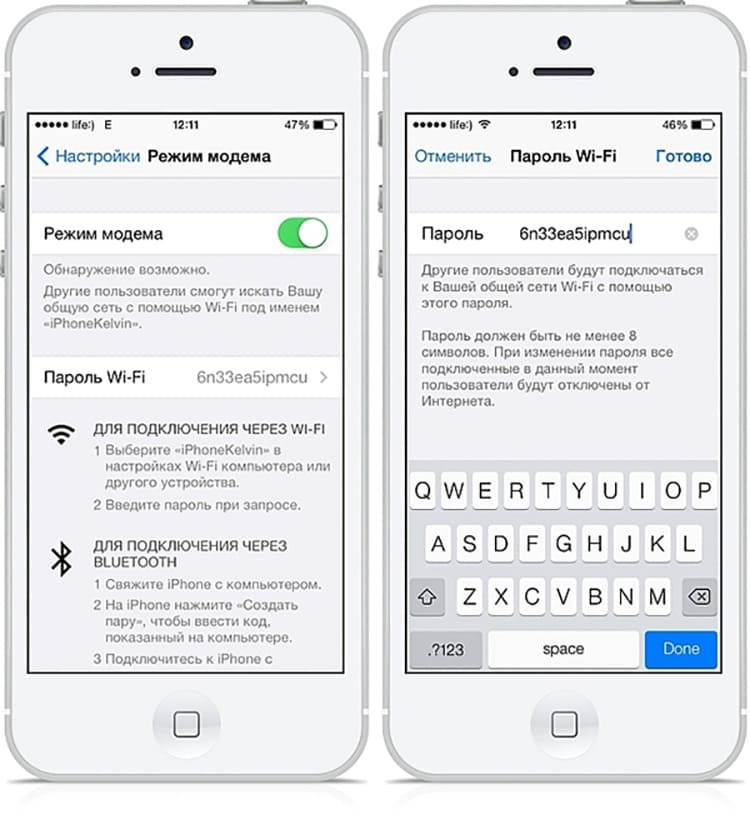
For at modtage trafik udefra skal du naturligvis have en aktiv forbindelse til internettet ved hjælp af et mobilnetværk. I modemtilstandsindstillingerne skal du vende kontakten modsat "Modemtilstand" og angive adgangskoden. Netværksnavnet i iOS tildeles automatisk baseret på gadgetens navn. For eksempel, hvis der er en iPhone i indstillingerne, bliver netværket også navngivet. Du kan ændre navnet i hovedindstillingerne ved at gå til punktet "Om denne enhed". Faktisk er vores adgangspunkt klar til brug.
Sådan deles Wi-Fi fra Windows Phone
I Windows Phone ligner ordningen til oprettelse af et adgangspunkt resten af de navngivne operativsystemer. Det er bare, at varenavne er lidt forskellige. Naturligvis skal du først oprette forbindelse til internettet ved hjælp af en mobiloperatør. Derefter skal du gå til indstillingerne og vælge elementet "Delt internet".
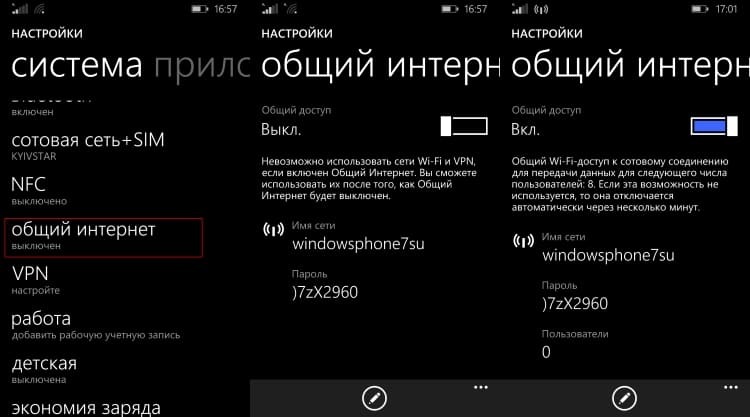
Modsat påskriften "Delt adgang" skal du klikke på kontakten og klikke på knappen "Installer" eller ikonet med en blyant. Indstillingsmenuen åbnes. Alt er ret simpelt her - netværksnavnet og adgangskoden. For at bekræfte indstillingerne skal du klikke på afkrydsningsfeltet nederst på skærmen. Det er det, adgangspunktet er blevet oprettet.
Oprettelse af en forbindelse ved hjælp af yderligere programmer
Faktisk bringer sådanne programmer ikke noget nyt. De giver kun brugeren hurtigere adgang til indstillinger og en mere brugervenlig grænseflade. Jeg gik ind i applikationen, konfigurerede og lancerede distributionen. Den største fordel ved denne tilgang er, at du ikke behøver at grave i indstillingerne. En åbenlys ulempe er behovet for at installere tredjepartssoftware, der optager ekstra enhedshukommelse. Det er ikke nødvendigt at skelne nogen specielle blandt dem, da funktionaliteten er enkel og lignende. Navnene på programmerne lyder oftest sådan: Wi-Fi Hotspot, Del Wi-Fi, Bærbar Wi-Fi, Wi-Fi AP og lignende.
Forbindelsesproblemer og hvordan de løses
Der kan være to hovedproblemer ved distribution af Wi-Fi fra en telefon eller tablet: fuldstændig fravær af internettet på den tilsluttede enhed med den eksisterende på den primære og dens lave hastighed.
Internets fuldstændige fravær kan skyldes forkert godkendelse, det vil sige, at der ved tilslutning kom en fejl ind i adgangskoden. Fejlen er naturligvis triviel og diagnosticeres overhovedet af en banal mangel på forbindelse. Hvis det er muligt, ser vi ind i dispenseren og ser på adgangskoden. Hvis det var muligt at oprette forbindelse til Wi-Fi-netværket, men der stadig ikke er noget internet, skal du se på dato og klokkeslæt. Nogle gange forhindrer de mange af sikkerhedscertifikaterne i at fungere. Du skal også være opmærksom på mobiloperatøren. Nogle af dem blokerer muligvis forbindelsen, når de overfører via Wi-Fi. Det kan i øvrigt være årsagen til det andet problemer, når trafikken ikke blokeres, men skæres ned, det vil sige, at båndbredden reduceres, når den registreres fordeling.



