De fleste "gaming" headset kræver yderligere viden under indstillinger og forbindelse til en pc
INDHOLD
- 1 Headset -stik: symboler og markeringer
- 2 Tilslutning af hovedtelefoner med og uden mikrofon: karakteristiske forskelle
- 3 Kan hovedtelefoner fra en telefon fungere på en computer: hvordan man tilslutter dem
- 4 Tilslutning af Bluetooth-hovedtelefoner til en bærbar computer ved hjælp af det indbyggede modul
- 5 Det grundlæggende ved at forbinde Bluetooth -hovedtelefoner til en computer
- 6 Hvor let er det at skifte lyd fra højttalere til hovedtelefoner på en computer: elementære manipulationer
- 7 Trin-for-trin lydjustering af hovedtelefoner ved hjælp af pc-software
- 8 Sådan konfigureres mikrofonen i hovedtelefoner til brug på en pc via "Kontrolpanel"
- 9 Problemet kan løses, hvis hovedtelefonerne ikke tilsluttes computeren
- 10 Hvorfor får jeg forbindelsesfejl
Headset -stik: symboler og markeringer
Producenter af systemenheder til pc'er udstyrer enheden med specielle lydkort, men der er også hovedtelefonstik på frontpanelet. Oftest er det USB -stik, der er velkendte for os. I øvrigt betragtes denne type forbindelse som den mest progressive, da lydkoden ikke afkodes via pc -lydkortet, men ved hjælp af det interne udstyr i selve hovedtelefonerne. Med et headset i høj kvalitet, selv med et svagt lydkort, får du derfor lyd af høj kvalitet.

Vi ser, at hovedtelefon- og mikrofonudgange ikke kun adskiller sig i farve (henholdsvis lyserød og lysegrøn), men også i mærkning. Headsetstikkene har en lignende farve, så det er umuligt at forveksle forbindelsesmetoden. Hovedtelefoner med en indbygget mikrofon sættes dog i begge stik på én gang. Hvis der ikke er en anden ledning, er det for fuld drift af enheden nødvendigt at købe en speciel adapter med to ender.
Hvis du bemærker, at stikket fra headsettet sidder tæt ind i stikket, skal du ikke være bange, dette gøres specifikt for at fordoble stikket.
VIGTIG!
Umiddelbart efter tilslutning af flytbare enheder begynder søgningen og automatisk installation af drivere, så du bør ikke afbryde denne proces ved at lukke pop-up-vinduet ved at klikke med musen.

Tilslutning af hovedtelefoner med og uden mikrofon: karakteristiske forskelle
Et headset eller et headset med mikrofon er en omfattende enhed, der kan bruges til pc -spil, videoopkald og andre funktioner, der kræver samtidig lytte og tale. Hvis en mikrofon er indbygget i lytteenheden, skal den tilsluttes de to indgange enten på forsiden eller på bagpanelet.

Almindelige hovedtelefoner med to kontakter på stikket er sluttet til standard grøn stik. Denne type gadget kræver ikke særlige adaptere og adaptere. Så snart stikket er sat i det ønskede modul, begynder hovedtelefonerne at fungere.
BEMÆRK!
Prøv ikke at bruge de rektangulære udgange til tilslutning af et højttalersystem, da lyden i en sådan forbindelse efterlader meget at ønske. Derfor er det bedre for en fremragende musikgengivelse at bruge et 3,5 mm lyserødt lydstik.

 Sådan vælges og tilsluttes hovedtelefoner med en mikrofon.I en særlig publikation af vores portal fortæller vi dig detaljeret, hvordan du tilslutter hovedtelefoner med en mikrofon. Du lærer, hvilke hovedtelefoner du skal vælge til din computer, de bedste Bluetooth -headset til pc, de bedste gaming -hovedtelefoner med en mikrofon, og hvordan du bruger hovedtelefoner med en mikrofon til din pc korrekt.
Sådan vælges og tilsluttes hovedtelefoner med en mikrofon.I en særlig publikation af vores portal fortæller vi dig detaljeret, hvordan du tilslutter hovedtelefoner med en mikrofon. Du lærer, hvilke hovedtelefoner du skal vælge til din computer, de bedste Bluetooth -headset til pc, de bedste gaming -hovedtelefoner med en mikrofon, og hvordan du bruger hovedtelefoner med en mikrofon til din pc korrekt.
Kan hovedtelefoner fra en telefon fungere på en computer: hvordan man tilslutter dem
Hovedtelefoner til mobile enheder er normalt udstyret med en mikrofon, dvs. er et headset, så du kan opleve problemer med at slutte dem til din pc. For at enheden skal fungere pålideligt og korrekt, skal den tilsluttes den lyserøde stikkontakt på computersystemenheden.
VIGTIG!
For at finde ud af, om der er en mikrofon i hovedtelefonerne, hjælper stikket. Det har normalt tre delelinjer, der angiver stifterne på de to lydudgange og en mikrofon.


For at konfigurere hovedtelefoner fra din telefon til en computer med Windows XP -operativsystemet skal du følge nedenstående procedure:
- Gå til menuen Start, Kontrolpanel, lyde og lydenheder.
- Gå til fanen "Tale", i vinduet der vises, vælg "Lydstyrke", "Parametre" og "Egenskaber".
- Marker afkrydsningsfeltet overfor mikrofonikonet. Genstart derefter pc'en; på grund af de udførte manipulationer skulle enheden fungere.
Tilslutning af Bluetooth-hovedtelefoner til en bærbar computer ved hjælp af det indbyggede modul
For bærbare computere, der er udstyret med et Bluetooth -modul, er et trådløst headset egnet. For at forbinde det og "få" det til at fungere, skal du foretage en række indstillinger:

- Gå til "Enhedshåndtering". For at gøre dette skal du på skrivebordet på genvejen "Denne computer" højreklikke, finde "Egenskaber" og gå derhen.
- Åbn fanen "Enhedshåndtering" (liste i venstre side), se udførelsen af bluetooth -driverne. Hvis der ikke er noget udråbstegn på dem, fortsætter vi med at forbinde hovedtelefonerne (hvis der er, så opdaterer vi de nødvendige hjælpeprogrammer).
- Vi finder tænd / sluk -knappen på hovedtelefonerne. Det er normalt markeret i overensstemmelse hermed, vi holder det, indtil der vises en indikator på headsettet.
- I nederste højre hjørne af "Desktop" på den bærbare computer finder vi bluetooth-ikonet, højreklikker og vælger fanen "Tilføj enhed".
- Angiv derefter den enhed, du har brug for, og tænd den ifølge anvisningerne på skærmen.
bluetooth hovedtelefoner
BEMÆRK!
Næste generations operativsystem kan anmode om en kode til trådløst udstyr. Så indtast 0000. Dette er et standardtal for denne slags udstyr.

Det grundlæggende ved at forbinde Bluetooth -hovedtelefoner til en computer
For at konfigurere et Bluetooth -headset korrekt på din pc skal du sørge for, at enheden er udstyret med den korrekte adapter. Ellers bliver du nødt til at købe et passende modul, der tilsluttes en standard USB -port. Vi kontrollerer driverne på samme måde som i det foregående trin. Efter de udførte manipulationer skal du sørge for at begge enheder er "parret", og tjek gerne lyden.
Hvis du installerer et headset til Skype, skal du konfigurere det direkte i softwaren
Hvor let er det at skifte lyd fra højttalere til hovedtelefoner på en computer: elementære manipulationer
Hvis du tidligere, ved tilslutning af hovedtelefoner, var nødt til at fjerne højttalerstikket fra det tilsvarende stik, er dette nu ikke nødvendigt. For at få lyden til at fungere i dit headset kan du simpelthen slukke for strømmen til højttalerne på bagsiden paneler på den akustiske enhed eller forstærker (afhængigt af lydenhedens ændring).
Hovedtelefoner og højttalere kan ikke afspille lyd på samme tid!
En anden metode giver en mere acceptabel løsning, men tidskrævende. For at fuldføre det skal du ringe til en specialist eller stifte bekendtskab med denne video.
Trin-for-trin lydjustering af hovedtelefoner ved hjælp af pc-software
For at tilpasse lyd, der ikke irriterer dine ører, kan du bruge de tilgængelige værktøjer, der er tilgængelige i alle Windows -operativsystemer. Lad os overveje dem mere detaljeret:
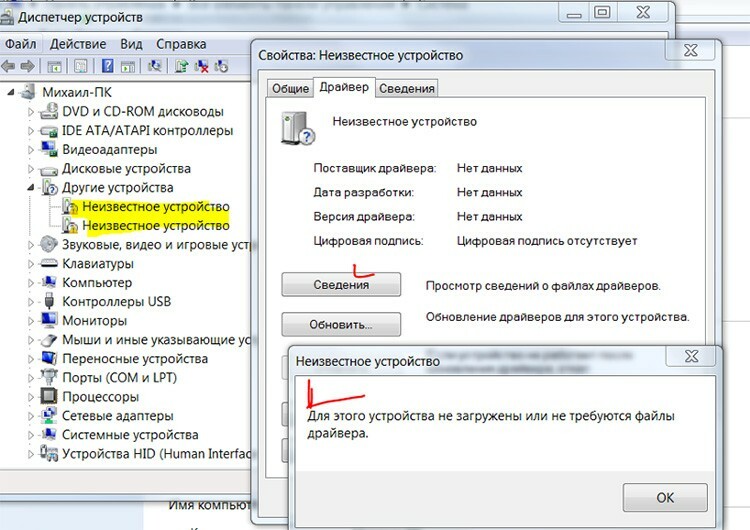
- Vent først på, at driveren reagerer, og først derefter, hvis lyden ikke vises, kan du prøve at lede efter problemet i "Kontrolpanel" ("Hardware og lyd"). Find din enhed, og kontroller driverens funktionalitet i "Egenskaber".
- Der er en højttalerknap i nederste højre hjørne. Se om der er installeret et forbudsskilt på det (som karakteriserer tilstanden "Lydløs"). Hvis installeret, skal du hæve skalaen til den ønskede grænse og kontrollere lyden.
- Hvis lyden kun gengives i en øretelefon (venstre eller højre), skal du kontrollere enheden på en anden computer eller bærbar computer. Hvis situationen er den samme, er selve headsettet defekt.
- Du kan også prøve at rense kontakterne på din lytteenhed og stik med en vatpind dyppet i alkohol. Det er nok at fugte det lidt, og ikke hælde det i, så det drypper.
- Alternativt kan du geninstallere driverne til dit pc -lydkort. Det er tilrådeligt at downloade dem fra en officiel ressource, så de ikke fejler på et uventet tidspunkt.
Nyttig information!
Lydkvaliteten kan både afhænge af ydeevnen på det tilsvarende stik og lydkort og af problemet i selve hovedtelefonerne. Find derfor den nøjagtige årsag, før du afinstallerer normalt fungerende drivere.

Sådan konfigureres mikrofonen i hovedtelefoner til brug på en pc via "Kontrolpanel"
Sørg for, at alle ledninger er tilsluttet korrekt, før du indstiller
Hovedtelefoner med en mikrofon, afhængigt af modellen, kan have en eller to ledninger til tilslutning. Hvis enheden er udstyret med henholdsvis to kabler, er de tilsluttet: det grønne stik til stikket i samme farve, pink (rødt) til den samme nuance. Når der er en ledning, er det vigtigt ikke kun at tilslutte det korrekt til sædet med den relevante mærkning, men også at udføre nogle manipulationer i indstillingerne:
- Vi går til "Start", "Kontrolpanel", "Hardware og lyd", "Lyd".
- Gå til fanen "Optagelse" fra pop-up-vinduet, klik på "Mikrofon" og gå til dens "Egenskaber" i bunden af vinduet.
- Klik på "Lyt", markér feltet "Lyt fra denne enhed" og klik på "OK".
- Kontroller mikrofonens lydstyrke under fanen "Niveauer", og klik på knappen "OK".
Efter denne manipulation er din mikrofon klar til brug.
Problemet kan løses, hvis hovedtelefonerne ikke tilsluttes computeren
Hvad skal man gøre, når hovedtelefoner nægter at arbejde på en "stor" enhed. Først og fremmest skal du forstå årsagen og først og fremmest kontrollere enheden på en anden enhed. Hvis alt er ok, skal du gå til listen over problemer, der kan løses på få minutter.
Der er ingen stikforbindelse til systemenheden
Det sker, at frontpanelet ikke bruges i "Enhedshåndtering", så det skal konfigureres. Åbn RealtekHD, du har muligvis anden software. I vinduet "Indstillinger", der vises, skal du markere feltet "Opret forbindelse til frontpanelet".
Opsætning af hovedtelefoner på en Windows 7 -computer - trin for trin instruktioner
På hvert operativsystem kan måden at konfigurere hovedtelefonerne variere, så vi vil overveje installationen til Windows 7 separat.
| Illustration | Beskrivelse af handling |
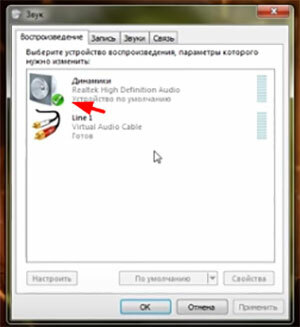 | Vi går til bakken, klikker på ikonet med højttaleren ved at klikke på den højre knap og går til "Afspilningsenheder". Sådan et vindue åbner foran dig. Højttalerne skal være markeret med et grønt flueben, for at afspilning kan fungere korrekt, som vist på billedet. |
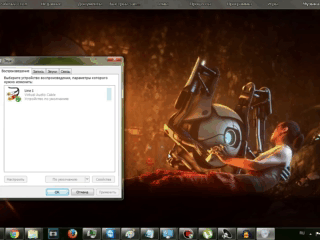 | Hvis det ikke er der, skal du højreklikke og vælge Vis deaktiverede enheder. |
 | På det valgte værktøj skal du højreklikke igen og tænde enheden. |
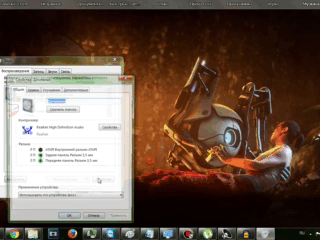 | Gå til højttalerens egenskaber, og kontroller lydstyrken, indstil det ønskede fyrtårn til det ønskede sted. |
Nyttig at vide!
Når du arbejder med lydkortsoftwaren, skal hovedtelefonerne sættes i det korrekte stik. Hvis de ikke er i åbningen, udføres indstillingen ikke korrekt.

Kontrol af driveren og opsætning af hovedtelefonerne på en Windows 10 -computer
De fleste brugere skifter allerede til Windows 10 og argumenterer for deres handling ved at forbedre systemet og tilstedeværelsen af omfattende ekstra funktioner. Men de står over for problemet med at afspille lyd gennem hovedtelefoner, hvorfor dette sker, forpligter redaktørerne på Tehno.guru sig til at forklare:
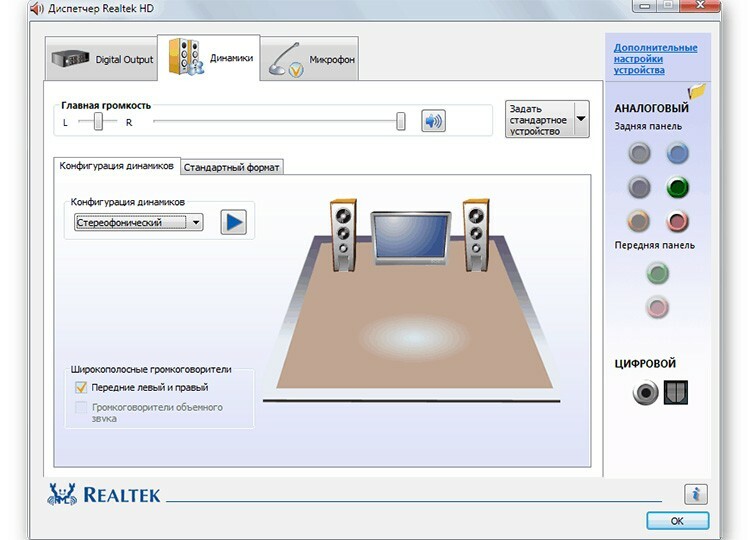
- Den første ting, vi gør, er at kontrollere producenten af lydkortet (de fleste af os har Realtek, hvis ikke, find dit).
- Derefter går vi til det officielle websted, det vises normalt på den første side af problemet.
- Vælg fanen HDAC (High Definition Audio Codecs). Vi starter installationen og udfører alle handlinger ved hjælp af instruktionerne og fjerner den gamle software.
- Sørg for at genstarte din pc.
Derefter skal problemet løses, mens du i "Enhedshåndtering" vil se alle tilsluttet din pc uden "opmærksomhedstegn" (gule trekanter). Dernæst går vi videre til opsætning af hovedtelefonerne.
| Illustration | Beskrivelse af handling |
 | Gå til "Afspilningsenheder" og se et vindue med tilsluttede enheder. Lancering kan foretages via højttalerikonet i nederste højre hjørne. |
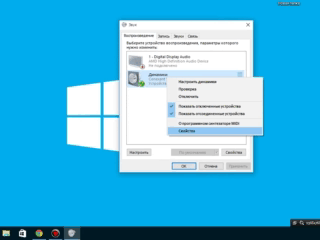 | Vi trykker på egenskaberne to gange for at komme til driverne. |
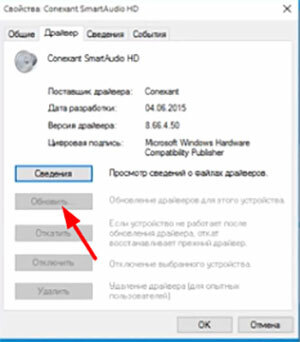 | Klik på knappen "Opdater". Hvis det ikke er der, er den nyeste version af værktøjet installeret. |
Hvorfor får jeg forbindelsesfejl
Efter tiden er gået, kan du bemærke, at et lydoutput eller headset slet ikke fungerer på pc'en, mens alt er konfigureret korrekt. Dette er ofte forbundet med følgende problemer:
- Forældede chauffører. At forsøge at opdatere dem vil løse problemet.
- Geninstaller OS. Denne procedure kræver, at du geninstallerer hjælpeprogrammerne.
- Forurening af stifterne på kablede enheder. Her er det bedre at behandle dem med et antiseptisk middel.
- Bluetooth -headset dysfunktion. Dette problem er ofte forbundet med fejl i adaptere.
- Kontroller lydstyrken. Det sker, at nogen ved et uheld satte skyderen til et minimum, hvilket resulterer i et lignende problem (dette observeres i hjem med børn).
Kære læsere, del din oplevelse med at forbinde hovedtelefoner til en pc, måske kender du andre måder. Stil også spørgsmål i kommentarerne, vi svarer dem gerne.



