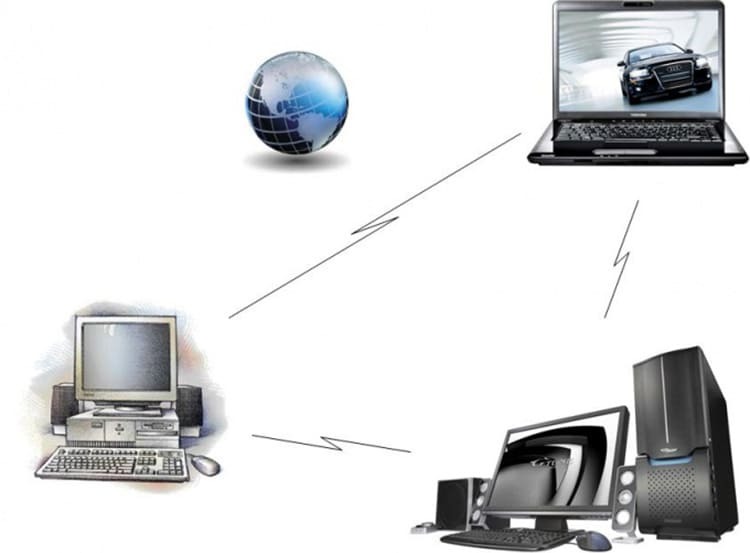
INDHOLD
- 1 Metode til opsætning af fjernadgang via et globalt netværk
- 2 Installation af software til at organisere fjernadgang via Internettet
- 3 Sådan forbindes du korrekt til et fjernt skrivebord og konfigureres systemet
- 4 Tilslutning og konfiguration af fjernadgang til en computer med Windows 7
- 5 Fjernbetjening af en computer ved hjælp af en Android -smartphone
- 6 Tips fra eksperter om, hvordan du opretter forbindelse
Metode til opsætning af fjernadgang via et globalt netværk
Som regel kan du oprette forbindelse til en stationær eller computerenhed overalt i verden. For at gøre dette skal du bare have onlineversionen af programmet og den tilhørende adgangskode.

Til dette formål er det nødvendigt at konfigurere begge pc'er korrekt, der udfører klient-server-forholdet. Først og fremmest skal du forberede den enhed, der fungerer som en server.
Instruktioner til konfiguration af interne systemparametre i Windows 10
Lad os overveje instruktionerne ved hjælp af eksemplet på Windows 10 -operativsystemet. Desuden må dens version ikke være lavere end Home.
- Gå til "Kontrolpanel" og derefter til "System" -vinduet. "Fjernskrivebord".
- Derefter skifter vi skyderen til positionen "Til".
- Et pop-up vindue vises, hvor du skal klikke på knappen "Bekræft".
- I bunden af de indstillinger, der vises, finder vi computerens navn, gemmer det eller skriver det ned. Det vil være praktisk til tilslutning.
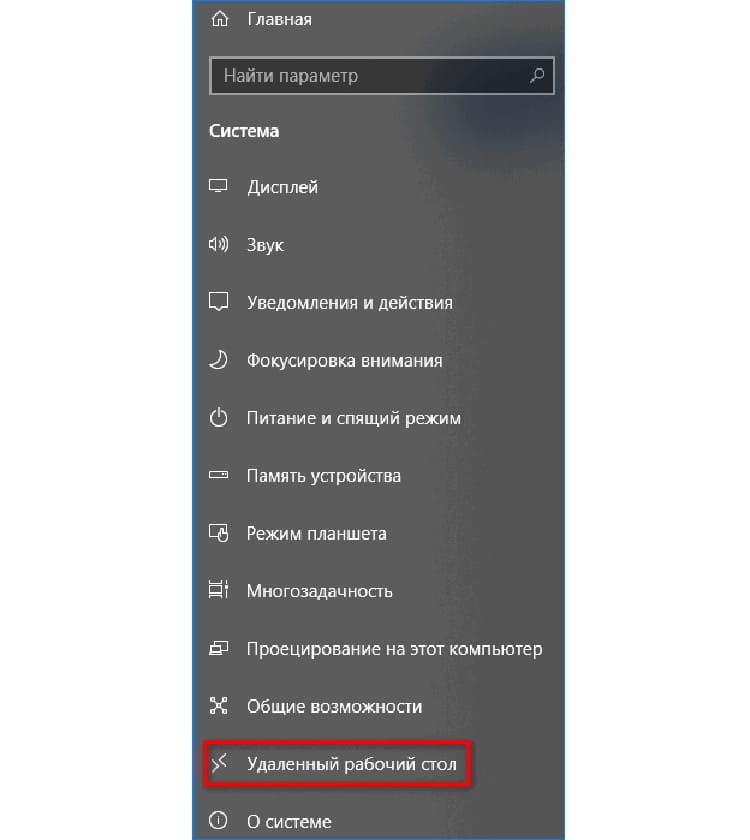

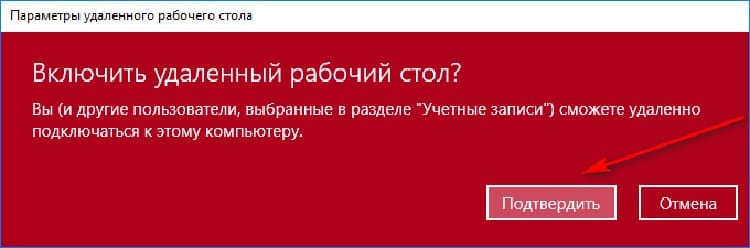

Dernæst vil vi prøve at konfigurere klienten til kommunikation. De indbyggede Windows-værktøjer vil også deltage i processen. For at gøre dette skal du give adgang til klienter, der forbinder og visualiserer alt, hvad der er på pc'en.
- Vi foretager de samme indstillinger fra 1 til 4 punkter. Ydermere ser vi i bunden af vinduet elementet "Brugerkonti". Klik på dette afsnit og udfyld formularen.
- I det vindue, der vises, skal du klikke på knappen "Tilføj" for at indtaste en ny deltager eller computernavn.
- I det næste vindue skal du indtaste de nødvendige data og bekræfte handlingen ved at klikke på knappen "OK".

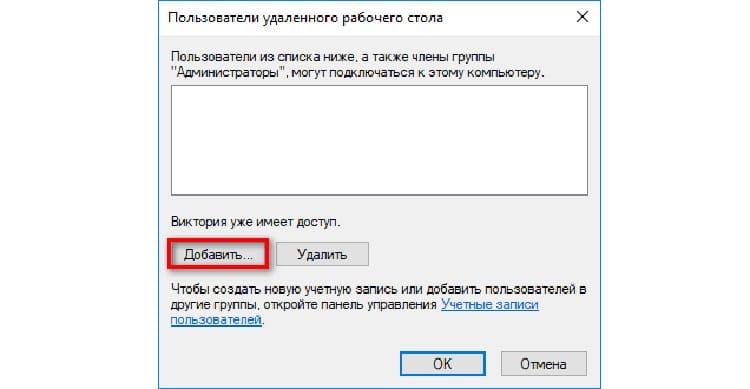
Efter de udførte manipulationer vil pc'erne let kunne oprette forbindelse til hinanden for at nå bestemte mål. Desuden kræver nogle programmer ikke en aktiveringsnøgle til en andens skrivebord.
Installation af software til at organisere fjernadgang via Internettet
I en sådan situation skal du bruge tredjepartsapplikationer. De hjælper med at skabe den perfekte forbindelse til bundkortet, mens det vil være muligt at konfigurere ikke kun deling, men også muligheden for at overføre filer.
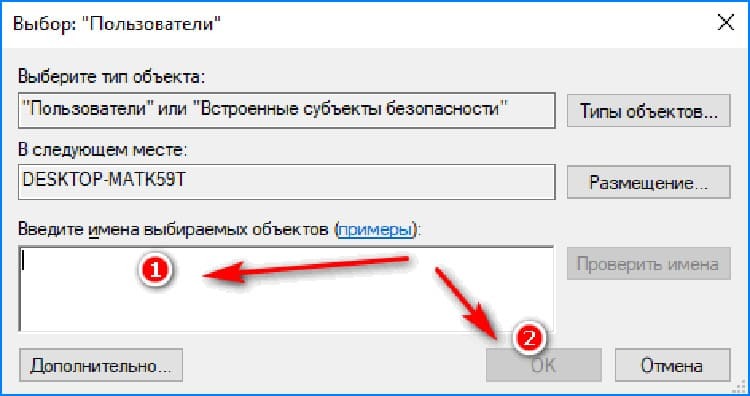
TeamViewer - praktisk og alsidig
Programmet bekræfter mange års brugeroplevelse. Dens anvendelse giver dig mulighed for at oprette en hurtig fjernforbindelse til en computer samt oprette en forbindelse på en smartphone. Applikationen fungerer både på betalt og gratis grundlag (kun med nogle begrænsninger). Vigtige funktioner:
- bekvem højhastigheds filoverførsel;
- realtidsforbindelse til en computer;
- fryser ikke, fungerer uden fejl;
- ved konstant brug afbrydes forbindelsen ikke;
- forbinder med et særligt ID;

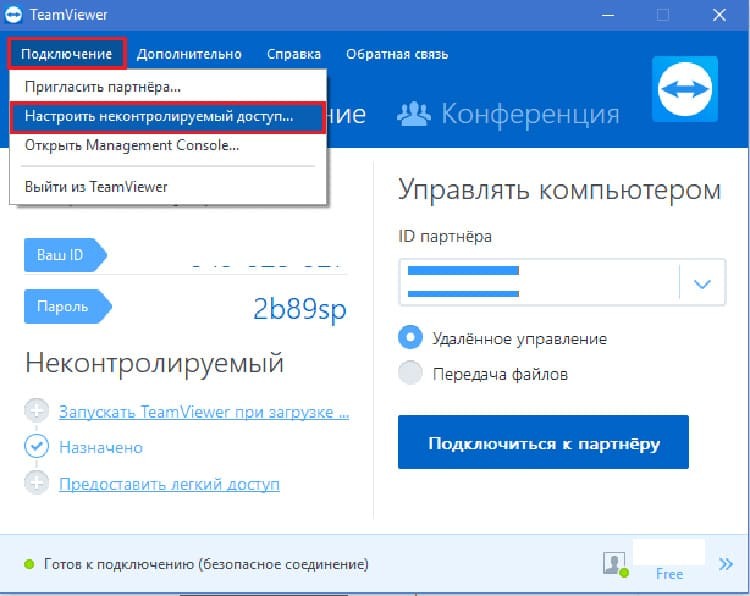
Programmet har en væsentlig ulempe - de høje omkostninger ved licensen. Når du bruger budgetversionen, skal du tilslutte fjernadgangen igen hvert femte minut. I løbet af denne inaktivitetstid nulstiller programmet forbindelsen.
Ammyy Admin - en tilgængelig analogi til fjernkommunikation
En ideel service til at få aktiv fjernadgang, den fungerer gratis. Denne softwareversion understøttes af ethvert operativsystem, uanset bitness og udgivelsesår. De vigtigste fordele omfatter:
- fylder ikke meget på computeren;
- egnet til ikke-kommerciel brug;
- egnet til multi-bruger (team) kontrol;
- har en enkel menu.

Ulempen er umuligheden af russificering af ansøgningen. For dem, der har standard engelskkundskaber, vil grænsefladen dog være ganske forståelig.
AeroAdmin er en simpel fjernadgangsprogram
AeroAdmin -tjenesten har næsten ingen indstillinger. Virker med det samme fra lanceringen. Værktøjet kræver ikke særlig installation, som det er tilfældet med mange andre programmer. I udseende adskiller det sig praktisk talt ikke fra TeamViewer -softwaren. Alt, hvad brugeren skal gøre, er at åbne det bærbare værktøj og give sit id til en anden pc for at få adgang.
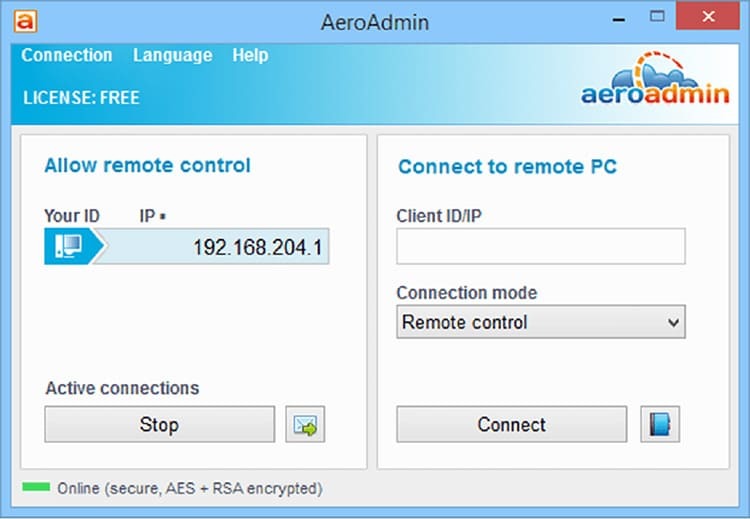
Populære funktioner:
- brug på OS i 32 og 64-bit;
- egnet til personlig og kommerciel brug;
- funktion "Kun visning" eller "Fjernbetjening";
- ideel til spontan støtte.
For at foretage nogle indstillinger eller opdatere indstillinger på din hjemmecomputer, skal du køre det tilsvarende program direkte på din telefon eller på din bærbare computer.
Sådan forbindes du korrekt til et fjernt skrivebord og konfigureres systemet
Efter at have fundet ud af handlingen med programmer, der hjælper med at åbne muligheden for fjernarbejde på en hjemmecomputer og ikke kun, er det vigtigt at vide, hvordan man laver den korrekte forbindelse. I dette tilfælde skal du gennemgå flere enkle trin.
- Gå til menuen Start og find mappen Standard.
- Åbn den, og klik på "Remote Desktop Connection" -tjenesten.
- Et tilsvarende vindue vises, hvor du skal udfylde feltet og inkludere computerens navn eller brugernavn i det. Du kan også vælge mellem de tilgængelige.
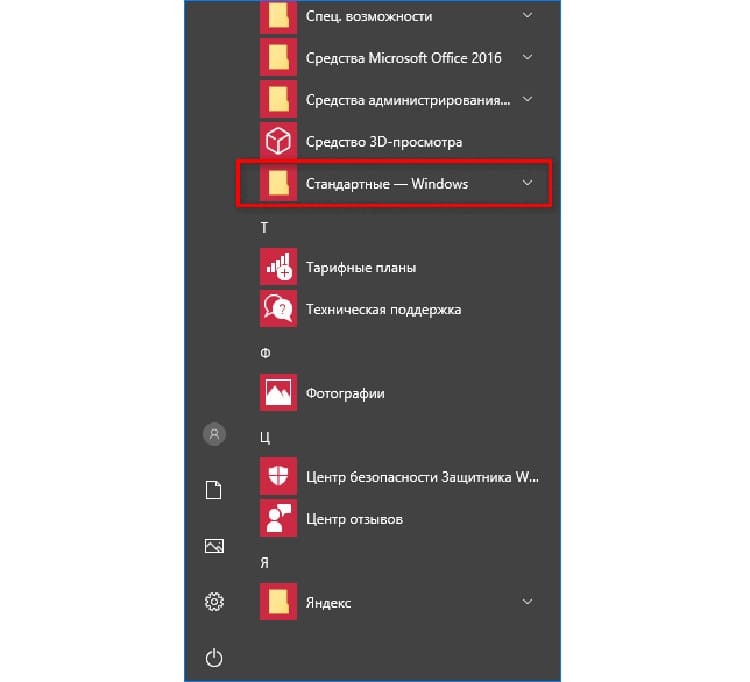
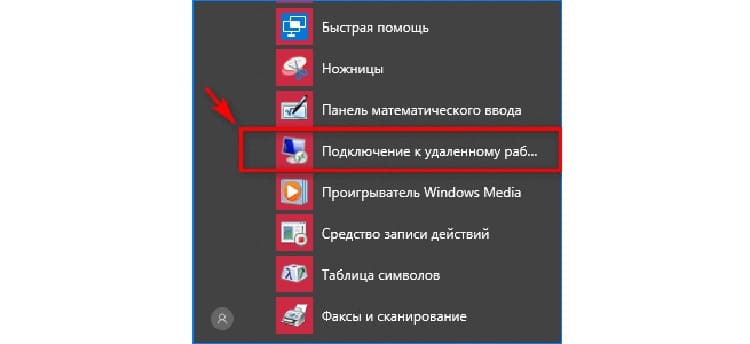
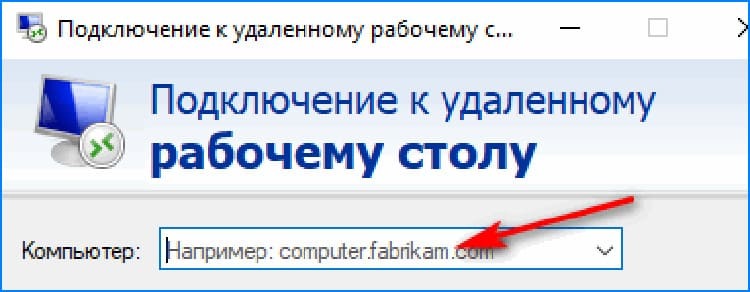
Det er kun at trykke på knappen "Tilslut" for dit operativsystem for at finde den, der er angivet til det.
PÅ EN BEMÆRK!
Vær forsigtig, når du indtaster et domænenavn eller brugernavn. Selv en forkert karakter kan forårsage en mislykket forbindelse.

Brug af ny skyteknologi Daas
På trods af populariteten af håndholdte gadgets er desktops de umiddelbare ledere inden for produktivitet. Dette tyder på, at brugeren kan have brug for akut fjernadgang væk fra disse enheder. Det er præcis, hvad Daas -systemet har.
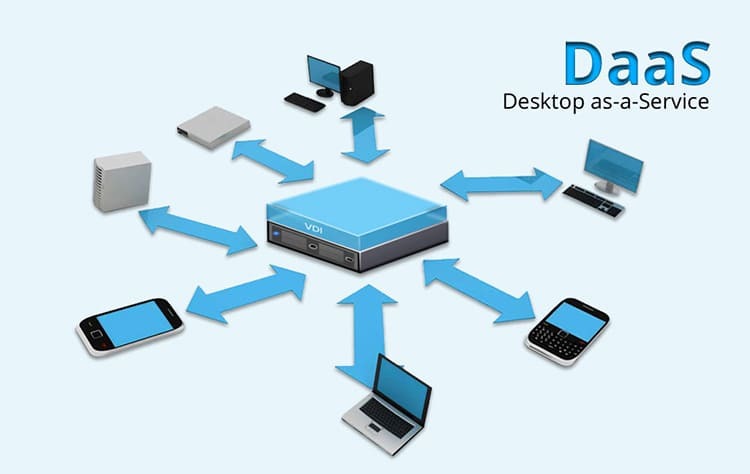
Et sådant system er beregnet både til gruppevedligeholdelse af stationære enheder og til enkelt fjernadgang. Brug af denne tilgang er beregnet til fuldt ud at tjene cloud storage og med mulighed for at overføre filer eksternt.
Programmer til fjernadgang til en computer via Internettet
Under alle omstændigheder, selv når du arbejder eksternt online, kræves særlige applikationer. I den følgende liste anbefaler Tehno.guru, at du gør dig bekendt med muligheder, der hjælper med at oprette en fjernforbindelse mellem bundkort og skrivebordet i realtid.
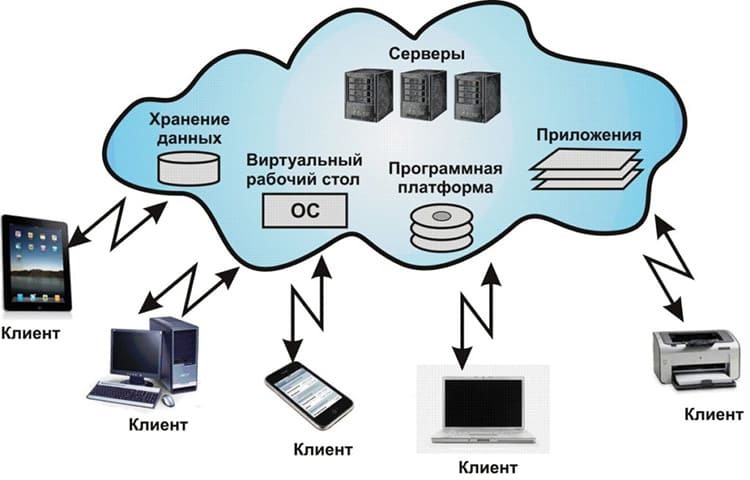
Hamachi - virtuelt netværksværktøj
Som regel betragtes ikke-kommerciel brug af fjernadgang som den letteste, men for at aktivere det har du brug for et specielt program. Det er Hamachi -værktøjet, der hjælper dig med at løse de enkle opgaver, der er forbundet med trådløs online adgang. Systemet betragtes som helt sikkert at arbejde på netværket, da det bruger en UDP -forbindelse.
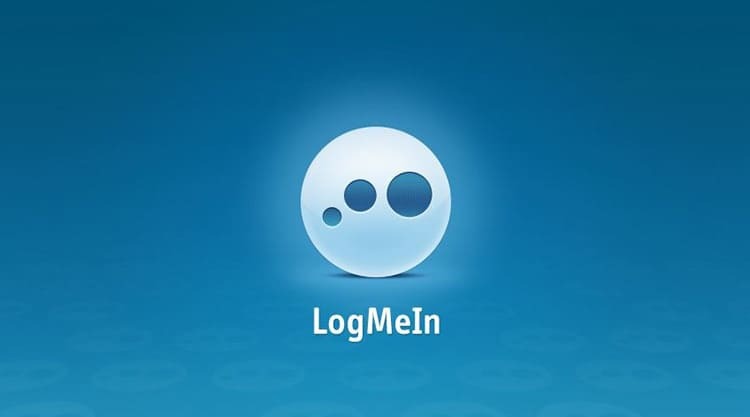
Remote Desktop Manager - et program med funktionalitet
Et systemværktøj, der skaber en hurtig og sikker forbindelse til fjernskrivebord i realtid. Når skærmen vises, fryser billedet ikke, det er muligt at optage skærmen.
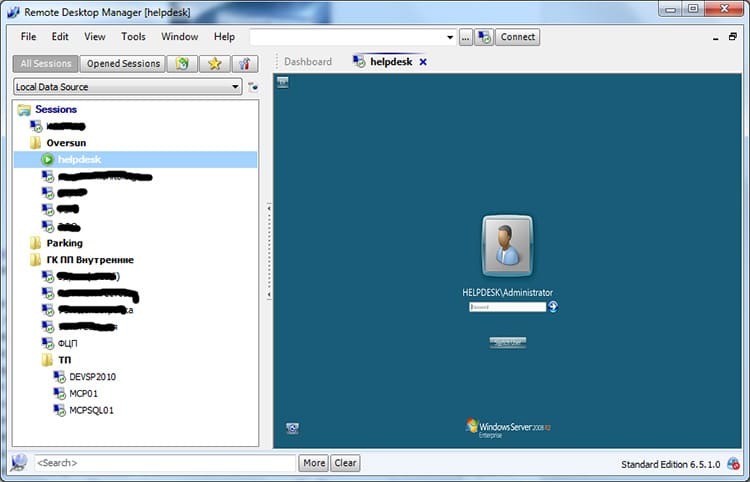
LiteManager - Custom Simple Utility
Et praktisk værktøj til at forbinde to computere over et netværk. Der er en betalt og gratis version. Værktøjet har flotte indstillinger og en intuitiv grænseflade. Der vil ikke være problemer ved tilslutning, det er kun vigtigt at vælge det rigtige computernavn og oprette et fjernt netværk mellem dem. Når applikationen er installeret på begge pc'er, får brugeren adgang til alle data på den, undtagen for adgangskodekrypterede mapper.
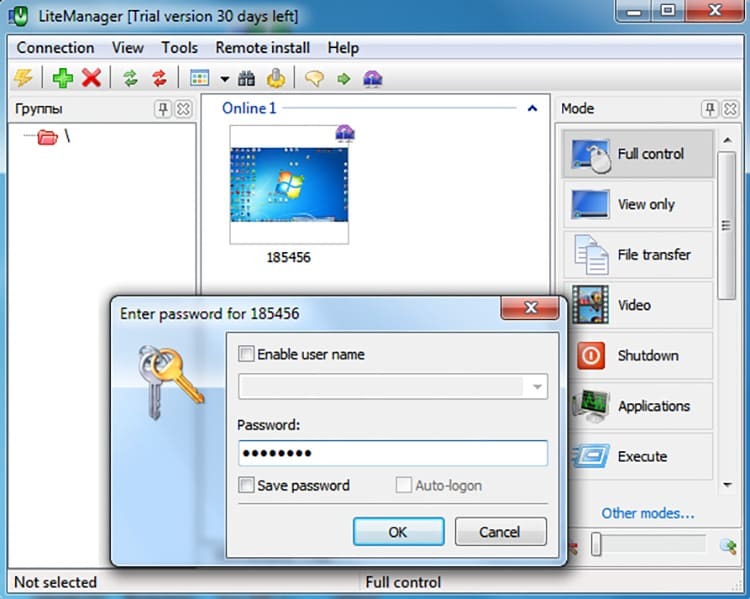
Tilslutning og konfiguration af fjernadgang til en computer med Windows 7
Vi vil overveje handlingen ved hjælp af eksemplet på det populære TeamViewer -program. Det er velegnet til både begyndere og mere erfarne brugere. For at åbne adgang skal du udføre følgende indstillinger på begge pc'er.
- Vi starter applikationen på begge computere.
- Programmet kræver ikke særlig installation (du skal køre dem fra lagermappen hver gang).
- På en anden pc ser vi den kode, der skal transmitteres for at starte fjernadgang fra den tiltænkte pc (dit id).
- Vi indtaster det på klienten, der skal tilsluttes, og vælg derefter forbindelsesmetoden som "Fjernbetjening".
- Alle handlinger bliver tilgængelige for brugeren. Men for at programmet ikke skal deaktivere, må du ikke give det en pause i mere end 5 minutter.

For at bruge en andens skrivebord uden begrænsninger skal du udføre nogle manipulationer i Widows 7 -systemet.
- Gå til menuen "Start", og åbn derefter blokken "System og sikkerhed".
- Derefter starter vi fanen "System" efterfulgt af "Yderligere systemparametre".
- Vi finder fanen "Fjernadgang", her sætter vi et flueben foran posterne "Tillad forbindelse fjernadgang til denne computer ", samt modsat tilladelse med godkendelse i denne vindue.
- Det er kun at vælge brugere og klikke på knappen "OK" eller "Afslut".
Vi henleder begge brugeres opmærksomhed på, at denne type adgang indebærer den obligatoriske generering af et kodeord. Uden det er det umuligt at gengive en andens skrivebord.
Fjernbetjening af en computer ved hjælp af en Android -smartphone
Som regel er det mest bekvemt at bruge din smartphone som et computerstyringsværktøj. Til dette er det bedst at bruge dedikerede Android -applikationer. For at foretage de relevante indstillinger skal du downloade TeamViewer Android -appen til din smartphone. Følg derefter et par trin:
- Vi starter programmet på computeren og derefter på telefonen.
- Indtast den genererede ID -kode i et tomt felt, og klik på knappen "Fjernbetjening".
- Telefonen viser en miniaturecomputerskærm.
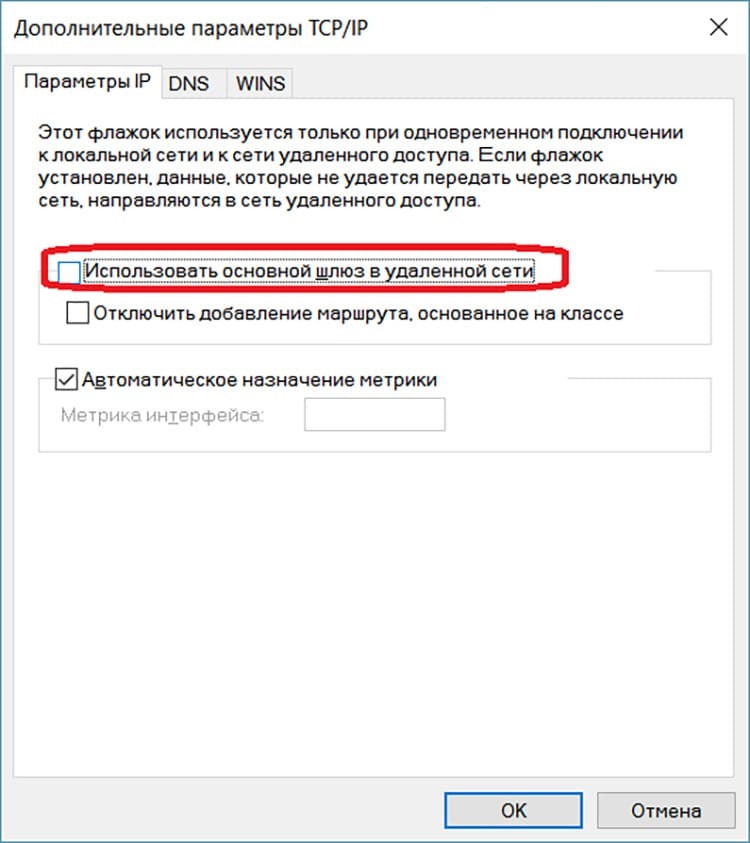
På samme måde kan du se forskellige filer, hvis opløsning og format tillader dig at gøre dette. Vores redaktører foreslår også at studere anbefalingerne i den næste video, som hjælper dig med let at få adgang til din hjemmepc fra en mobilenhed og mere.
https://www.youtube.com/watch? v = GgLATBelFpA
Tips fra eksperter om, hvordan du opretter forbindelse

Uanset hvor enkle fjernadgangsindstillingerne kan virke, har nogle nybegyndere ofte problemer. Som følge heraf efterlades brugeren uden hastende oplysninger, og endnu værre kan miste sit job, hvis nogle dokumenter ved en uheldig ulykke blev liggende på hjemme -pc'en.
- En forudsætning er levering af officiel tilladelse. Dette gøres i de interne indstillinger i Windows -operativsystemet. Den samme handling skal udføres med computere, der kører Linux eller Mac.
- Operativsystemversionen skal være fuldt funktionsdygtig. Inden du konfigurerer fjernadgang, bør du fjerne alle fejl og sørge for at aktivere Windows, hvis du ikke har gjort det endnu.
- Når du bruger specielle programmer, der giver adgang til en computer fra en anden enhed, er det tilrådeligt at registrere konti i dem. Dette vil være nyttigt, hvis der er problemer med programmet.
- For at en fremmed frit kan komme ind på dit pc -skrivebord, kan du ikke kun angive et id -nummer, men sende særlige filer via sociale netværk.
- Når du bruger en computers fjernbetjening på en Android -enhed, anbefaler eksperter at downloade apps til begge enheder med den samme opdaterede version. Dette forhindrer konflikt mellem operativsystemer.
Kære brugere, på dette tidspunkt har vi analyseret de mulige og mest populære metoder til at forbinde fjernadgang. Hvis du stadig har spørgsmål eller har problemer med at bruge et af programmerne, skal du skrive til os i kommentarerne under artiklen. Vi hjælper dig med at finde ud af alle nuancer.

