
INDHOLD
- 1 Regler for valg og forberedelse af et installations -flashdrev
- 2 Oprettelse af et bootbart USB -flashdrev med Windows 10 ved hjælp af et proprietært værktøj
- 3 Brænd Windows 10 -billede ved at kopiere til medier
- 4 Andre måder at oprette et USB -flashdrev med et Windows 10 -billede
- 5 Hvorfor oprettelse af bootbar medie afbrydes: Liste over populære fejl
Regler for valg og forberedelse af et installations -flashdrev
Den første ting, som brugerne er opmærksomme på, er producenten samt mængden af ledig plads på gadgeten.
USB -stik tekniske parametre
Hvis vi prøver at oprette et Windows 10 -billede, er 4 GB muligheder ikke nok. Ud over det downloadede operativsystem skal du nemlig downloade drivere og noget software.
Windows 10 har store muligheder, og derfor vil den have en imponerende vægt. Til sådanne formål bør du købe en enhed fra 8 GB hukommelse.
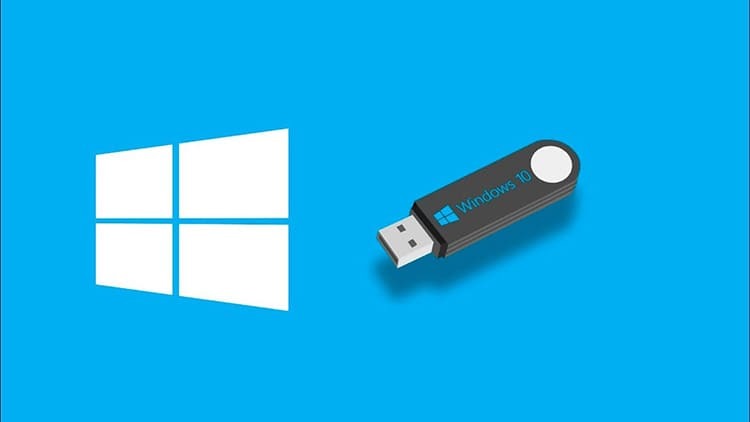
Med hensyn til hastighedsegenskaberne er de mest succesrige muligheder dem, der fungerer igennem USB 3.0. Dette er en relativt opdateret type slot, der findes på hver ny bærbar computer eller system blok. Hvis der tidligere var standard USB 2.0 -stik, og deres skrivehastighed var 21 Mb / s, så er de nye indikatorer for optagelsesprocessen 30 Mb / s.
Samtidig er læsehastigheden for den opdaterede USB 3.0 68 Mb / s og 34 Mb / s for et stik med 2,0 parametre. Dette er en væsentlig forskel, der kan være afgørende i processen med at afspille et bootbart USB -flashdrev af computere.

Eksisterende måder at formatere bootbare flashdrev på
For at drevet ikke skal have ekstra data, undtagen Windows-billedet, er det forhåndsslettet. Som regel er manuel sletning ikke nok, så eksperter udfører fuld formatering. Der er flere metoder til at hjælpe dig med at gøre dette.
- Direkte på optagelsestidspunktet. Når optagelsen af programbilledet starter, beder systemet dig automatisk om at formatere lagerenheden. Det er bedre ikke at ignorere denne fremgangsmåde, da brugeren ikke behøver at indstille parametrene for oprydning manuelt.
- Den traditionelle måde, før du begynder at optage. Alt du skal gøre er at åbne drevets kontekstmenu og derefter klikke på knappen "Format". Yderligere er det kun tilbage at vælge handlingsformatet "NTFS" eller "FAT 32".
- Gennem Rufus -appen. Denne metode ligner den første, men brugeren behøver ikke at acceptere handlingen, da programparametrene som standard producerer formatering.
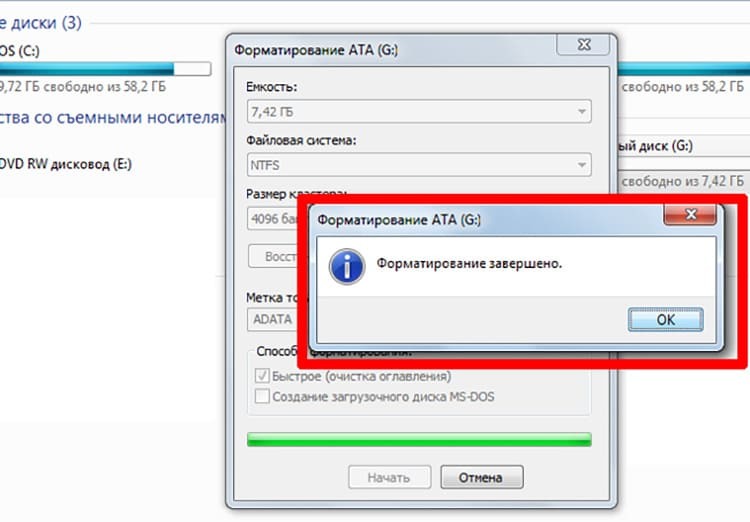
Glem ikke, at du først skal starte processen med at rengøre flashdrevet efter at have sørget for det alle oplysninger, der kan være nyttige, er tidligere gemt på en computer eller anden transportører.
Oprettelse af et bootbart USB -flashdrev med Windows 10 ved hjælp af et proprietært værktøj
Blandt de mange softwareværktøjer er der en særlig proprietær applikation, hvorigennem det er lettest at forberede et operativsystemimage. Det skyldes, at softwaren gør alt automatisk uden at skulle downloade softwaren. Lad os se, hvordan det fungerer i praksis.
- Forbered et USB -flashdrev med mindst 8 GB hukommelse. Sørg for at lave manuel formatering, og sørg for, at der ikke er vigtige oplysninger tilbage på den. Start derefter Windows 10 Installation Media Creation Tool.
- Indsæt USB -drevet i stikket, og marker derefter feltet ud for posten "Opret installationsmedier til en anden computer." Bekræft din handling ved at klikke på knappen "Næste".
- I det næste vindue vises tre gratis felter, hvori OS -typen, arkitekturen og udgivelsesserierne er skrevet. Alle felter skal udfyldes. Klik på knappen Næste igen.
- På den næste side af programmet skal du vælge det bootable medie. Placer markøren ved siden af USB -elementet, klik på "Næste" igen.
- Vælg det påkrævede flashdrev fra hele listen (hvis der er flere af dem i stikkene), bekræft derefter handlingen og vent i et bestemt tidsrum. Efter at det er udløbet, vil programmet give et signal om, at oprettelsen af Windows 10 -billedet er klar.
Brugen af dette værktøj er udelukkende tilladt til dannelse af gendannelsesprogrammet Windows 10, mens computeren skal være tilsluttet internettet.

Brænd Windows 10 -billede ved at kopiere til medier
Lad os antage, at der findes et specifikt programbillede på computeren i en specielt udpeget mappe. For at overføre det til et USB -flashdrev behøver du ikke at kende særlige regler og følge særlige krav. Hele algoritmen er bygget i et par enkle trin.
- Åbn operativsystembilledet i en fil.
- Vi formaterer USB -flashdrevet, der er installeret i stikket i henhold til fedtformatypen
- Derefter åbner vi drevet.
- Vi placerer flashdrevvinduet og billedvinduet side om side på skrivebordet.
- Vi kopierer oplysningerne ved at trække billedet fra en mappe til en anden.
- Vi venter på afslutningen af kopieringsprocessen.
Som et resultat får vi et fuldt fungerende bootbart USB -flashdrev. Nu kan du med dens hjælp ikke kun gendanne det tilsvarende operativsystem, men også installere det på en pc.

GODT AT VIDE!
Hvis der er et problem med udklipsholderens ydeevne på pc'en, anbefales denne metode ikke. Dette kan føre til forkert overførsel af filer og mapper.
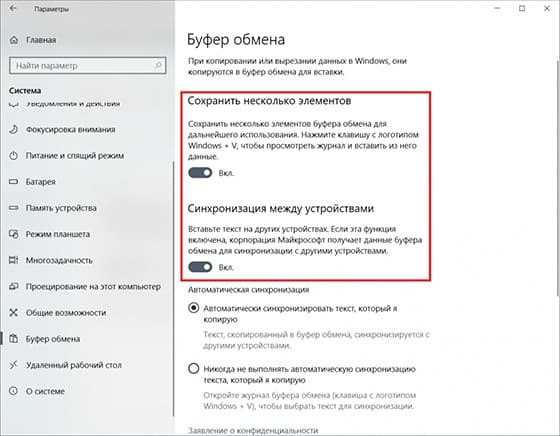
Andre måder at oprette et USB -flashdrev med et Windows 10 -billede
Ud over de enkleste metoder, hvor næsten ingen brugerdeltagelse er påkrævet, er der også separate muligheder for at downloade Windows 10 OS -billedet til et flytbart USB -drev. Følgende metoder vil være relevante, hvis det af en eller anden grund ikke var muligt at bruge de to foregående. Deres inoperabilitet kan skyldes computerens ufuldkommenhed og Internets lave hastighed.
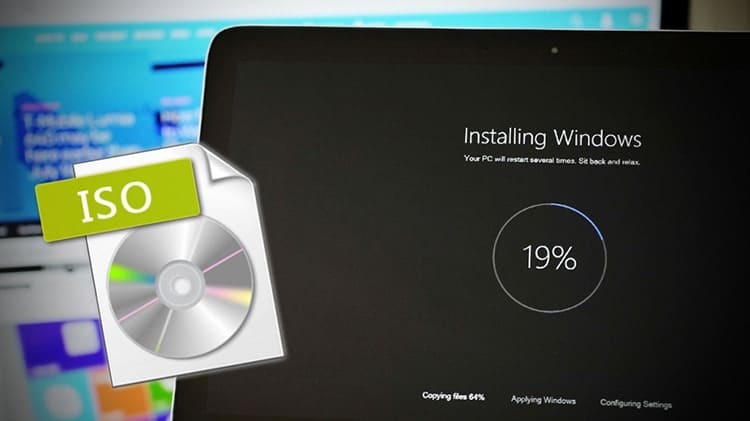
Sådan opretter du en Windows 10 -billedoptagelse gennem Rufus -programmet
I første omgang ved at downloade dette program og give det ret til at bruge personlige computerdata. Fordelen ved denne software er dens hurtige arbejde med filer og store billeder.
- Vi forbinder flashdrevet til det relevante stik og starter programmet. Det vælger automatisk alle USB -diskindstillinger. Brugeren skal kun klikke på knappen "Vælg" for at finde den tilsvarende ISO -fil.
- Find operativsystembilledet i pc -biblioteket, klik på det, og tryk på knappen "Åbn" i dialogboksen
- Klik derefter på knappen "Start" og vent, indtil formateringen og processen med at optage billedet af det bootable USB -flashdrev er færdige.
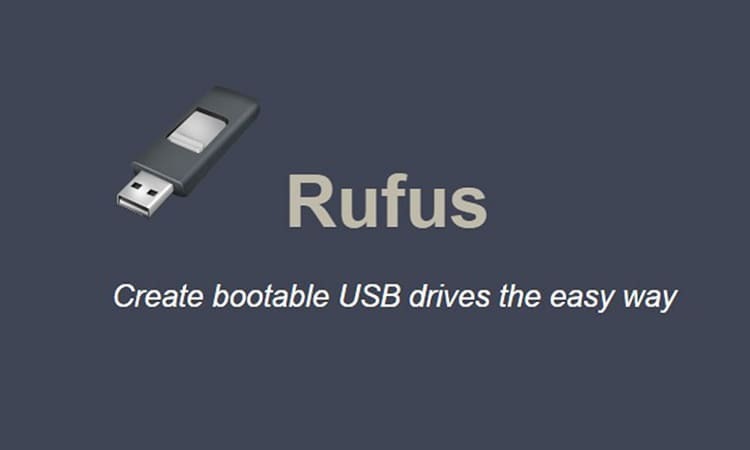
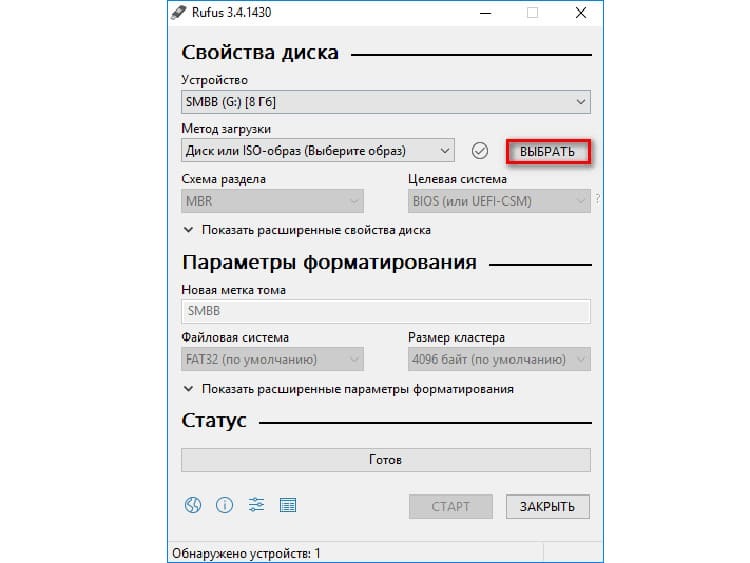

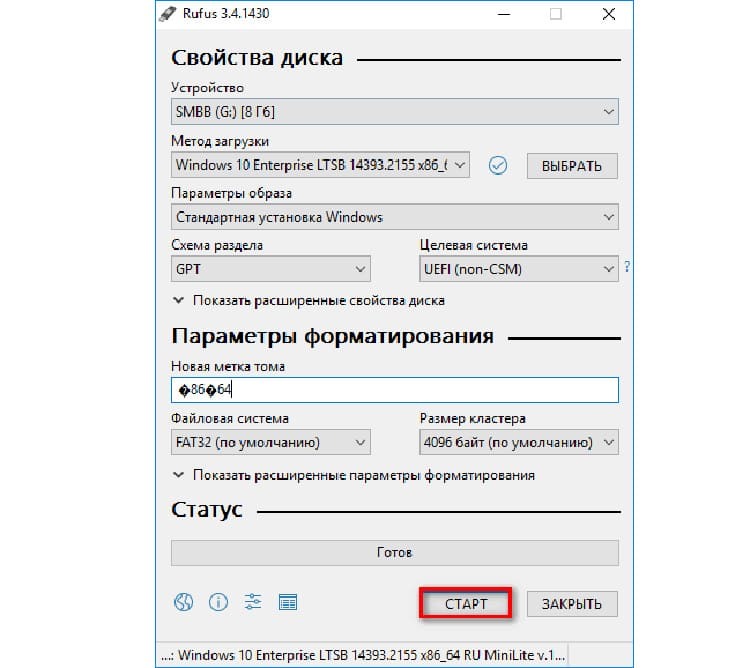
Efter at have gennemført manipulationerne med drevet kan du teste softwarens funktionalitet på enhver bærbar computer eller pc med en fungerende BIOS -platform.
Brug af USB -downloadværktøj til at brænde Windows 10 -billede
For at bruge det angivne værktøj er det nødvendigt, at størrelsen på drevet er mindst 6 GB (gratis). Det er ikke svært at bruge programmet, da der kun bruges en grænseflade til at bekræfte alle handlinger.
- Vi starter programmet og forbereder den downloadede fil.
- Klik på knappen "Gennemse" for at vælge det relevante billede.
- Klik derefter på knappen "Næste".
- Et vindue vises, hvor du skal vælge "USB Devise".
- Vi bekræfter behovet for formatering to gange og venter på slutningen af optagelsen.
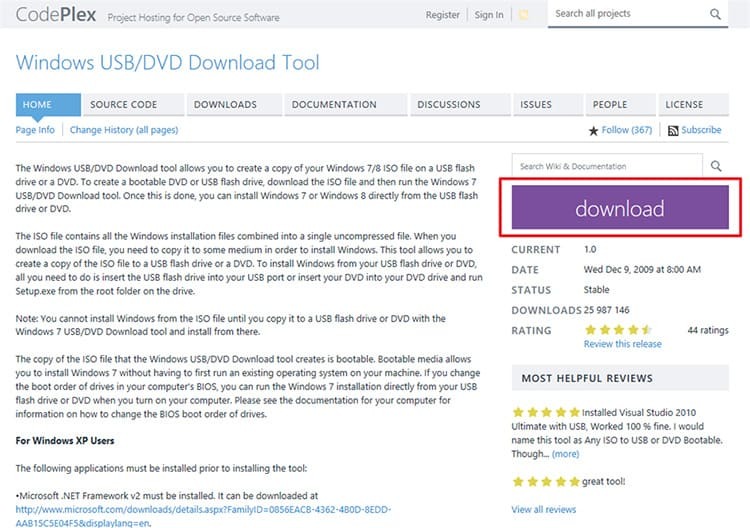
Derefter fjerner vi mediet fra åbningen og bruger det til vores egne formål.

Sådan opretter du et bootbart Windows 10 USB -drev via Ultra ISO -programmet
Hvis brugeren bare er en amatør og ikke planlægger at bruge det foreslåede værktøj gentagne gange, er det nok at downloade sin gratis version med en prøveperiode i en uge. Gør følgende for at oprette et billede.
- Vi indlæser og kører programmet på computeren, efter at vi har placeret det flytbare medie i den relevante slot. Åbn derefter elementet "Fil" i programmets hovedmenu.
- Klik på elementet "Åbn" i genvejsmenuen, der vises.
- Ved hjælp af computerens interne mapper finder vi det påkrævede billede i "ISO" -formatet. Dobbeltklik på den eller klik på knappen "Åbn".
- Bemærk, at alle mapper og filer på billedet er blevet kopieret til et tomt vindue. Klik nu på knappen "Bootstrapping".
- Klik på knappen i lokalmenuen "Brænd diskbillede". Det næste vindue åbnes, hvor du skal angive alle indstillinger, som vist på billedet. Tryk på knappen "Skriv".
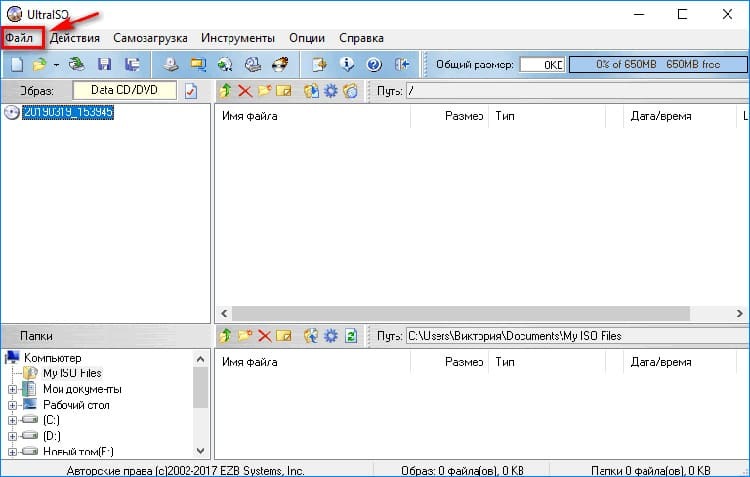
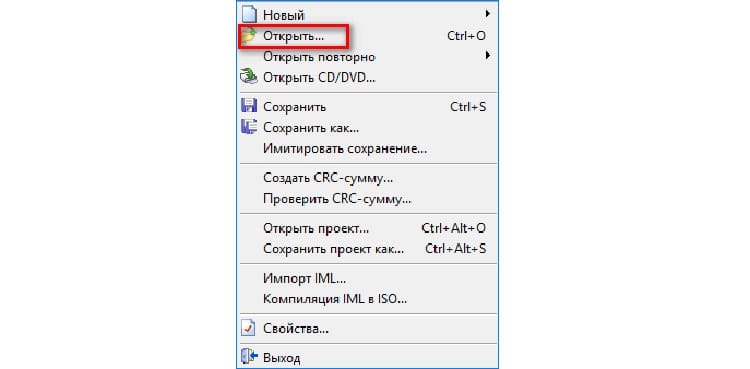
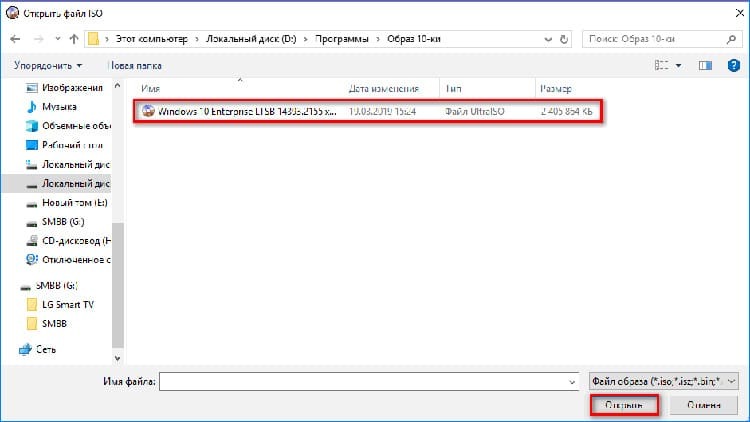
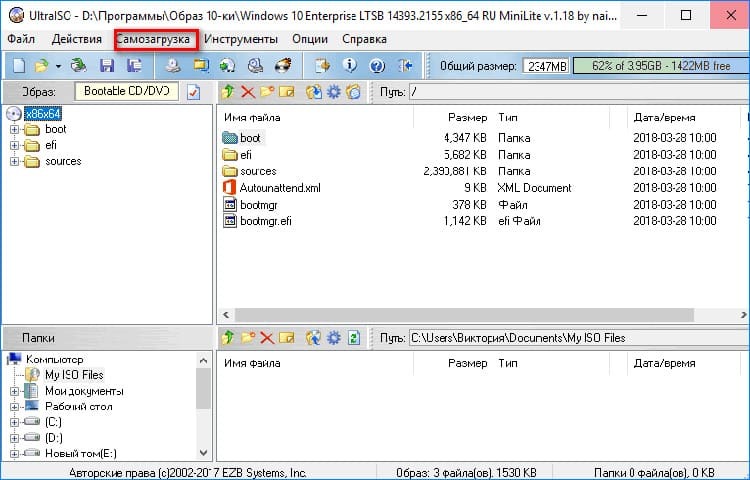

Derefter vises en meddelelse om, at alle data fra flashdrevet vil blive slettet. Vi bekræfter vores samtykke og venter på, at optagelsen er slut.
GODT AT VIDE!
Se status for, hvad der sker i programmets nedre blok. Den sidste sætning skal være: "Optagelsen blev gennemført med succes!".

Metode til at downloade et billede til et USB -flashdrev ved hjælp af WinSetupFromUSB
Dette værktøj fungerer på samme måde som Rufus. Begge software har en lignende grænseflade, så alt, hvad brugeren skal gøre, er at gentage alle indstillinger fra den tidligere beskrevne metode. Den eneste forskel mellem programmerne er menusproget. WinSetupFromUSB fungerer kun på engelsk.

Sådan fungerer Media Creation Tool til optagelse af Windows 10
En glimrende analog til nogle af de tidligere værktøjer. Programmet fungerer på en russisk-sproget grænseflade, derfor er det praktisk for de fleste brugere. Hvis du skal optage et OS -billede af den 10. version, skal du tage højde for, at platformen skal opdateres.

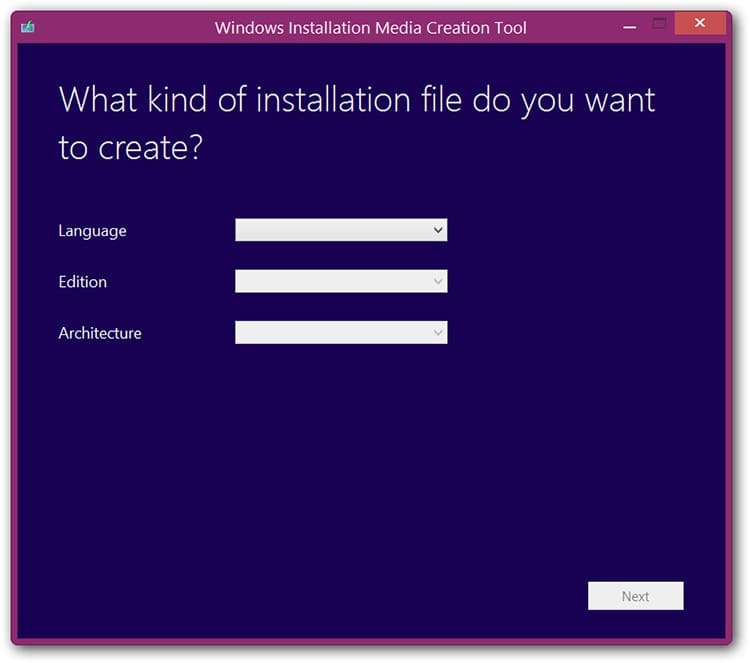
Alt du skal have er et USB -flashdrev installeret i stikket og en computer tilsluttet internettet. Programmet giver uafhængigt mulighed for at vælge en optagelsesversion. Her skal du angive stien til kilden og starte processen.
Sådan opretter du et USB -flashdrev med en Windows 10 image boot via Daemon Tools software
Enhver version af Daemon Tools kan bruges til at oprette et billede af en operativsystemfil. Ud over hovedfunktionen brænder programmet filer til cd- og dvd -medier. Overvej skriveinstruktionen.
- Åbn programmet, og klik på "Opret diskbillede".
- Vi angiver data til lagring af billedet samt den anvendte medietype.
- Find ikonet "Åbn billede", angiv stien til filen, og tryk på "Brænd" -knappen, og derefter efter at have kontrolleret, at parametrene er korrekte, "OK" -knappen.
- Efter nogen tid er gået (normalt 15-20 minutter), vil programmet give dig besked om, at "Operationen er gennemført."


I applikationsindstillingerne er det muligt at kontrollere det optagede billede for fejl. Det anbefales at bruge det til at undgå forskellige nedbrud.
Hvorfor oprettelse af bootbar medie afbrydes: Liste over populære fejl
Forkert billedskrivning til USB -medier opstår oftest på grund af hardwarefejl. Dette skyldes den forkerte installation af softwaren, samt det forkerte valg af formateringsmetoden.


Optagelsen afbrydes i følgende tilfælde:
- billedformatet er ikke egnet (skal være strengt ISO);
- applikationens størrelse er for stor i forhold til drevets volumen;
- forkerte indstillinger og optagehastighed;
- den aktive partition på USB virker ikke (du kan se den i elementet "Diskhåndtering").
Du kan prøve at rette fejlen i Flash -medier ved at formatere den i det relevante format. Men hvis dette ikke hjælper, er problemet opstået på grund af en intern funktionsfejl på den flytbare disk.
Kære læsere, hvis du har spørgsmål, så spørg dem i kommentarerne. Vores team kontakter dig hurtigt og hjælper dig med råd.



