Før du tilslutter printeren til din hjemmecomputer, skal du sørge for, at den sidste enhed tændt, og systemet er fuldt lastet
INDHOLD
- 1 Generelle anbefalinger, hvordan du slutter printeren til computeren på flere måder
- 2 Slut printeren til en pc, der kører Windows: hovedtræk
- 3 Sådan tilsluttes printeren til en computer med en CD med software
- 4 Sådan tilsluttes printeren til computeren uden en disk: ved hjælp af internettet
- 5 Trin for trin instruktioner om, hvordan man tilslutter printeren til en Windows-computer ved hjælp af Bluetooth-modul eller en Wi-Fi-router
- 6 Åbn netværket adgang til printeren med en computer
- 7 Nuancer tilslutte printeren til MacOSX ved at åbne den generelle netværksadgang
- 8 En metode til at tilslutte en printer til to computere: brugen af USB-adapter og lokalnetværk
- 9 Mulige problemer med tilslutning
Generelle anbefalinger, hvordan du slutter printeren til computeren på flere måder
Printeren er i de fleste tilfælde er en universel enhed tilbyder sine bruger en masse ekstra funktioner. Følgelig kan sådant udstyr tilsluttes til en PC ved hjælp af forskellige metoder:
- Kablet forbindelse. Denne fremgangsmåde udføres ved at forbinde de to enheder ved hjælp af USB-kablet. Til dette bundtet kabel med standard output er tilsluttet til USB-porten på din computer sag, og den anden - til den relevante printer slot.
- Trådløs forbindelse. Her kan Bluetooth og Wi-Fi kan anvendes. Selvfølgelig, denne mulighed er tilgængelig for enheder udstyret med tilsvarende funktionalitet.
- Åbning af indstillingen "Deling". Denne metode er nyttig, hvis du har brug for at lave en tætning med en ekstra pc og print enheden er programmeret til en stationær computer.
MFP'er er forbundet med en computer på en lignende måde som enkelt enhed
- Tilslutning med de indbyggede funktioner. det er for nye modeller af hjemme-pc antaget den nemmeste måde at tilslutte printeren. For at gøre dette, du behøver kun at tænde på begge enheder og forbinde dem til kabel, vises derefter på skærmen, "Setup", som automatisk registrerer printeren og installere den nødvendige software.
- Med hjælp fra chauffører. De kan findes på disken, bundtet til trykmaskinen, eller på en lokalitet af printerproducenten. Men for at dette skal du lokalisere enhedens model.
BEMÆRK!(Klik for at se)
Fremgangsmåder til at forbinde computeren og printeren til hinanden kan variere afhængigt af typen af operativsystemet. De adskiller sig kun i de vigtigste etaper.
Slut printeren til en pc, der kører Windows: hovedtræk
Slut printeren til en pc kræver pleje, fordi en forkert bevægelse kan føre til fejl i begge enheder. Vi tilbyder dig den nøjagtige forbindelse algoritme:
Stramning af kablet, som forbinder to enheder kan ikke garantere for kvaliteten af forbindelsen
USB til AMBM printerkabel
- Pak printeren og sæt den på dens sted i nærheden af pc'en. Sørg for, at tilslutningskablet er nok til en god kvalitet forbindelse med stik. Tilslut et strømkabel i fatningen 220 V.
- Start operativsystemet, vente, indtil det er fuldt lastet, og derefter klikke på "Aktiver" ikonet på printeren. I nederste højre hjørne vil du se et ikon, der fortæller om eftersøgningen og automatisk installere driverne (typisk for en ny pc).
- Gå derefter til menuen "Start" (dette er knappen i nederste venstre hjørne af skærmen). Efter overgangen til "Indstillinger" og derefter - "Enheder og printere". Hvis din printer ikke vises, skal du klikke på "Tilføj en enhed".
- Vælg derefter på listen navnet er forbundet med mærket på dit apparat, og følg vejledningen for at bekræfte dit samtykke til den konstante trykke på "Næste" knappen.
Hvert software har en licensaftale. Det skal læses for korrekt installation af kopiapparatet
Sådan tilsluttes printeren til en computer med en CD med software
For de fleste printermodeller, som adskiller sig i en kompleks installation, gå til cd-sæt, hvor alle registrerede software for hver enhed. I dette tilfælde skal du udføre tre trin efter tur.
| etaper | Beskrivelse af handling |
| Tilslut alle ledninger | For at gøre dette ordentligt indsætte alle kabler til de relevante stik på printeren og computeren. Tilslut strømforsyningen. |
| Åbning af cd-rom | Start computeren, skal du indsætte cd'en i modtagerenheden og vente på det til at indlæse på skærmen. |
| installation Software | Følg anvisningerne og udfylde alle de skridt, ved at trykke på knappen "Næste", og vælge den installation metode: "Automatisk" eller "Manuel". Når installationen udføre genstart computeren. |
VIGTIGT!(Klik for at se)
Mange printermodeller er kompatible med tablets og smartphones, så praktisk at udføre kontrol ved hjælp af disse gadgets. Funktionerne i denne software omfatter: valg af type udskrivning, antal kopier, sideretning, og andre.
Sådan tilsluttes printeren til computeren uden en disk: ved hjælp af internettet
Hvis en eller anden grund du ikke har installations-cd'en til printeren, eller det har været stærkt zatort og Nu er der ikke længere fungerer, og du har geninstalleret operativsystemet, skal du bruge derefter følgende måde:
Hvis utilgængelig, tilslutte printeren en af de måder, du kan bruge en mere pålidelig og brugervenlig
- Foretag forbindelserne mellem enhederne er ens som for tidligere metoder. Vises med et ikon nederst i "Software til enheden er ikke fastlagt." I dette tilfælde, vi går videre.
- Vi går i Yandex, hvor søgemaskinen banke mærke og model af din printer-enhed og operativsystem version. Vælg din foretrukne hjemmeside og se de relevante drivere.
- Når du finder en passende løsning, skal du klikke på "Download" og vente på download for at afslutte deling. Så pakke filen og er normalt udføres installationen af softwaren.
Tilslut printeren via Bluetooth er kun tilladt, hvis de to enheder er tæt på hinanden, ellers signalet er tabt
Trin for trin instruktioner om, hvordan man tilslutter printeren til en Windows-computer ved hjælp af Bluetooth-modul eller en Wi-Fi-router
Hvis du har købt en printer har evnen til at forbinde via Bluetooth, så du bare nødt til at Fanen "Enheder" Bluetooth-tilsluttet enhed kun på betingelse af, at selve computeren har funktion. Ellers er du nødt til at erhverve den passende adapter, der sender signalet. Med metoden til at forbinde via et trådløst Wi-Fi-forbindelse er det mere kompliceret, så det er vigtigt at læse instruktionerne grundigt. Denne metode er tilgængelig, hvis din router har en udgang til den standard USB-kabel.
| illustration | Beskrivelse af foranstaltningen |
| Turning printerkabel forbinde det med routeren, derefter gå til "Control Panel". | |
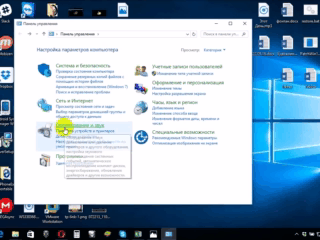 | Gå nu til "Hardware og lyd", "Enheder og printere". |
| et vindue vises foran dig på toppen af dette panel, skal du klikke på "Tilføj en printer". I det vindue, der åbnes, klik på "den ønskede printer er ikke på listen". | |
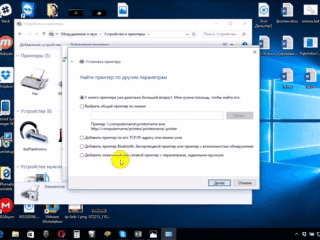 | Ændre placeringen af markøren på "Find en printer ved dens IP-adresse." |
| Der er sådan et vindue, fylde det på alle områder, og klik på "Næste" knappen. | |
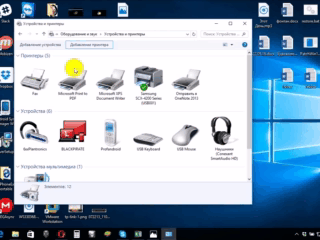 | En tilsluttet printer vises i det synlige liste over enheder, markeret med en grøn afkrydsning. |
Åbn netværket adgang til printeren med en computer
Med hjælp af fri adgang til udskrivningsenheden kan du betjene det fra overalt i det lokale netværk. Nu behøver du ikke at medtage de vigtigste pc til at udskrive et foto eller dokument. For at udføre denne procedure uden begrænsninger, er det nødvendigt at foretage et par handlinger:
- Forbind de to enheder ved hjælp af kablet og sætte det ind i netværket. Efter at have startet enheden skifter til "Start" knappen, derefter på fanen "Indstillinger", "Netværks- og delingscenter."
- Gå derefter på "Status", "Valgmuligheder for deling," "Hjem eller Arbejde".
- Indstil afkrydsningsfeltet ud indspilning "Slå deling af filer og printere." Dernæst udarbejde en forbindelse fra en hvilken som helst hjemmecomputer.
Husk, at den computer, som printeren er forbundet med ledninger, bør medtages. Ellers ikke være i stand til at udskrive
Nuancer tilslutte printeren til MacOSX ved at åbne den generelle netværksadgang
Dette operativsystem har nogle forskelle, så hvis du har brug for at åbne adgang til printeren for delt brug, er du nødt til at udføre alle de trin op til det fjerde trin af det foregående afsnit, og derefter flytte til den næste etape:
- Åbn Apple menusystemet og gå til "System Settings", "Printere & Scannere" ved at trykke på "+" i listen, der vises.
- At gå ind i fanen Windows øverst i det nye vindue, der vises. Her gør printeren et navn, som du ønsker at åbne adgang for alle hjemme-pc'er.
MacOS - er individuelt kontrolleret, således at forbindelsen til printeren det vil være lidt anderledes
printerindstillinger med computeren på Apples styresystem udfører på samme måde som traditionelle computere. Tilslutningerne forskel via kabel eller trådløs Bluetooth-netværk, eller Wi-Fi til MacOS indlysende. Det er vigtigt at følge instruktionerne og kender teknikken med at skifte enheder på et standard WindowsXP.
En metode til at tilslutte en printer til to computere: brugen af USB-adapter og lokalnetværk
For høj kvalitet udskrive billeder og dokumenter med to printere er nødvendigt at foretage en korrekt forbindelse af disse enheder. For at gennemføre denne funktion er nyttig for dig et specielt USB-switch med udgange for routing kabler på to pc'er.
Tilslutning af en printer til to pc'er udvider sin kapacitet
2-Port USB 2.0 switch US-221A ATEN perifer enhed
Hvis muligheden for at købe en sådan adapter er ikke, så prøv at oprette en arbejdsgruppe af PC (de er maskiner, kombineret med hinanden). Gør dette netværk kan være af følgende algoritme:
- Gennem "Start" menuen, find underafsnittet "Connections".
- Vælg den indstilling, der er ansvarlig for visning af alle mulige sammenhænge.
- Påberåbe sig genvejsmenuen og klik på "Egenskaber".
- "Egenskaber" for at gøre overgangen til fanen «TCP / IP Internet Protocol", vælge fanen.
- Før du åbner et element med felter, hvor du ønsker at redigere dataene. Foreskriver følgende værdier i felterne: IP-adresse 192.168.0.1; undernetmasken 255.255.255.0.
- På et andet hjemme-pc eller laptop gøre sådan data: IP-adresse 192.168.0.2; undernetmasken 255.255.255.0. Tryk derefter på knappen "Gem".
Check enhver handling, hvilket gør tilslutningen afhænger af den korrekte funktion af kopiapparatet
Det næste skridt - er oprettelsen af kernen arbejdsgruppe af computere. Har det skridt for skridt:
- Gå til "Denne Computer", "Computer Name" og "Change".
- Indtast det ønskede navn til PC, klik på "OK" knappen, vil dette gemme dataene uden at gemme.
- Genstarte enheden og udføre en lignende effekt til det andet computersystem. Efter genstart, vil den anden være synlig etableret LAN.
- Fortsæt at konfigurere printeren. Åbn "Start", "Enheder og printere". Vælg din enhed på listen, klik på "Egenskaber" og "adgang".
- Her skal du markere feltet angiver levering af offentlig adgang til udskrivningsenheden.
- På den anden computer alle udfører den samme, kun at action "Enheder og printere" og klik på "Tilføj eller installere en printer" og "Næste".
- Du får en liste over netværksprintere. Vi finde enheden på den første pc og lancering. Dette vil installere driveren til den anden pc automatisk.
Således vil din PC køre på begge enheder, hvilket er ganske belejligt for produktion af instant udskrivning af dokumenter.
Mulige problemer med tilslutning
Mange har stået over for, når de forsøger at tilslutte printeren til en computer fejl. For ordentlig koblingsudstyr er et presserende behov for at løse problemet, og derfor for at finde årsagen.
Hvis denne fane kan du ikke se det enten ikke virker ordentligt din enhed, skal du kigge efter årsagen til fiasko
Hvis computeren ikke se printeren: det kan være
Du har købt en ny printer, og når du forsøger at installere enheden til at arbejde gennem sin computer er ikke synlig for enhederne? Mest sandsynligt, at problemet er i installations-cd'en, eller rettere, i det faktum, at der er forældede drivere. I denne situation, kan du downloade en nyere version af værktøjerne.
Hvis dit operativsystem er inkluderet antivirussoftware kan også blokere forbindelsen oprettet. Derfor midlertidigt deaktivere programmet og genstarte pc'en. Hvis denne handling mislykkes, tjekke din pc for virus, og, selvfølgelig, den korrekte tilslutning af alle kabler og indstillinger (hvis trådløs skift).
Printeren er ikke sluttet til din computer via USB - alle fejl af OS
Mest sandsynligt, at problemet er en forkert stærke spændingsmidleme ledninger forbindelse eller. Prøv at frakoble kablet fra begge enheder, og tilslut igen. Du kan også kontrollere servicevenlighed af USB-port på pc'en. For at gøre dette, skal du tilslutte denne udgang en anden enhed.
Ofte på grund af manglende aktivering af Windows-operativsystemet, fungerer systemet ikke udføre en komplet installation af printeren på pc'en
Gå til "Control Panel" og "Enheder og printere." I den liste, der vises, skal du vælge enheden og derefter højreklikke kontekstmenu, og marker "Brug standard."
VÆRD AT VIDE!(Klik for at se)
Nogle gange, for at løse synligheden af printeren til den pc, du har brug for at rense kø eller forsøge at fjerne flagene fra "Arbejd offline" og "Stop udskrivning".
Kære læsere af vores hjemmeside, hvis du har spørgsmål til artiklen emne, så spørg dem i kommentarerne, samt måder at dele din printer er tilsluttet til en pc.



