Hvem ville have troet, at fjernsynet vil være næsten lige så smart som en PC
INDHOLD
- 1 Generel information om, hvordan du tilslutter din bærbare computer til dit TV via Wi-Fi
- 2 Fordele og ulemper ved en bærbar computer til at oprette forbindelse til dit TV via Wi-Fi
- 3 Sådan vise et billede fra en bærbar computer til et tv med DLNA-teknologi
- 4 Sådan vise et billede fra en bærbar computer til et tv for WiDi-teknologi
- 5 Hvordan du tilslutter din bærbare computer til dit TV via Wi-Fi med et program
- 6 Sådan tilsluttes en bærbar computer til et tv ved hjælp af en adapter
Generel information om, hvordan du tilslutter din bærbare computer til dit TV via Wi-Fi
Laptops skabe en mobil, og de fleste af dem er designet til at give autonomi til både arbejde og underholdning. I denne henseende er en sjælden bærbar skærm har en diagonal på mere end 17 inches. Derfor er det nogle gange behageligt for arbejde eller leg, kan du forbinde dit TV. Dette kan ske via et kabel, for eksempel, VGA eller HDMI. Men en mere bekvem måde, selvfølgelig, anses for at være et trådløst interface.
Fordele og ulemper ved en bærbar computer til at oprette forbindelse til dit TV via Wi-Fi
Naturligvis er den vigtigste fordel, når der tilsluttes enheder gennem det trådløse interface er manglen på ledninger. Det er meget bekvemt og praktisk. Ingen grund til at vymeryat afstand fra et forbindelsespunkt til et andet, kan gadgets arrangeres såvel som helst sted inden for netværkets dækningsområde. Det reducerer også risikoen for beskadigelse af udstyr på grund af utilsigtet eksponering til kablet, især hvis huset har børn eller kæledyr. Video transmissionsmekanisme med laptop til dit TV via Wi-Fi kører uden installation af ekstra udstyr. Alt dette kan gøres, bare ikke komme op fra en stol eller skammel.
Den trådløse enhed kan epoke se pæn og dermed kommunikere med hinanden
Blandt de mangler kan identificeres undertiden komplekse ledningsdiagram, at beskæftige sig med i løbet af hvilken det er ikke så simpelt. Hvis kablet er tilstrækkelig til at tilslutte, og vi kan duplikere den bærbare computer skærmen til dit TV, så med Wi-Fi bliver nødt til at pille. En anden vigtig ulempe er afhængigheden af enheder på netværket, som mange standarder og teknologier betød at tilslutte den igennem. Det vil sige, hvis du slukker for netværket i nogen tid, og indholdet bliver utilgængelige. Kabel samme tilgang vil arbejde selvstændigt, indtil kablet er tilsluttet.
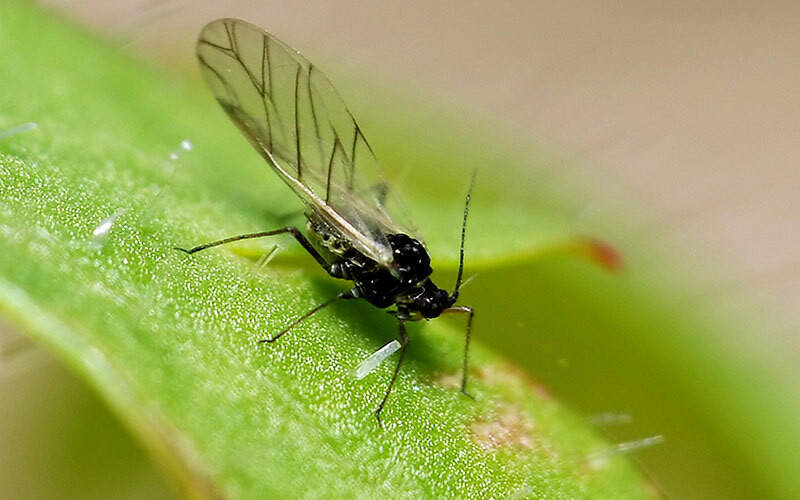 Sådan tilsluttes dit tv til computeren.I en særlig publikation af vores portal, vi beskriver i detaljer, hvordan man tilslutter en computer til tv'et. Du vil lære, hvordan man tilslutter en computer til tv'et via et kabel i overensstemmelse med den tilgængelige stik som trådløst forbinde din computer til fjernsynet, og hvordan man kan forbinde lyden fra din computer til TV.
Sådan tilsluttes dit tv til computeren.I en særlig publikation af vores portal, vi beskriver i detaljer, hvordan man tilslutter en computer til tv'et. Du vil lære, hvordan man tilslutter en computer til tv'et via et kabel i overensstemmelse med den tilgængelige stik som trådløst forbinde din computer til fjernsynet, og hvordan man kan forbinde lyden fra din computer til TV.Sådan vise et billede fra en bærbar computer til et tv med DLNA-teknologi
DLNA - relativt ny teknologi, som omfatter et sæt protokoller kompatible enheder at oprette forbindelse til et netværk for at dele indhold. Data kan overføres både via kabelnet, og via trådløst.
Sådan tilsluttes set-top til en bærbar computer med et fælles adgangspunkt
Set-top bokse - ganske fashionable løsninger seneste. De bruges til at gennemtvinge adgang til alle de bekvemmeligheder af Smart TV, selv på ældre fjernsyn. Og, selvfølgelig, de fleste af nutidens modeller leveres med indbygget Wi-Fi. Brug den til nemt at oprette forbindelse til andre enheder i rummet.
Set-top bokse - trendy moderne løsning
Det betyder, at du kan bruge en række forskellige teknologier og overføre data direkte til og fra din bærbare computer til fjernsynet set-top-boks, og hun til gengæld - tv'et. Naturligvis skal konsollen understøtte DLNA-forbindelse tilstand. Faktisk behøver kun at distribuere indhold fra den bærbare computer til netværket er tilsluttet til det, og først derefter oprette forbindelse til det, og selve konsollen. Mange modeller, men princippet er altid det samme - i netværket indstillinger har brug for at finde vores netværk og derefter oprette forbindelse til det, at kende adgangskoden for Wi-Fi. Alt. Vil kun finde rassharennye indhold og køre på et TV.
Både gennem den bærbare computer til at oprette forbindelse til dit TV via Wi-Fi Direct
Wi-Fi Direct - en ny måde at oprette trådløs forbindelse til andre enheder. Det kan sammenlignes med Bluetooth - for at skabe en forbindelse kræver ikke ekstra udstyr, såsom en router. Wi-Fi Direct fordel er dog, at datahastigheden er den samme som på Wi-Fi. alt ellers kan direkte tilsluttes ikke kun to enheder, men mere som en af dem vil fungere som et punkt i adgang. Næsten alle moderne tv support Wi-Fi Direct.
Sådan tilsluttes Wi-Fi Direct på Windows 7
Faktisk under højt forkortelse Wi-Fi Direct på enhver pc eller laptop Det refererer til ingen anden end som en simpel forbindelse til enheden med direkte, på samme måde som en router. Ingen separate indstillinger og behøver ikke at skabe netværk. Man behøver kun nævne, at Wi-Fi-modul i den bærbare computer kan arbejde med enheden, eller på Direct Wi-Fi, eller med routeren.
Det er værd at bemærke, at ikke alle trådløse adaptere understøtter Wi-Fi Direct. Så før du slutter den bærbare computer til et tv, skal du sørge for, at de begge er i stand til at arbejde med teknologi. TV er normalt umiddelbart markeret på kassen eller i udbudsbetingelserne. Til netværk pc-kort er nødt til først at finde ud af hendes navn og kigge i den officielle dokumentation af evnen til at understøtte Wi-Fi Direct.
Sådan aktiveres Wi-Fi Direct på Windows 10
Faktisk er forskellen mellem de tilgange i Windows 10 og 7 nej. Princippet er det samme - for at aktivere TV Wi-Fi Direct, og opretter forbindelse til dit TV, som en normal router. Den eneste fordel ved Windows 10 - det har været en del af næsten alle de nødvendige software og drivere til arbejde, mens det i Windows 7, kan de mangle.
Sådan vise et billede fra en bærbar computer til et tv for WiDi-teknologi
WiDi - svarende til Wi-Fi Direct teknologi. Sandt nok, det arrangeret lidt anderledes. Dette tyder transkriptionsniveauerne selv forkortelser - Wireless Display. Det vil sige, den trådløse skærm.
logo WiDi
I modsætning til andre teknologier, det giver WiDi endda bruge TV'et som en sekundær skærm, der passerer hele billedet desktop system. Det blev gjort tilgængelig ved at oprette enheden-destination virtuel skærm tilsluttet via Wi-Fi fra kilden. Men med alle dens fordele WiDi - platforms. Både kilden og modtageren skal være i stand til at understøtte WiDi og desuden være en del af visse specifikationer. Så før du overfører billeder fra en bærbar computer til et tv via WiDi, bør besøge den officielle hjemmeside for Intel og fundet i sin liste enhed.
Udseende Intel Wireless Display-softwaren er ganske enkel
Af den måde, har Intel officielt indstillet støtte til WiDi mere i 2016. Men der er stadig noget udstyr, der kan arbejde med det, og sitet er stadig muligt at hente den nødvendige software. Generelt er forbindelsen diagram over to gadgets gennem WiDi er ganske enkel:
- tænde for fjernsynet og vælg den indgang, fx WiDi-adapter;
- downloade Intel Wireless Display på den officielle hjemmeside, installere og køre;
- omfatter wi-fi på tv, hvordan man gør dette kan findes i manualen. Men som regel, den vare tilhører "Netværksindstillinger" eller "Connection";
- efter lanceringen af programmet er at se, at fjernsynet er klar til tilslutning og vise det på listen;
- klik «Connect»;
- TV, at komme på en bærbar computer signal, generere en adgangskode og viser det på skærmen. Det skal indtaste på computeren;
- alt. Nu er alt det vi ser på skærmen vil blive vist på TV.
Før du tilslutter en bærbar computer til et TV via Wi-Fi med WiDi, du har brug for at sikre overholdelse både kravene til at tilslutte enheder, som denne liste ikke er for kompatibelt hardware stort.
Hvordan du tilslutter din bærbare computer til dit TV via Wi-Fi med et program
Den første ting, der kommer til at tænke, - Windows Media Center Extender. Denne teknologi gør det muligt at bruge de indbyggede Windows Media Center til at sende data på visse konsoller, for eksempel Xbox 360. Naturligvis skal alt det tilsluttede udstyr har en fælles netværk. program skal du pauseskærm og beder dig om de primære indstillinger, når du logger i Windows Media Center.
Hilsen Windows Media Center
Hvis de allerede er blevet gennemført, er det nødvendigt at gå til "Opgaver" og finde "extender" element. Så gå på knappen "Næste".
Vare "Extender"
På toppen boksen for at vælge præcis den samme Windows Media Center, som når den aktiveres vil vise password på skærmen. Det skal sættes ind i området på computeren.
Indtast adgangskoden med TV på pc'en
Efter indtastning klik på knappen nedenfor og du kan bruge tv som en anden skærm. Nu lidt om de specifikke mærker. Før du tilslutter tv'et til en Samsung bærbar computer, kan du downloade programmet Samsung PC Share manager. Fordi tv af mærket denne funktionalitet understøttes fra "kassen". Hent app'en lige fra virksomhedens officielle hjemmeside. Installationen er enkel og intuitiv. grænsefladen ser sådan ud:
Udseende af programmet Samsung PC Share Manager
Det er værd at nævne, at fjernsynet og den bærbare computer skal være på det samme trådløse netværk som programmet kører via DLNA. For til TV for at modtage indhold fra en bærbar computer, skal du vise programmappen, som kan bruges. Først skal du vælge den ønskede mappe, og vælg derefter menulinjen "Del denne mappe". Det skal vises i den rigtige kasse.
Oversættelse mapper i delt tilstand
Så vi har brug for at etablere en politik for de to enheder. Dette kan gøres via menupunktet "Del". Jeg skulle sige "tak" til udviklere af software til sådan en dygtig gennemførelse af underskrifter til menuen. Men læs alt, hvad du kan. I "Indstil enheden politik" åbner, vi er interesseret i menupunktet. I det nye vindue skal vælge vores TV, skal du trykke på "Accepter" og derefter - "OK".
Indstilling politik
Så igen skal gå til menuen "Deling" og vælg "Installer en ændret tilstand." Dette vil gøre det muligt at acceptere alle indstillinger og gemme dem.
Indstil en ændret tilstand
Drej derefter de tv-apparater. På det er nødvendigt, da et indhold kilde, skal du vælge «PC Share Manager», derefter "Foto / video / musik". Som et resultat, vil fjernsynet modtage direkte adgang til pc-data og være i stand til enhver tid at afspille på en PC.
Og nu lidt om, hvordan du tilslutter din bærbare computer til dit tv via Screen Share LG. Analogt med Samsung, LG har deres egne værktøjer til at skabe en dataforbindelse mellem tv'et og pc'en. Først har vi brug for softwaren, og du kan finde den på LGs officielle hjemmeside. Det hedder Smart Share-programmet. Det vejer meget, omkring 180 MB. Igen, før du tilslutter en bærbar computer til fjernsynet LG, skal du sørge for, at begge enheder er på det samme netværk. Efter du har downloadet programmet skal installeres, hvilket er ganske enkel. Åben programmet vil opfylde den beroligende tegn på, at den ikke indsamler følsomme oplysninger, og derefter bliver du bedt om at vælge en af tre muligheder for indhold.
At vælge den type indhold
Efter dette, bør straks undersøge indstillingerne. de er i øverste højre hjørne og kaldes "indstillinger".
Valg af parametre
Et nyt vindue åbnes, og venstre vil være de afsnit, der har brug for at gå skridt for skridt for at afslutte indstillingen. Så den allerførste er aktiveringen mode til delte mapper. Det skal være aktiveret.
Adgang til mapper inkluderet
Dernæst i "Mine delte filer" skal du angive den mappe, som du kan tage indhold.
Vælg mapper for at vise
I det følgende afsnit med titlen "Mine Enhedsindstillinger" af ringe interesse for os. Er det at ændre navnet på pc'en. Men intet vil ændre sig, hvis overladt til sin standard.
Se "Mine Enhedsindstillinger"
Det sidste afsnit for at låse adgangen til enhederne, og det er ikke nødvendigt. Det er fortsat at omfatte Smart Share-funktionen på tv'et og nyde processen for overførsel af indhold.
Sådan tilsluttes en bærbar computer til et tv ved hjælp af en adapter
For fjernsyn, på samme måde som en pc eller notebook, kan du tilslutte en ekstern adapter, der arbejder i band Wi-Fi. Men standarden, kan computeren ikke være passende, især for den berømte tv- mærker.
Adapter fra Philips, er hovedsageligt fokuseret på sin TV-produktion
Så før du forsøger at se tv via bærbar computer, er det nødvendigt at komme i nærkontakt med en liste over understøttet hardware specifikke model. Selvfølgelig er der også sjældne universelle model, men at finde den rigtige til dit tv kan være enten empirisk eller fund har vist optioner på de fora eller specialiserede sites.
Her er en løsning introducerede Sony
Generelt har de adaptere til TV udseende ikke adskiller sig meget fra computeren. De kan ligne en pind, lille dock, har antennen. Typisk er forbindelsen via USB-stik. Selve enheden er som regel bare anerkendt TV og ikke give problemer. Men når du vælger bør være opmærksom på en række parametre:
- Kompatibilitet med TV. Før du køber, er det ønskeligt at komme i nærkontakt med adapteren specifikationen, og se, hvilke modeller kan betjene enheden. Ofte disse oplysninger er tilgængelige på fabrikanternes websteder;
- Wi-Fi Standard. Alt er enkel - den moderne, jo højere transmissionshastighed og stabilitet. Mest komfortable for i dag - 802.11ac;
- frekvenser. Den frekvens på 2,4, som drives stort set alle adaptere er allerede pakket således, at i høj densitet trådløse enheder i nærheden kan forårsage interferens, forringer signalet, og dermed hastighed. En lovende løsning er at bruge gadgets med en frekvens på 5 GHz.
Dette er de vigtigste parametre og karakteristika for den trådløse adapter til tv'et. Hvis du ejer interessante og nyttige oplysninger om tilslutning af tv til bærbare computere via Wi-Fi, kan du dele det i kommentarerne.



