Před připojením tiskárny k domácímu počítači se ujistěte, že je zapnuto poslední zařízení a systém je plně spuštěn.
OBSAH
- 1 Obecná doporučení, jak připojit tiskárnu k počítači několika způsoby
- 2 Připojení tiskárny k počítači se systémem Windows: Klíčové vlastnosti
- 3 Jak připojit tiskárnu k počítači pomocí disku se softwarem
- 4 Jak připojit tiskárnu k počítači bez disku: pomocí internetu
- 5 Podrobný návod, jak připojit tiskárnu k počítači se systémem Windows pomocí modulu Bluetooth nebo routeru Wi-Fi
- 6 Sdílení tiskárny v síti pomocí počítače
- 7 Nuance připojení tiskárny k systému MacOSX sdílením přes síť
- 8 Způsob připojení jedné tiskárny ke dvěma počítačům: pomocí USB adaptéru a LAN
- 9 Možné problémy s připojením
Obecná doporučení, jak připojit tiskárnu k počítači několika způsoby
Tiskárna je ve většině případů univerzálním zařízením a nabízí svému uživateli spoustu dalších funkcí. V souladu s tím má takové zařízení schopnost připojit se k počítači různými způsoby.:
- Drátové připojení. Tato metoda se provádí propojením dvou zařízení pomocí kabelu USB. K tomu je dodávaný vodič se standardním výstupem připojen ke konektoru USB počítačové skříně a druhý k odpovídající zásuvce tiskárny.
- Bezdrátové připojení. Zde lze použít moduly Bluetooth a Wi-Fi. Tato metoda je samozřejmě k dispozici pro zařízení vybavená podobnou funkcí.
- Otevření možnosti „Sdílet“. Tato metoda je užitečná, pokud potřebujete tisknout z dalšího počítače a tiskové zařízení je naprogramováno pro stacionární počítač.

Zařízení MFP jsou k počítači připojena stejným způsobem jako jednotlivá zařízení - Propojení s integrovanými funkcemi. U novějších modelů domácích počítačů se předpokládá nejjednodušší způsob připojení tiskárny. K tomu stačí pouze zapnout obě zařízení a propojit je kabelem, poté se na monitoru objeví „průvodce nastavením“, který tiskárnu samostatně rozpozná a nainstaluje potřebný software.
- Pomocí ovladačů. Najdete je na disku dodaném s tiskovým zařízením nebo na webových stránkách výrobce vaší tiskárny. K tomu však musíte určit přesný model zařízení.
POZNÁMKA!
Způsoby připojení mezi počítačem a tiskárnou se mohou lišit v závislosti na typu nainstalovaného operačního systému. Liší se pouze nejdůležitější fáze.

Připojení tiskárny k počítači se systémem Windows: Klíčové vlastnosti
Připojení tiskárny k osobnímu počítači vyžaduje péči, protože jeden špatný krok může způsobit poruchu obou zařízení. Upozorňujeme na přesný algoritmus připojení:

Kabel tiskárny USB na AMBM
- Tiskárnu rozbalíme a nainstalujeme na určené místo nedaleko od PC. Ujistěte se, že je propojovací kabel dostatečný pro dobré spojení s konektory. Napájecí kabel připojujeme do zásuvky 220 V.
- Spusťte operační systém, počkejte, až se plně načte, a poté klikněte na ikonu „Povolit“ na tiskovém zařízení. V pravém dolním rohu uvidíte ikonu informující o vyhledávání a automatické instalaci ovladačů (typické pro nové počítače).
- Dále přejdeme do nabídky „Start“ (toto je tlačítko v levém dolním rohu obrazovky). Poté přejděte na „Možnosti“ a poté na „Zařízení a tiskárny“. Pokud se vaše tiskárna nezobrazí, klikněte na Přidat zařízení.
- Poté vyberte ze seznamu název odpovídající značce vašeho zařízení a postupujte podle pokynů a souhlas potvrďte nepřetržitým stisknutím tlačítka „Další“.
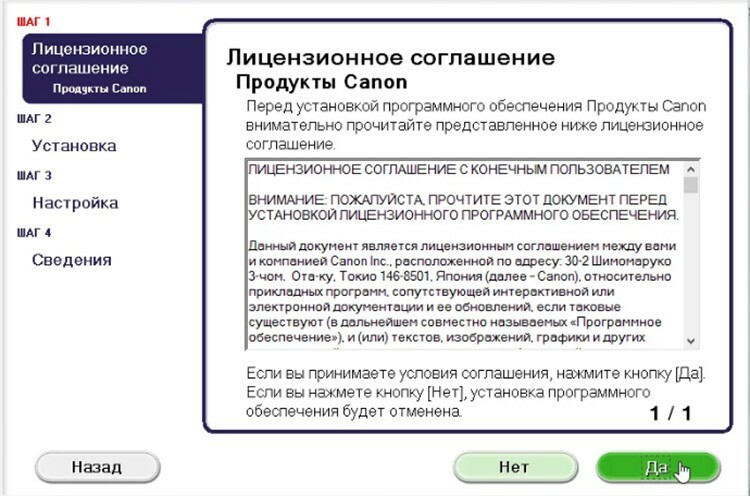
Jak připojit tiskárnu k počítači pomocí disku se softwarem
Většina modelů tiskáren, které se obtížně instalují, je dodávána s diskem CD-ROM, který obsahuje veškerý software pro odpovídající zařízení. V takovém případě stačí provést postupně tři kroky.
| Fáze | Popis akcí |
| Připojení všech vodičů | Chcete -li to provést, správně zapojte všechny kabely do příslušných konektorů na tiskárně a počítači. Připojte napájecí zdroj. |
| Otevření CD | Spusťte počítač, vložte disk CD do přijímacího zařízení a počkejte, až se načte na obrazovku. |
| Instalace softwaru | Podle pokynů proveďte všechny kroky kliknutím na tlačítko „Další“ a také vyberte způsob instalace: „Automaticky“ nebo „Ručně“. Po dokončení instalace restartujte počítač. |
DŮLEŽITÁ INFORMACE!
Mnoho modelů tiskáren je kompatibilních s tablety a smartphony, takže je praktické pracovat s těmito gadgety. Mezi funkce takového softwaru patří: volba typu tisku, počet kopií, orientace listů atd.

Jak připojit tiskárnu k počítači bez disku: pomocí internetu
Pokud z nějakého důvodu nemáte instalační disk pro tiskárnu nebo byl silně vymazán, a nyní již nefunguje, a přeinstalovali jste operační systém a poté použijte následující způsob:

- Zařízení k sobě připojujeme stejným způsobem jako u předchozích metod. Ve spodní části se zobrazí ikona „Software pro zařízení nebyl nainstalován“. V tomto případě pojďme dále.
- Přejdeme na Yandex, kde ve vyhledávači vyřadíme značku a model vašeho tiskového zařízení a také verzi operačního systému. Vyberte si web, který se vám líbí, a sledujte shodu ovladačů.
- Když najdete vhodnou možnost, klikněte na „Stáhnout“ a počkejte, až stahování ze hostování souborů skončí. Poté rozbalte soubor a proveďte obvyklou instalaci softwaru.
Připojení tiskárny přes Bluetooth je přípustné pouze tehdy, když vedle sebe stojí dvě zařízení, jinak dojde ke ztrátě signálu
Podrobný návod, jak připojit tiskárnu k počítači se systémem Windows pomocí modulu Bluetooth nebo routeru Wi-Fi
Pokud má zakoupená tiskárna možnost připojení přes Bluetooth, pak stačí na kartu „Zařízení“ připojte zařízení Bluetooth, pouze pokud to má samotný počítač funkce. V opačném případě budete muset získat vhodný adaptér, který přenáší signál. U metody bezdrátového připojení Wi-Fi je situace komplikovanější, proto je důležité pečlivě si prostudovat pokyny. Tato metoda je k dispozici, pokud má váš router výstup pro standardní kabel USB.
| Ilustrace | Popis akce |
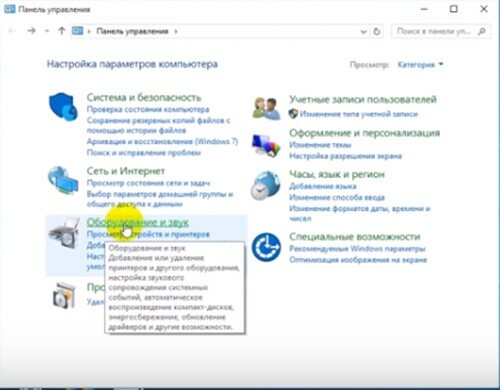 | Zapneme tiskárnu, připojíme ji kabelem k routeru a poté přejdeme na „Ovládací panel“. |
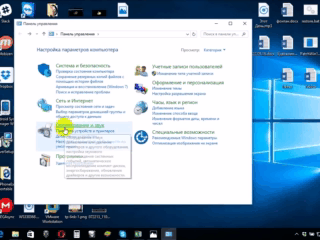 | Nyní přejděte na „Hardware a zvuk“, „Zařízení a tiskárny“. |
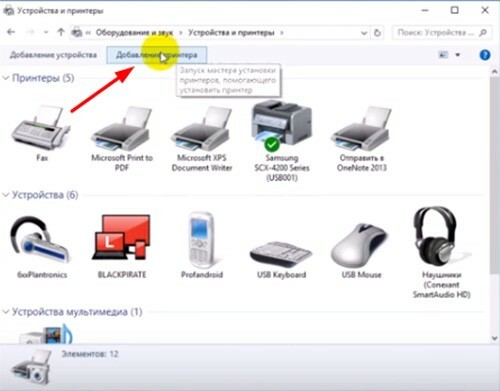 | V horním panelu uvidíte okno, ve kterém klikněte na „Přidat tiskárnu“. V okně, které se otevře, klikněte na „Požadovaná tiskárna není v seznamu“. |
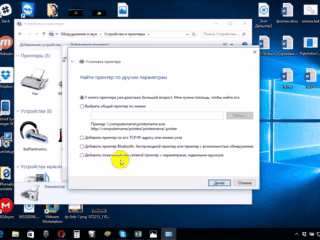 | Změňte polohu značky na „Najít tiskárnu podle její IP adresy“. |
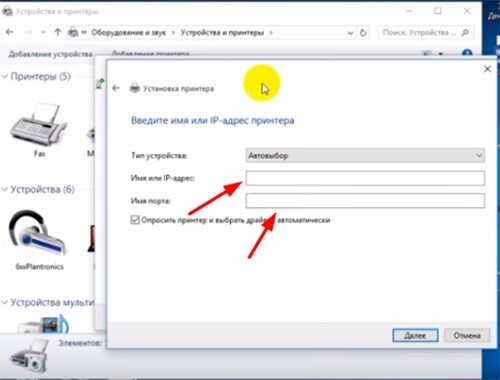 | Zobrazí se takové okno, vyplňte v něm všechna pole a klikněte na tlačítko „Další“. |
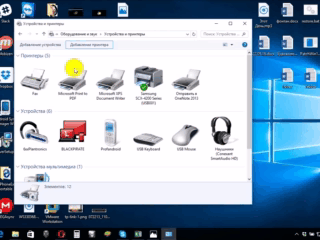 | Připojená tiskárna se zobrazí v seznamu viditelných zařízení označených zelenou značkou zaškrtnutí. |
Sdílení tiskárny v síti pomocí počítače
Díky otevřenému přístupu k tiskovému zařízení jej můžete ovládat z libovolného místa v místní domácí síti. K tisku fotografie nebo dokumentu nyní nemusíte zapínat hlavní počítač. Chcete -li provést tento postup bez omezení, musíte provést několik akcí:
- Propojte obě zařízení kabelem a zapněte síť. Po spuštění zařízení přejděte na tlačítko „Start“, poté na kartu „Nastavení“, „Správa sítě a sdílení“.
- Dále přejděte na tlačítko „Stav“, „Možnosti sdílení“, „Domů nebo do práce“.
- Zaškrtněte políčko vedle položky „Povolit sdílení souborů a tiskáren“. Dále se připojte z jakéhokoli domácího počítače.
Nezapomeňte, že počítač, ke kterému je tiskárna připojena, musí být zapnutý. V opačném případě se tisk nezdaří.
Nuance připojení tiskárny k systému MacOSX sdílením přes síť
Tento operační systém má určité rozdíly, takže pokud potřebujete obecně otevřít přístup k tiskárně použijte, musíte dokončit všechny akce až do čtvrtého kroku z předchozí části, poté přejdeme k dalšímu etapa:
- Otevřete systémovou nabídku Apple a přejděte na „Předvolby systému“, „Tiskárny a skenery“, v zobrazeném seznamu klikněte na „+“.
- Přejděte na kartu Windows v horní části nového okna, které se zobrazí. Sem zadejte název tiskárny, kterou chcete sdílet se všemi domácími počítači.
MacOS je individuální systém, takže připojení tiskárny k němu se bude mírně lišit
Nastavení pro tiskárnu s operačním systémem Apple je podobné jako u tradičních počítačů. Rozdíl mezi připojeními přes kabel nebo bezdrátovou síť Bluetooth nebo Wi-Fi pro MacOS je zřejmý. Zde je důležité dodržovat pokyny a znát způsob přepínání zařízení na standardním WindowsXP.
Způsob připojení jedné tiskárny ke dvěma počítačům: pomocí USB adaptéru a LAN
Pro vysoce kvalitní tisk obrázků a dokumentů ze dvou tiskáren je nutné tato zařízení správně připojit. K implementaci této funkce budete potřebovat speciální USB přepínač, který má výstupy pro větvení kabelů do dvou počítačů.

2portový periferní přepínač USB 2.0 US-221A ATEN
Pokud není možnost koupit takový adaptér, pak se pokusíme vytvořit pracovní skupinu pro PC (jsou to zařízení kombinovaná navzájem). Tuto síť lze vytvořit podle následujícího algoritmu:
- Najděte podsekci Connections v nabídce Start.
- Vyberte možnost zodpovědnou za zobrazení všech možných připojení.
- Zavolejte místní nabídku a klikněte na „Vlastnosti“.
- Přejdeme na kartu „Internet Protocol TCP / IP“, přejdeme na kartu „Vlastnosti“.
- Zobrazí se položka s poli, kde je třeba upravit data. Do polí registrujeme následující hodnoty: IP-adresa 192.168.0.1; maska podsítě 255.255.255.0.
- Na jiném domácím počítači nebo notebooku zadejte následující informace: IP adresa 192.168.0.2; maska podsítě 255.255.255.0. Poté stiskněte tlačítko „Uložit“.
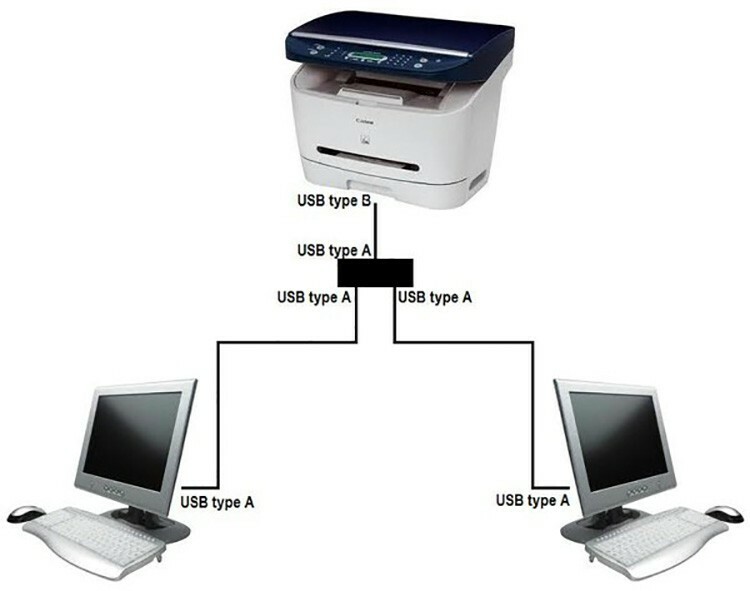
Dalším krokem je vytvoření hlavní pracovní skupiny počítačů. Pojďme to udělat krok za krokem:
- Přejděte na „Tento počítač“, „Název počítače“ a „Změnit“.
- Zadejte požadovaný název pro PC, klikněte na tlačítko „OK“, tím se zadaná data uloží.
- Restartujte zařízení a proveďte stejnou akci s druhým počítačem. Po restartování druhého bude vytvořená místní síť viditelná.
- Přejdeme k nastavení tiskárny. Otevřete „Start“, „Zařízení a tiskárny“. Vyberte požadované zařízení ze seznamu, klikněte na „Vlastnosti“ a „Přístup“.
- Zde zaškrtněte políčko, které označuje sdílení tiskového nástroje.
- Na druhém PC děláme totéž, jen do akce „Zařízení a tiskárny“, poté klikneme na „Přidat nebo nainstalovat tiskárnu“ a „Další“.
- Zobrazí se seznam síťových tiskáren. Nalezneme zařízení na prvním PC a spustí se. To pomůže automaticky nainstalovat ovladače pro druhý počítač.
Váš počítač tedy bude pracovat ze dvou zařízení, což je dostatečně pohodlné pro rychlý tisk dokumentů.
Možné problémy s připojením
Při pokusu o připojení tiskárny k počítači došlo k mnoha chybám. Pro správné přepínání zařízení je nutné urychleně vyřešit vzniklý problém, a tedy najít příčinu.
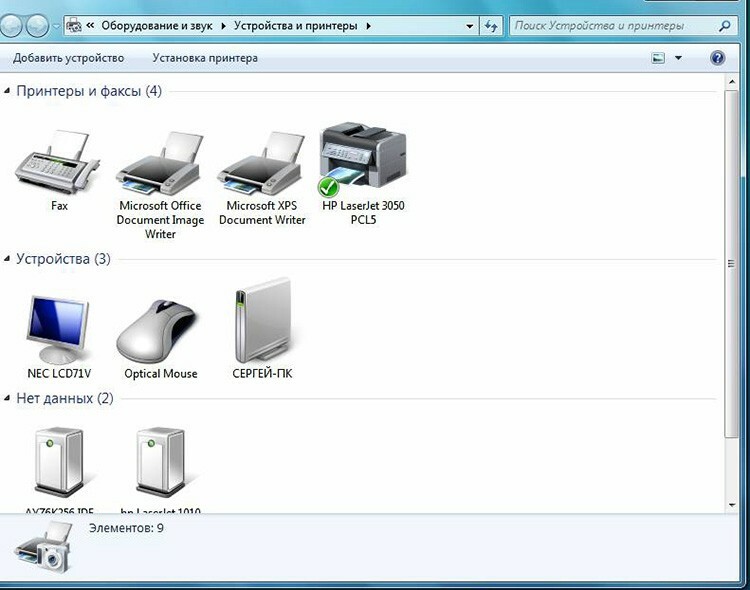
Pokud počítač nevidí tiskárnu: co to může být?
Koupili jste si novou tiskárnu, ale když se pokusíte nainstalovat zařízení tak, aby fungovalo přes počítač, není v zařízeních vidět? Problém je s největší pravděpodobností v instalačním disku, přesněji ve skutečnosti, že ovladače na něm jsou zastaralé. V této situaci si můžete stáhnout novější verzi nástrojů.
Pokud je ve vašem operačním systému povolen antivirus, může program také blokovat vytvářené připojení. Proto dočasně deaktivujte aplikaci a restartujte počítač. Pokud tato akce nepomohla, zkontrolujte v PC viry a samozřejmě správné připojení všech kabelů a nastavení (pokud se jedná o bezdrátové přepínání).
Tiskárna se nepřipojí k počítači přes USB - může za to OS
S největší pravděpodobností je tento problém způsoben nesprávným připojením nebo silným napětím vodičů. Zkuste odpojit kabel od obou zařízení a znovu jej připojit. Můžete také zkontrolovat stav konektoru USB na počítači. Chcete -li to provést, připojte k tomuto výstupu jakékoli jiné zařízení.
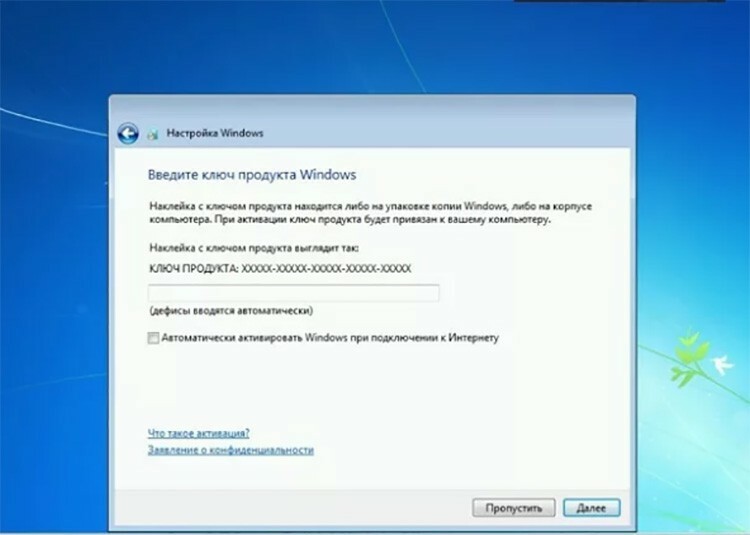
Přejděte na „Ovládací panely“ a „Zařízení a tiskárny“. V zobrazeném seznamu vyberte zařízení, poté pravým tlačítkem myši vyvolejte místní nabídku a zaškrtněte políčko „Použít jako výchozí“.
DOBRÉ VĚDĚT!
Někdy k vyřešení problému s viditelností tiskárny v počítači potřebujete vymazat tiskovou frontu nebo zkusit zrušit zaškrtnutí políček „Práce offline“ nebo „Pozastavit tisk“.
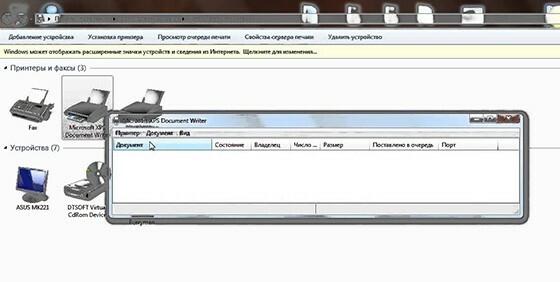
Vážení čtenáři našeho zdroje, pokud máte nějaké dotazy k tématu článku, zeptejte se jich v komentářích a také se podělte o své způsoby připojení tiskárny k osobnímu počítači.



