OBSAH
- 1 Přípravné práce: jak nastavit tiskárnu před instalací
- 2 Spolehlivé řešení: jak nainstalovat tiskárnu do počítače se systémem Windows 7/8/10 pomocí instalačního disku
- 3 Vynechání standardního schématu: jak nainstalovat tiskárnu bez disku s ovladačem
- 4 Čas na změnu: Užitečné tipy pro odebrání a opětovnou instalaci ovladačů tiskárny v systému Windows
- 5 závěry
Přípravné práce: jak nastavit tiskárnu před instalací
Před instalací tiskárny na softwarové úrovni je nutné provést řadu manipulací na fyzické úrovni. Tento krok je nejjednodušší. Stačí pouze připojit počítač a zařízení pomocí kabelu USB nebo bezdrátové technologie.

Po této jednoduché akci zbývá jen zapnout tiskárnu pouhým stisknutím speciálního tlačítka na pouzdře a spustit počítač.
Spolehlivé řešení: jak nainstalovat tiskárnu do počítače se systémem Windows 7/8/10 pomocí instalačního disku
A nyní kýženou obrazovku načítání a pozdrav nahradila pracovní plocha. Nyní přichází řada na nejtěžší a nejrozmanitější fázi - instalaci softwaru. V závislosti na typu existuje několik způsobů, jak tento problém vyřešit připojení tiskárny k počítači. Pojďme se na každého z nich podívat blíže.
Program, který zajišťuje provoz tiskového zařízení, je umístěn buď na doprovodném disku, nebo je zaznamenán na flash disk
Standardní případ - jak přidat lokální tiskárnu do počítače
V soukromých domech a bytech je nejčastěji instalována tiskárna s místním připojením. Při tomto připojení zařízení komunikuje pouze s jedním počítačem, na kterém je přímo nainstalován doprovodný ovladač.
Pokud tedy nikdo kromě vás neplánuje odesílat soubory k tisku, musíte postupovat podle následujícího postupu.
Do příslušného slotu v PC skříni jsme vložili buď disk do DVD mechaniky, nebo USB disk. V prvním případě stačí spustit program a řídit se pokyny instalačního programu.
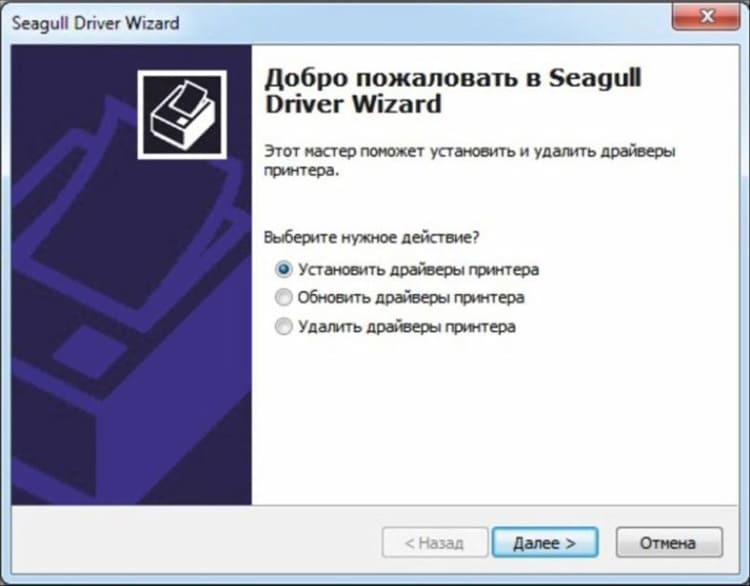
Pokud instalujete ovladač z USB flash disku, musíte kliknout na tlačítko „Start“ a vybrat „Zařízení a tiskárny“.
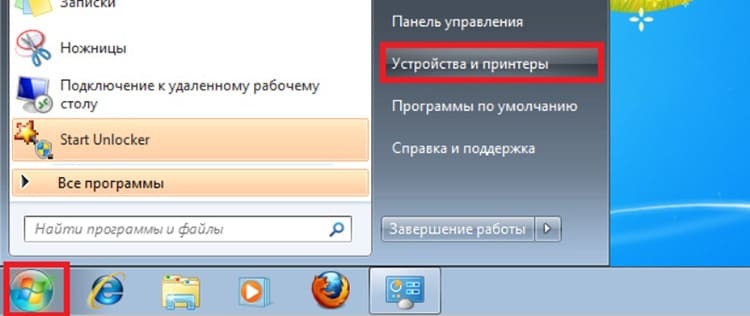
Přejdeme do sekce „Instalace tiskárny“. V zobrazeném okně nás zajímá možnost „Přidat místní tiskárnu“.
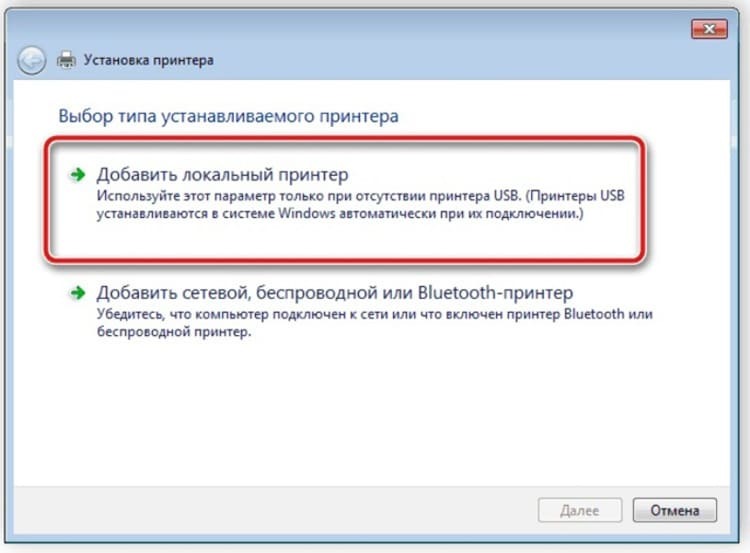
Dalším krokem je definování portu připojení. Tuto část je nejlepší ponechat beze změny, protože počítač sám určuje správné umístění zařízení pro tisk.
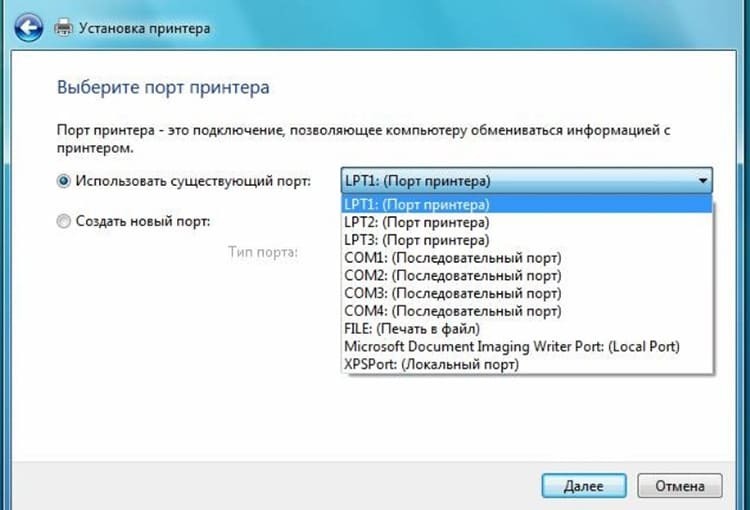
Nakonec vstupujeme do nové fáze, která vyvolává otázky mnoha uživatelů. Naštěstí tato část nevyžaduje, abyste věděli, jak najít tiskárnu ve vašem počítači. Vše, co je potřeba, je najít jméno výrobce zařízení v levém sloupci, v pravé části - konkrétní model.

V budoucnu má uživatel tři možnosti pro vývoj událostí:
- Vyberte „Instalovat z disku“. Celý bod je jasný z názvu - potřebná data budou nainstalována z instalačního disku (cestu k souboru musíte zadat pomocí „Průzkumníka“)
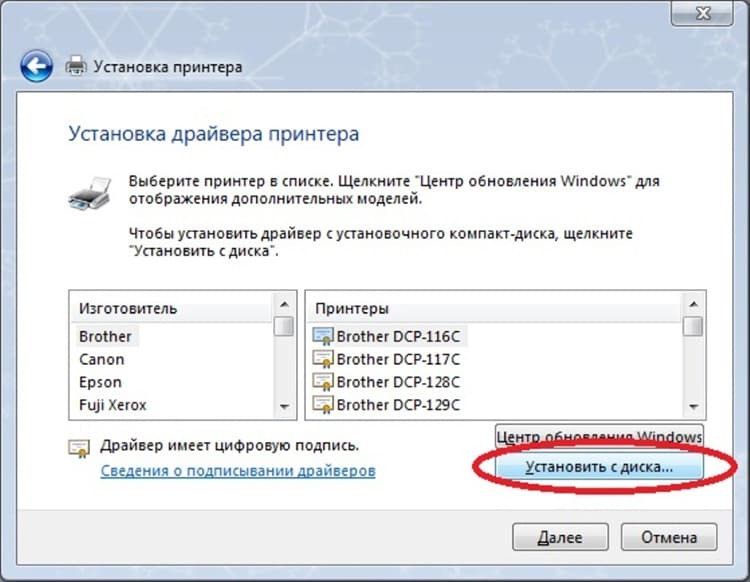
- Vyberte „Windows Update“. Docela jednoduché řešení, ale budeme o něm mluvit samostatně, protože má své vlastní vlastnosti a „úskalí“

- Klikněte na tlačítko „Další“, čímž spustíte „Průvodce přidáním hardwaru“. Po splnění pouhých dvou jednoduchých požadavků (zadejte název tiskárny a určete úroveň přístupu) rychle nainstalujete potřebný ovladač
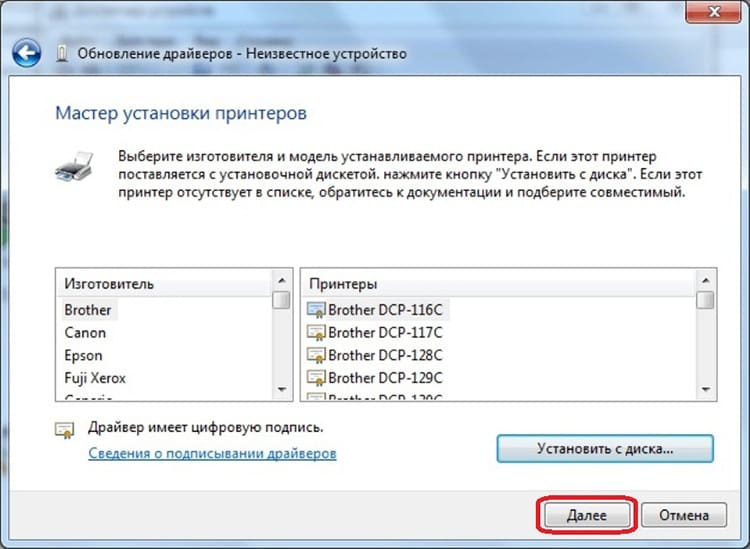
Posledním „dotykem“ je kontrola provozuschopnosti zařízení. Chcete -li to provést, klikněte na tlačítko „Vytisknout testovací stránku“. Pokud vše funguje správně, zbývá jen restartovat počítač a použít technologického asistenta.

Existuje také alternativní způsob instalace softwaru - oficiální webové stránky výrobců produktů. Na nich jsou nejčastěji volně dostupné aktuální verze ovladačů. Vše, co potřebujete, je znát název modelu a pár minut osobního času na dodržení pokynů instalačního technika.
Veřejný tisk: Instalace tiskárny s přístupem k síti
Hrdinu našeho článku nepoužívá vždy jen jeden majitel. Pokud je to nutné pro celou rodinu nebo skupinu kolegů v kanceláři, vyplatí se nainstalovat síťovou tiskárnu. Umožní vám tisknout různé informace všem uživatelům s odpovídajícím přístupem.
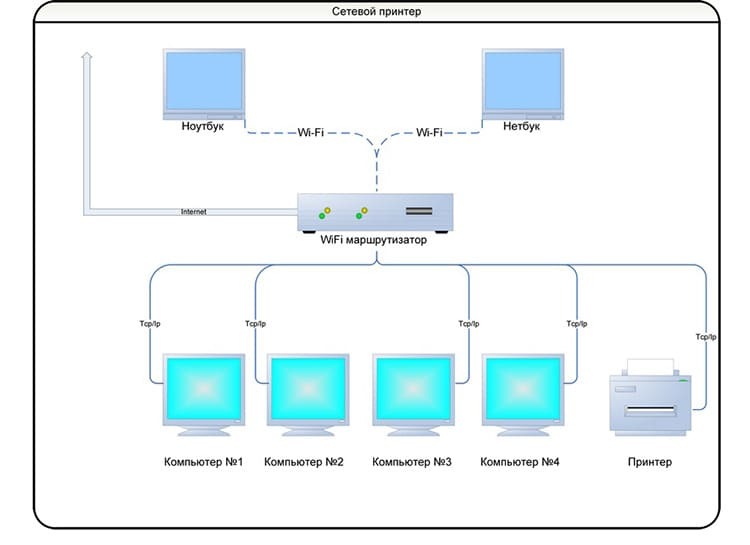
Nejprve musíte zkombinovat stávající počítače do pracovní skupiny. Tato možnost má řadu významných výhod, které proměňují nesourodá zařízení v jedinou místní síť. Níže je video podrobně popisující tento postup:
Ale to je jen začátek odpovědi na otázku „Jak nainstaluji síťovou tiskárnu?“ Po přípravě musí vlastník místního tiskového zařízení, kterým je „centrální mozek“, udělat jedinou akcí je najít ikonu zařízení v sekci „Zařízení a tiskárny“ a stisknutím pravého tlačítka myši vybrat položku „Vlastnosti“. Otevřete kartu „Přístup“, zaškrtněte možnost „Sdílený přístup k této tiskárně“ a klikněte na „OK“.
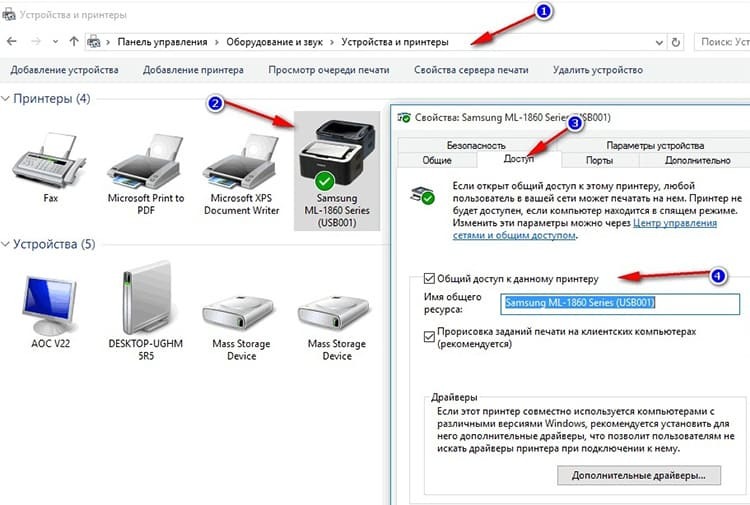
Zbývající kroky je třeba provést na jiných počítačích v síti připojených k „centrálnímu“:
| Ilustrace | Popis akce |
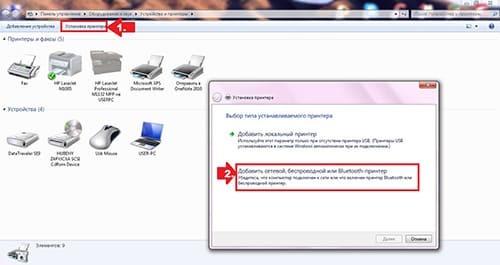 | Stejně jako u instalace místního počítače přejděte do části „Instalovat tiskárnu“ a vyberte možnost „Přidat síťovou, bezdrátovou nebo Bluetooth tiskárnu“ |
 | Jakmile systém najde potřebné vybavení, vyberte jej a klikněte na tlačítko „Další“ |
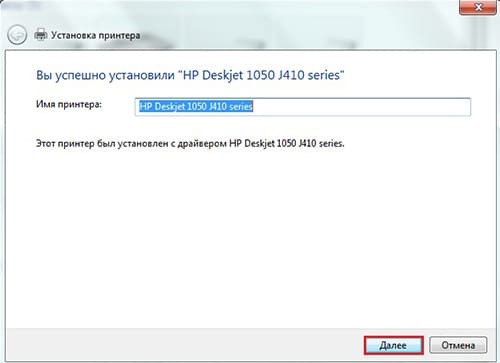 | Po dokončení připojení se zobrazí odpovídající zpráva. Zbývá pouze znovu stisknout tlačítko „Další“ a začít používat tiskové zařízení |
Bezdrátově, ale tiskne: jak nastavit bezdrátovou tiskárnu
Některé moderní modely vybavení mají vestavěný modul Wi-Fi nebo Bluetooth. Díky tomuto „zvonku a píšťalce“ nemůžete používat kabely, otevírat přístup k tiskárně přes internet nebo Bluetooth. Ve většině případů je konfigurace softwaru stejná jako u síťového počítače. Ale ve fyzické rovině existuje několik jemností, které nyní redaktoři Tehno.guru pro naše čtenáře popíšou:
| Ilustrace | Popis akce |
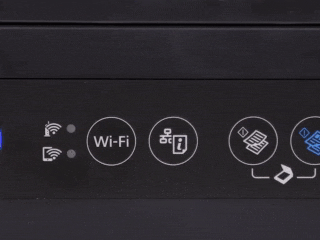 | Stiskněte tlačítko WPS na routeru / routeru |
 | Podržte klávesu ikony Wi-Fi na tiskárně, dokud se nerozsvítí kontrolky LED |
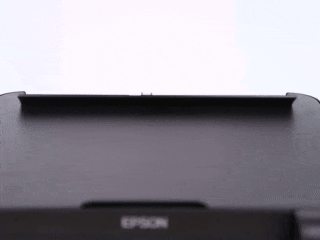 | Po instalaci, která proběhne automaticky, vložte papír do zásobníku a na několik sekund podržte klávesu „Nahlásit“ (název se může lišit) |
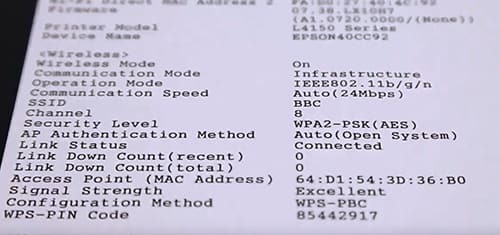 | Vytiskne se list obsahující heslo pro Wi-Fi, které vám umožní vzdálený tisk informací nejen z počítače, ale také z tabletu nebo smartphonu |
Vynechání standardního schématu: jak nainstalovat tiskárnu bez disku s ovladačem
V některých případech možná nemáte po ruce ovladač tiskárny a není ani příležitost ani čas kontaktovat profesionály. V tomto případě existují dvě alternativní možnosti instalace zařízení na počítač nebo notebook bez disku, které budeme dále zvažovat.
Služba Windows Update
Jste -li vlastníkem licencované verze slavného operačního systému od společnosti Microsoft, můžete využít příjemnou službu instalace a aktualizace ovladačů hardwaru.
Výběr „Windows Update“ při instalaci místní tiskárny, musíte počkat několik minut, zatímco systém najde potřebné soubory na internetu a nainstaluje je do vašeho auto.
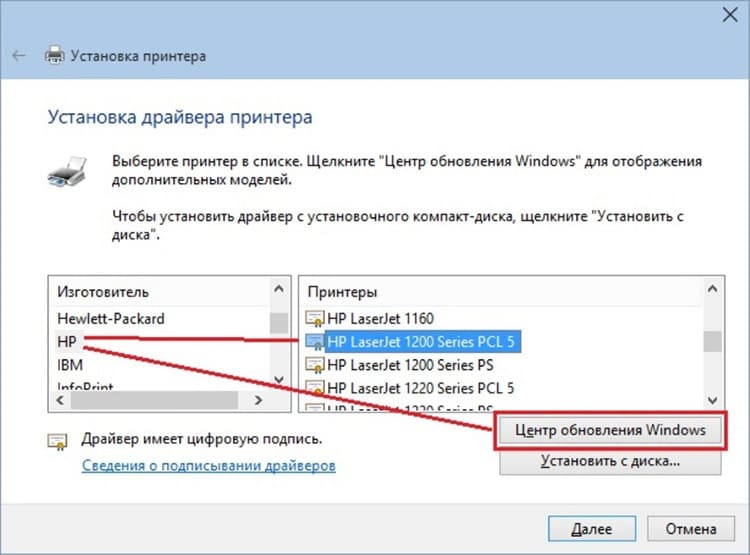
Ruční instalace programu podle ID hardwaru
Existuje také poměrně obtížný a ne vždy úspěšný způsob - ruční vyhledání programu podle ID tiskárny. Tento postup vyžaduje určitou dávku trpělivosti a péče. Naštěstí je na internetu mnoho počítačových mistrů, kteří sdílejí svá tajemství s běžnými uživateli. Naši redaktoři se rozhodli poskytnout čtenářům video s jedním z těchto „talentů“ jako názorný příklad. Přesto je lepší to jednou vidět!
Čas na změnu: Užitečné tipy pro odebrání a opětovnou instalaci ovladačů tiskárny v systému Windows
Na závěr této instrukce by vám redaktoři Tehno.guru rádi řekli něco o odinstalaci starých ovladačů. Potřeba této operace vzniká, když byl program původně nainstalován nesprávně a zařízení nepracuje správně.
Chcete -li odstranit, přejděte do části „Zařízení a tiskárny“, klikněte na „Vlastnosti tiskového serveru“. Uvnitř najdeme záložku „Ovladače“, v seznamu najdeme název našeho vybavení a stiskneme tlačítko „Odstranit“. Vracíme se do úvodního menu. Pokud je tiskárna stále v obecném seznamu, odstraňte ji kliknutím pravým tlačítkem a výběrem „Odstranit zařízení“.
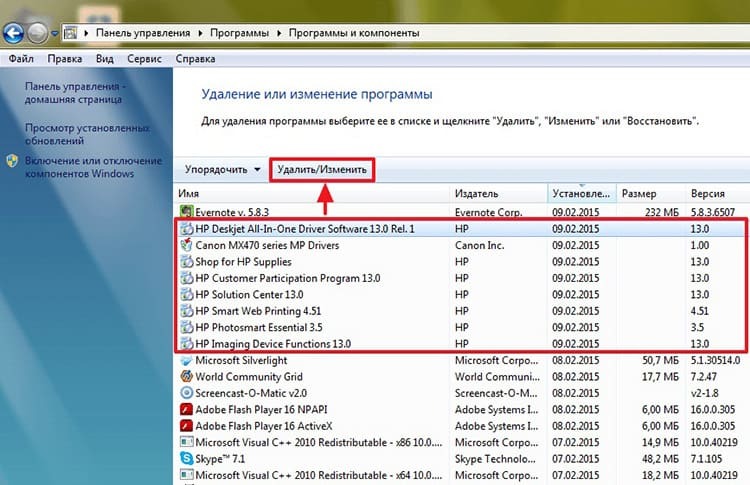
Jakmile jsou splněny všechny tyto podmínky, můžete začít znovu instalovat zařízení podle pokynů, které jsme popsali.
závěry
Článek o nastavení tak užitečného zařízení pro tisk tedy skončil. Doufáme, že naši čtenáři získali ty nejužitečnější informace. Věříme, že ohledně toho nebudete mít žádné dotazy jak připojit tiskárnu k notebooku nebo počítač a jak jej správně nastavit.
Mnohem zajímavější je další otázka: jak jste se s takovým problémem vypořádali: sami nebo pomocí doporučení redakce Tehno.guru? Podělte se v komentářích a zanechte svá hodnocení. Děkuji za pozornost!
Přečtěte si také:
Co dělat, když tiskárna odmítne tisknout na papír: jednoduchá řešení problému
Tajemství kvalitních kopií: jak správně naskenovat dokument do počítače pomocí tiskárny
Profesionální tisk doma: naučte se tisknout text z počítače na tiskárnu
Počítač nevidí tiskárnu: příčina a následek



