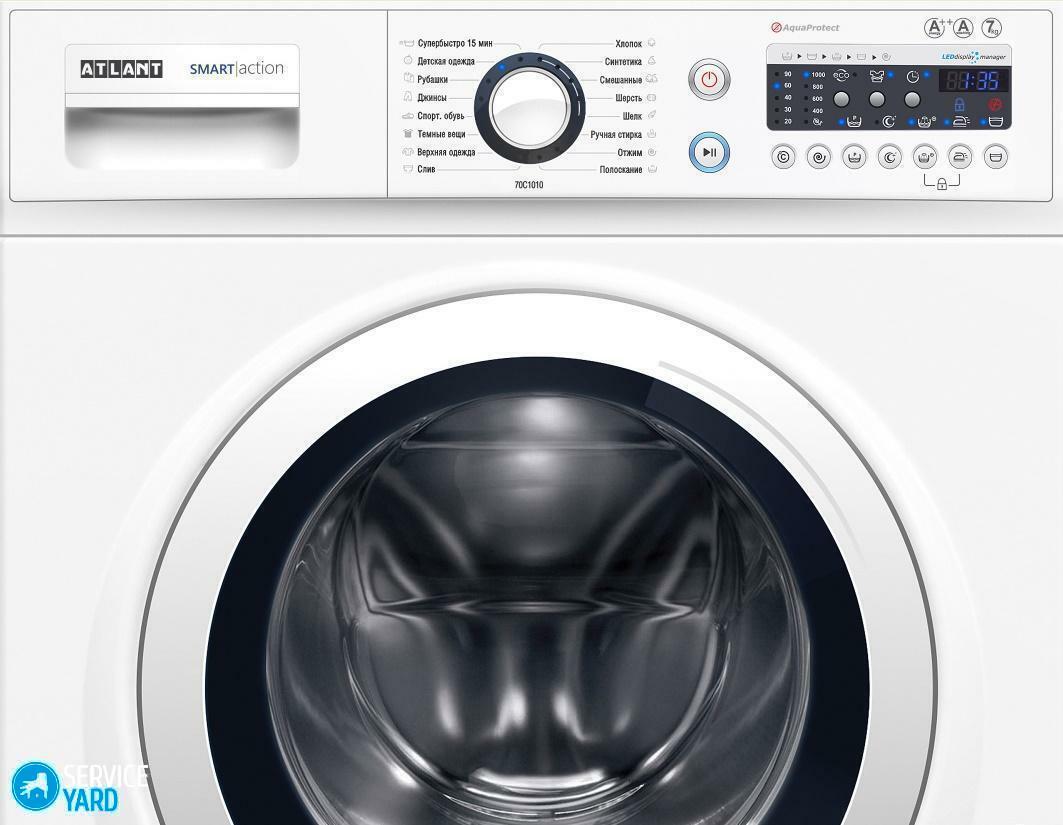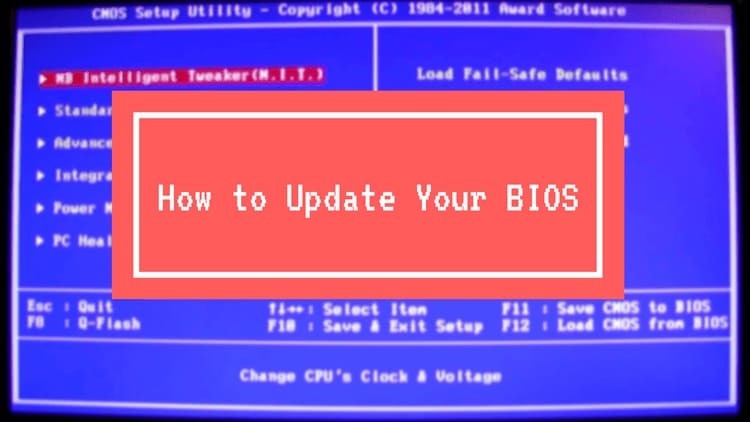
OBSAH
- 1 Kdy aktualizovat BIOS a proč
- 2 Jak určit model základní desky a verzi systému BIOS pro blikání
- 3 Jak najít program pro aktualizaci systému BIOS v závislosti na počítači nebo notebooku
- 4 Jak přeinstalovat BIOS různými způsoby
- 5 Trochu o důsledcích
Kdy aktualizovat BIOS a proč
Základní I / O systém vyvíjejí společnosti třetích stran pro základní desky na základě jejich vlastností a schopností. Podpora pro procesory, RAM, možnosti přetaktování - všechny tyto funkce mohou být časem zastaralé. Proto vývojářské společnosti vydávají aktualizace pro BIOS. To znamená, že můžete nakreslit analogii s jakýmkoli operačním systémem - každá aktualizace odstraní předchozí chyby a přidá nové funkce. Obecně pro PC není aktualizace systému BIOS tím nejnaléhavějším problémem. Mnoho systémů může fungovat roky bez aktualizace v systému BIOS. Aktualizace může být zapotřebí například v případě, že nový hardware nechce pracovat se starou základní deskou a v jiných podobných situacích.
Jak určit model základní desky a verzi systému BIOS pro blikání
Chcete -li aktualizovat systém BIOS, musíte znát jeho verzi, abyste mohli vybrat stejný typ a revizi. A také potřebujete znát model základní desky, pro kterou je určen. To vše lze určit jak pomocí standardních nástrojů Windows, tak pomocí programů třetích stran.
Nástroje operačního systému
Chcete -li určit model základní desky a verzi systému BIOS, můžete použít několik jednoduchých metod, které poskytuje samotný systém. Asi nejjednodušší způsob je použít nástroj msinfo32. Můžete jednoduše zadat msinfo32 do vyhledávacího pole v nabídce Start nebo na příkazovém řádku.
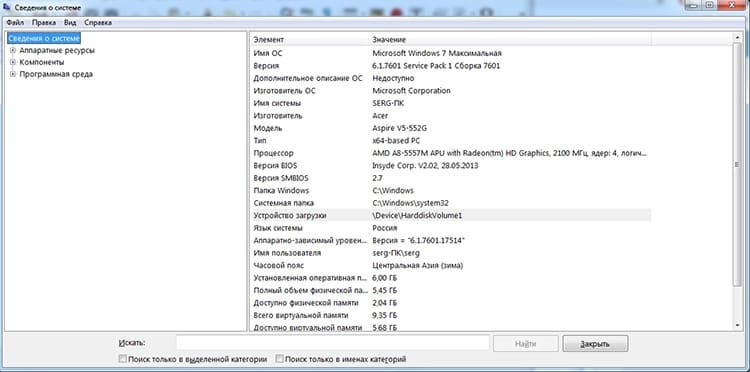
Druhou metodu je třeba použít na příkazovém řádku a poskytuje pouze informace o základní desce. Musíte zadat příkaz wmic baseboard get product.
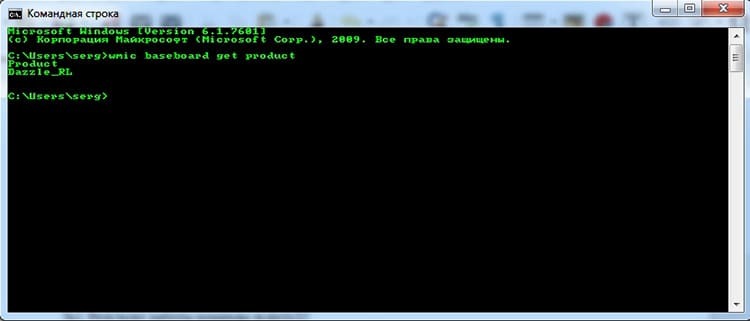
Mimochodem, pomocí příkazu wmic a základní desky získat parametry výrobce můžete získat informace o výrobci základní desky.
Stojí za zmínku, že verzi systému BIOS lze překvapivě zjistit ze samotného systému BIOS.
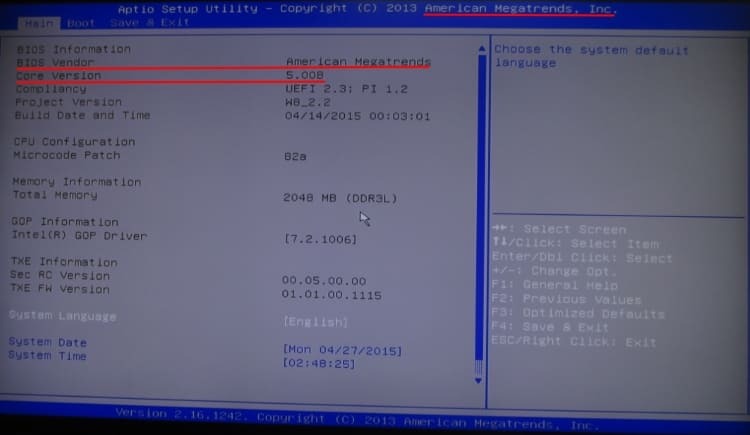
Je pravda, že ne vždy existuje taková příležitost. Informace o základním systému I / O můžete také vidět na obrazovce POST po zapnutí počítače. POST test prochází velmi rychle, takže musíte mít čas na stisknutí tlačítka Pause / Break, aby se stránka zmrazila a data se zobrazila správně.

Software třetích stran
Existují také speciální programy, které vám umožňují určit typ, model a výrobce zařízení na počítači PC. Zde je několik názvů programů, které mohou pomoci určit verzi základní desky a systému BIOS: AIDA64, PC Wizard, Piriform Speccy a další analogy.
Jak najít program pro aktualizaci systému BIOS v závislosti na počítači nebo notebooku
Zde nám pomohou informace získané z analýzy verze systému BIOS a modelu základní desky. Obecně existují dva skutečné způsoby aktualizace systému BIOS: v systému Windows a v systému BIOS. Existuje také zastaralý, který předpokládá použití DOS, ale téměř veškerý software lze nyní aktualizovat pohodlnějšími způsoby. V každém případě musíme nejprve přejít na stránky vývojáře základní desky nebo notebooku. Pokud byl počítač sestaven velkou značkou, můžete místo vývojáře základní desky navštívit jeho webové stránky. Zde musíme najít aktualizační soubor vhodný pro naši základní desku. Podařilo se nám například určit, že vývojářem základní desky je společnost ASUS. Přejděte na jeho web v sekci podpory.
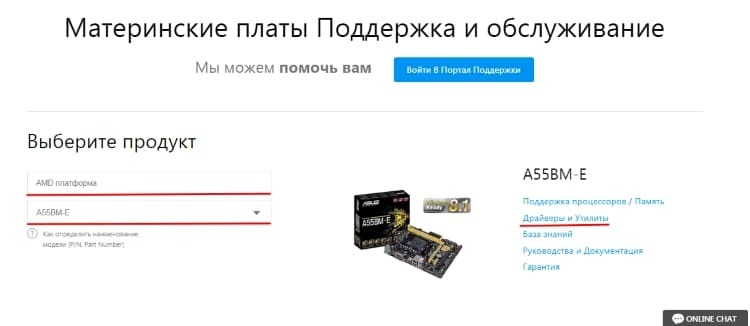
Zde můžete vybrat třídu zařízení a model desky. Poté přejděte do části „Ovladače a nástroje“. Tato část má samostatnou kategorii pro BIOS a software. V uvedeném seznamu můžete vybrat nejnovější verzi aktualizace a stáhnout ji.
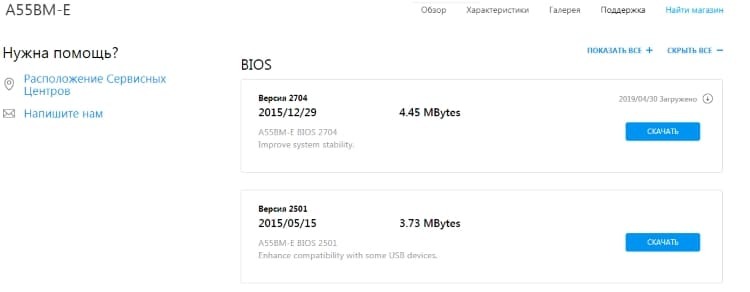
Podobně fungují i hlavní značky-vývojáři základních desek a sestav počítačů. To znamená, že udržují aktualizace svých verzí systému BIOS na oficiálních webových stránkách.
Jak přeinstalovat BIOS různými způsoby
Po určení verze systému BIOS a modelu základní desky se můžete pokusit aktualizovat systém BIOS. V závislosti na modelu a verzi lze použít různé metody.
Aktualizace systému BIOS ze systému Windows
Nejjednodušší a nejpohodlnější způsob. Ale opět může být implementace dvou typů. Nejprve stačí stáhnout spustitelný soubor z webu vývojáře. Zkontroluje sám, zda je aktualizace vhodná pro desku, a v případě potřeby ji nainstaluje. Druhým je použití firmwaru vývojáře, jako je MSI LiveUpdate nebo ASUS Update. Každá značka má své vlastní nástroje, které vám umožňují sledovat provoz systému, aktualizovat jej a konfigurovat. Některé z nich vám umožňují ani nepřejít na web vývojáře ručně, ale zkontrolovat aktualizace a nainstalovat je sami. Uživatel musí pouze potvrdit akci.
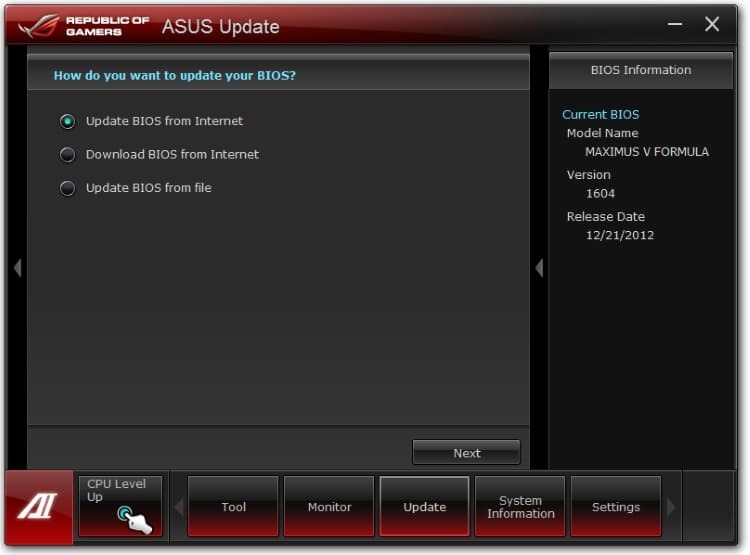
Aktualizace systému BIOS ze systému BIOS
Tuto metodu nepodporují všechny modely základních desek, a tedy ani všechny verze systému BIOS. Nejprve musíte v každém případě navštívit oficiální webové stránky, najít a stáhnout firmware. Poté je třeba restartovat systém BIOS a najít vestavěný aktualizační nástroj. Například ve starém systému BIOS na zařízeních ASUS může být v sekci Upřesnit pod položkou Spustit Easy Flash. V nových - ve stejné sekci, ale s názvem ASUS EZ Flash 3 Utility. Obecně se jména každého vývojáře mohou lišit jak mezi sebou, tak od verze k verzi. Musíte vyhledat něco se slovy Flash, Easy Flash, Flash Utility, Q-Flash, Update atd. Tyto nástroje mají vlastního správce souborů, který má přístup k souborovému systému hlavních disků a USB klíčů. Po výběru požadovaného souboru potvrzujeme naše rozhodnutí a čekáme. Proces může trvat přibližně 2 minuty.
Aktualizace systému BIOS z jednotky USB flash
Tato metoda je vhodná v případech, kdy neexistuje způsob, jak zavést systém a aktualizovat z Windows. Ke stažení však stále potřebujete soubor firmwaru. To lze provést z jiného počítače - souseda, přítele nebo v práci.
Aktualizace z jednotky USB flash obecně zahrnuje dříve popsaný způsob aktualizace systému BIOS. Nás ale více zajímá, jak aktualizovat ze samotného flash disku, tedy ze zaváděcího. Ve skutečnosti se jedná o aktualizaci pomocí DOSu, nejnáročnější a nejsložitější verze firmwaru. Nejprve malá teorie. DOS je diskový operační systém vyvinutý v minulém století. Proč se používá dodnes? Protože se vejde na několik disket (zkrácené verze a dokonce i na jeden), nevyžaduje spoustu ovladačů a funguje v textovém režimu. To znamená, že pro jednorázové nastavení jakéhokoli zařízení - ideální nástroj. Aby flash disk fungoval autonomně, musí mít bitovou kopii systému, v našem případě je to DOS. Potřebujeme také program firmwaru a samotný firmware. Program se jmenuje AFUDOS a můžete si jej stáhnout téměř od každé značky na webu. Firmware je vybrán individuálně pro každý model základní desky.
Nyní to musíme udělat tak, abychom mohli zavádět z našeho flash disku v režimu DOS. S tím nám může pomoci program Rufus. Jedná se o malý nástroj, který může vytvářet oddíly na jednotkách flash pro různé typy operačních systémů.
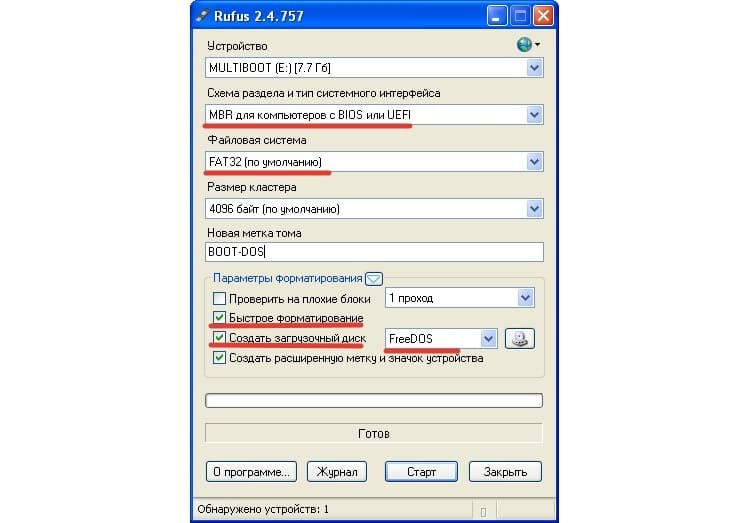
Program musíte spustit jako správce. Nastavení je celkem jednoduché, jen si je musíte zapamatovat.
- zařízení je náš flash disk;
- diagram oddílu - MBR pro počítače s BIOSem nebo UEFI;
- souborový systém - FAT32;
- zaškrtněte políčka „rychlý formát“ a „vytvořit spouštěcí disk“;
- v rozevírací nabídce vyberte typ systému. V našem případě
Poté stiskněte „Start“ a program vytvoří zaváděcí USB flash disk. Nyní do něj musíte přenést program a firmware AFUDOS. Ve skutečnosti je flash disk připraven.
Dále restartujeme systém BIOS a najdeme položku zodpovědnou za pořadí načítání média. Může to být Boot, Boot Priority a podobné. Nejprve nainstalujte náš USB flash disk v pořadí. Uložíme nastavení a restartujeme. Pokud je vše provedeno správně, pak by nás po načtení měl uvítat FreeDOS. Chcete -li spustit proces firmwaru, zadejte příkaz afudos /name_update.rom. Kde name_update.rom je soubor s naším firmwarem. Pokud je vše provedeno správně, měl by začít proces firmwaru. Po úspěšném dokončení musíte znovu přejít do systému BIOS a obnovit nastavení na tovární nastavení.
Jak vidíte, metoda není nejjednodušší. A zastaralé. Nyní mnoho výrobců zbavilo uživatele této agónie implementací vestavěných nástrojů a umožněním aktualizací přímo z Windows.
Trochu o důsledcích
Stojí za připomenutí, že BIOS je důležitou součástí systému a v případě nouze ani nedokáže spustit systém. Proto je důležité být velmi opatrný při výběru firmwaru, modelu a metody. Nejlepší možností by bylo jednoduše si přečíst pokyny na oficiálních stránkách vývojářů. Obvykle jich je hodně. Pokud doporučují provést zálohu, pak to s největší pravděpodobností stojí za to, protože důsledky mohou být nevratné. Bez ohledu na způsob firmwaru budete muset po aktualizaci obnovit nastavení systému BIOS na tovární nastavení.
Také neaktualizujte systém BIOS, když je baterie zapnutá, protože existují případy, kdy zbývající nabití nestačí až do konce operace a přerušení firmwaru.
V komentářích můžete sdílet své metody firmwaru nebo nástroje pro aktualizaci systému BIOS.