
OBSAH
- 1 Proč mikrofon nefunguje na notebooku: od softwaru po hardwarové problémy
- 2 Skype mikrofon nefunguje: co dělat
- 3 Kamera a mikrofon na notebooku nefungují: jaký je důvod
Proč mikrofon nefunguje na notebooku: od softwaru po hardwarové problémy
Důvod výskyt závady faktorů může být velké množství - zejména to platí pro notebooky starého stylu, u nichž je k dispozici pouze externí mikrofon, který není součástí sady. Promluvme si o všem v pořádku.

Vestavěný mikrofon nefunguje: co to ovlivňuje
Existuje mnoho důvodů, které mohou překážet výkonu stacionárního mikrofonu na notebooku. Za prvé může být porucha způsobena ovladači nebo jejich absencí (zvláště pokud je zařízení nové) a teprve poté selháním samotného mechanismu. Měli byste také zdůraznit několik pravděpodobnějších příčin závady:
- špatně fungující mikrofon v důsledku aktualizace;
- mikrofon není stanoven v konkrétním programu;
- práce mikrofonu je v současné době zaměřena na jiné aplikace;
- selhání správného nastavení zařízení.
Velmi častý problém nastává na softwarové úrovni - nesprávná instalace ovladačů. V takovém případě můžete stav mikrofonu zkontrolovat pomocí správce zařízení. Chcete -li to provést, přejděte na „Vlastnosti“ svého počítače, otevřete tam správce a vyhledejte požadované zařízení. Pokud je naproti němu žlutý trojúhelník s vykřičníkem, řidič nepracuje správně.
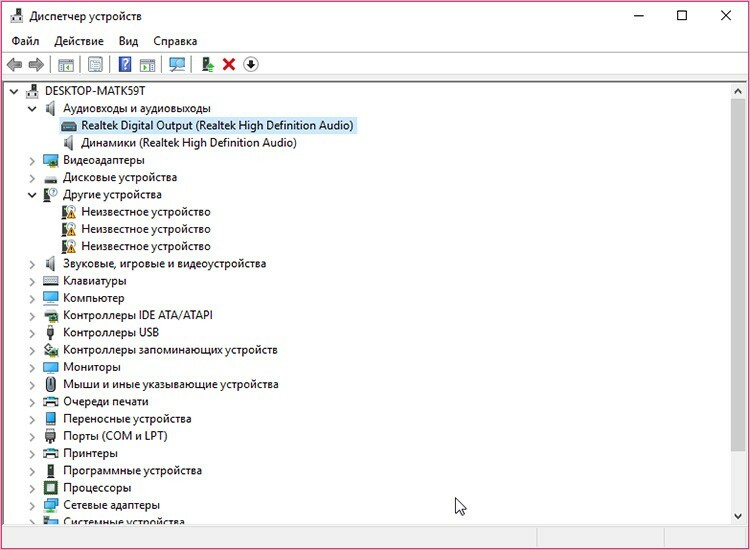
Externí mikrofon notebooku nefunguje
Mnoho uživatelů je nuceno používat externí zařízení kvůli nefunkčnosti vestavěného mikrofonu. Tento typ zařízení však nefunguje vždy. Zařízení může být nesprávně připojeno: ujistěte se, že jste zástrčku správně zasunuli do zásuvky na notebooku (obvykle červené nebo růžové).

V takovém případě je vhodné zkontrolovat neporušenost všech kabelů a poté, pokud je to možné, zkusit je připojit k jinému podobnému zařízení. Také je možné, že jste v nastavení jednoduše nepřipojili mikrofon. Chcete -li to zkontrolovat, klikněte na hlavním panelu na tlačítko, které vypadá jako malý mikrofon. V zobrazené nabídce stiskněte tlačítko napájení.
Mikrofon na sluchátkách nefunguje na notebooku
Pokud takový problém nastane, neměli byste okamžitě vinit samotný gadget z nemožnosti nahrávat zvuk přes sluchátka. Nejprve zkontrolujte, jak je hardware správně nakonfigurován: může být sám vadný náhlavní mikrofon, a možná to vůbec není náhlavní souprava, ale obyčejná sluchátka.

Pokud při pokusu o spuštění náhlavní soupravy prostřednictvím jiného zařízení funguje nahrávání hlasu, hledejme problém, který způsobil potíže.
Začněme s nastavením na notebooku. Pojďme do mixéru a prozkoumáme všechna dostupná připojení. Z nabídky Start přejděte na Ovládací panely, poté na nabídku Zvuk (nebo Hardware a zvuk a poté na Zvuk). Přejděte na kartu Záznam a zkontrolujte, zda jsou připojeny mikrofony.
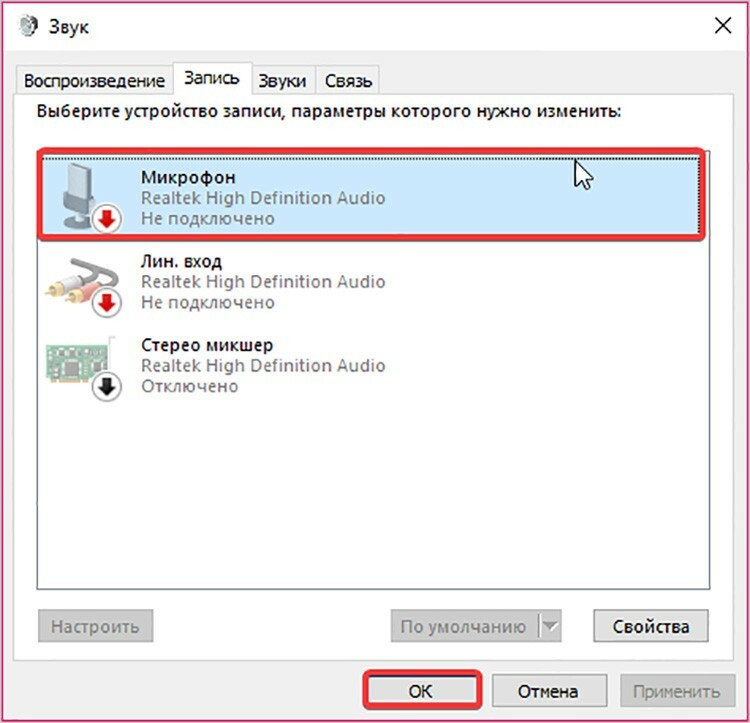
Pokud se zobrazí zpráva, že zařízení není připojeno, je to pravděpodobně problém s ovladačem. Doporučujeme je aktualizovat na oficiálních webových stránkách společnosti Microsoft nebo prostřednictvím instalačního média dodaného s vaším operačním systémem.
DOBRÉ VĚDĚT!
Každý počítač má jiný operační systém, takže se k nabídce možností poslechu a nahrávání dostanete různými způsoby.
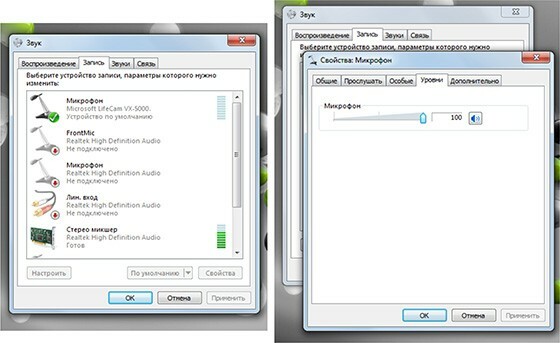
Co lze dělat, když mikrofon na sluchátkách přestane fungovat
Zkontrolovali jste ovladače, fungují, ale mikrofon stále nefunguje. Pojďme do toho a zjistíme, jak to opravit.

Nejprve se musíte ujistit, že je zástrčka ve správné zásuvce. Porucha může také vypadat jako nesprávně nastavená citlivost vnímání zvuku.

Můžete zkusit restartovat samotný počítač, ale nezapomeňte nejprve deaktivovat a znovu aktivovat mikrofon. Chcete -li to provést, na kartě záznamových zařízení, kterou jsme zadali dříve, vyberte požadovaný mikrofon a klikněte na tlačítko „Vlastnosti“, poté nejprve klikněte na „Zakázat“ a poté na „Povolit“. Poté restartujte notebook.
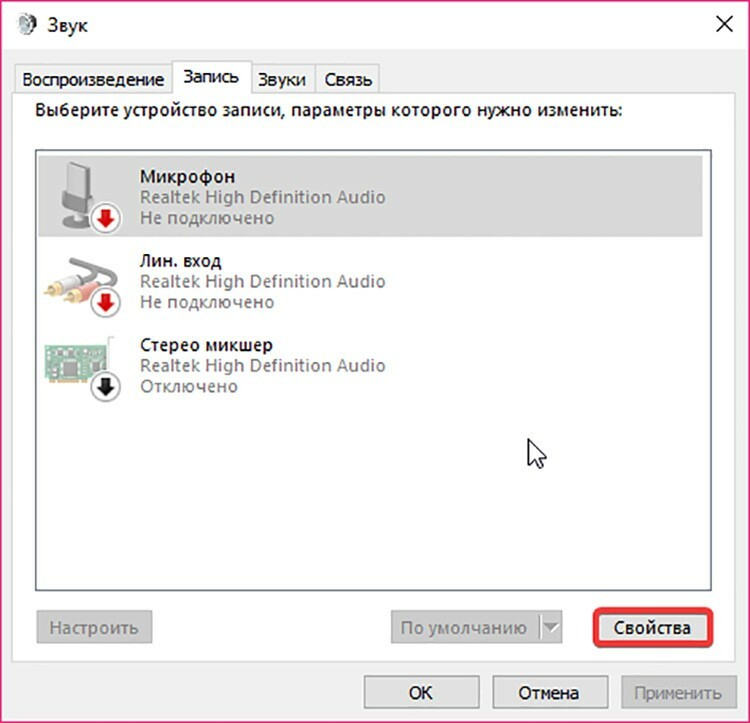
DOBRÉ VĚDĚT!
Funkci mikrofonu můžete zkontrolovat pomocí běžného programu pro videohovory. Aplikace Skype má funkci testu rekordéru.
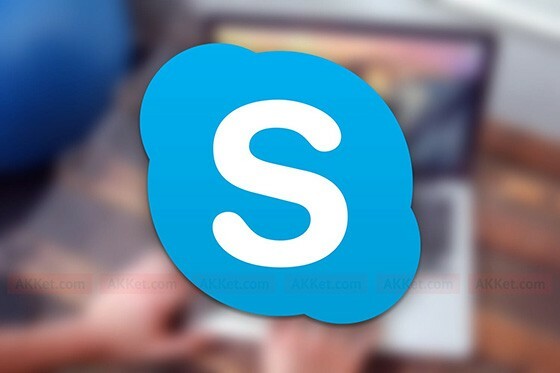
Pokud je zařízení obsazeno jinou aplikací, která je aktuálně spuštěna, ostatní jej nebudou používat. Pokud je aplikace používána mikrofonem a aktuálně není používána (nebo je vůbec zamrzlá), můžete přejít do správce úloh současným stisknutím kláves Ctrl, Alt a Del a výběrem příslušné položky v nabídce a poté ve správci odstraňte odpovídající úkol.

Rozbití mikrofonu bude doprovázeno zprávou, že zařízení není rozpoznáno nebo není připojeno k odpovídajícímu konektoru. V tomto případě je lepší dát notebook do servisu, aby nedošlo k poškození zařízení vlastní opravou.
Zkusme aktualizovat ovladače
Konfigurace ovladačů pro mikrofon by měla vycházet z nainstalovaného operačního systému. Zkusme obnovit mikrofon, aby fungoval na příkladu Windows 10 pomocí nastavení Realtek.
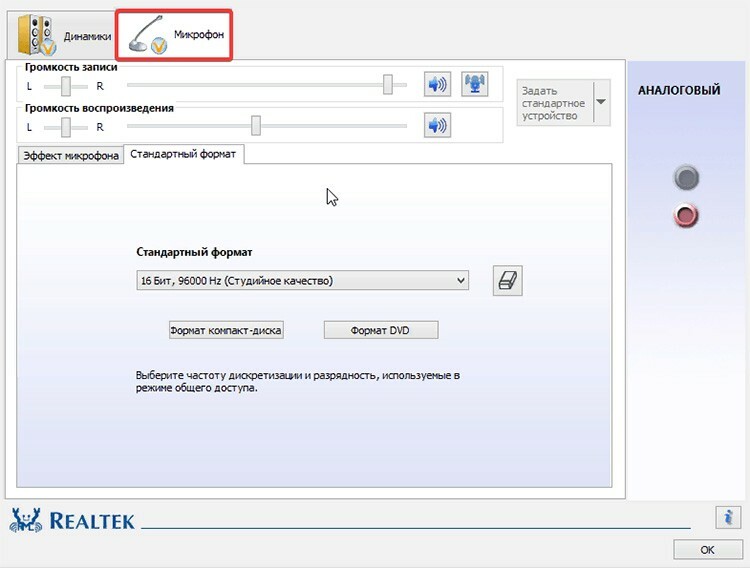
Přejděte na Ovládací panely systému Windows a poté vyberte část „Realtek HD Manager“. V okně, které se otevře, přejděte na kartu „Mikrofon“, kde můžete obnovit neúspěšné ovladače a potvrdit akce. Můžete také zkusit přejít na „Nastavení počítače“, poté - do části „Hardware a zvuk“. Najděte kartu „Zvuk“, kde v podsekci „Záznam“ označte příslušný typ mikrofonu, přejděte na „Vlastnosti“ a poté klikněte na „Aktualizovat“.
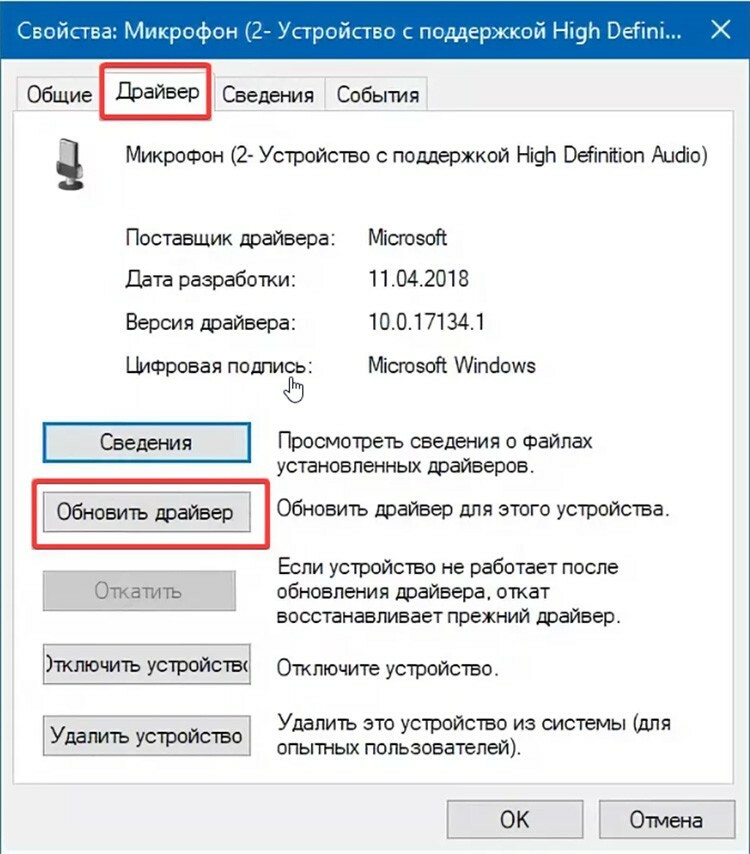
Obnova operačního systému
Na pozadí selhání operačního systému může také dojít k poruchám mikrofonu. K tomu dochází zvláště často v důsledku nesprávného zacházení s operačním systémem. Naši odborníci doporučují nejprve obnovit systém a poté vyhodnotit výkon mikrofonu. Chcete -li to provést, musíte použít bod obnovení. Přejděte na „Vlastnosti systému“ a proveďte obnovu podle pokynů poskytnutých systémem Windows.
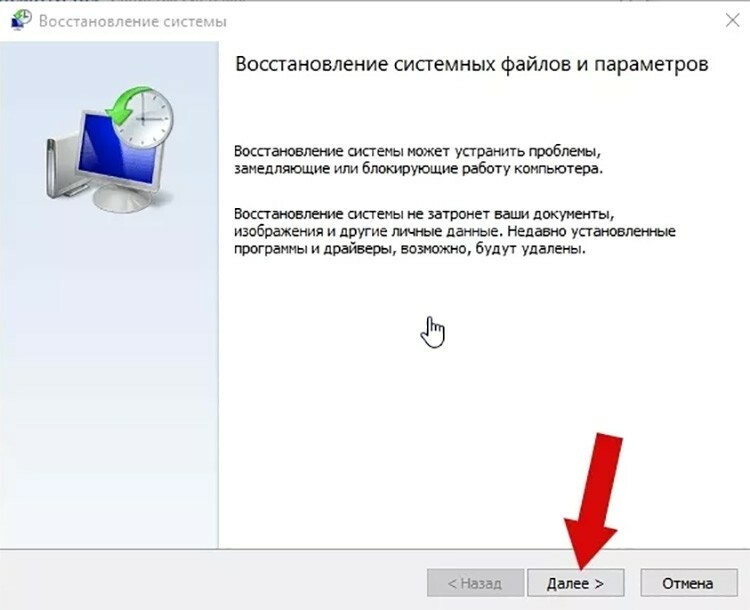
Kromě toho můžete úspěšně obnovit systém bez ztráty dat a ovladačů z instalačního disku Windows - za předpokladu, že instalace byla provedena z tohoto disku.
Mikrofon nefunguje v systému Windows 7
Než se pokusíte odebrat všechna nastavení nebo přeinstalovat operační systém, musíte se ujistit, že jde o selhání softwaru. Chcete -li to provést, zkontrolujte ovladače a také zkuste přepnout konektor mikrofonu zezadu dopředu. Pokud to nefunguje, stáhněte si nejnovější verzi ovladačů mikrofonu Realtek. Pokud neznáte svůj model zvukové karty, spusťte vyhledávací nástroj na instalačním disku.
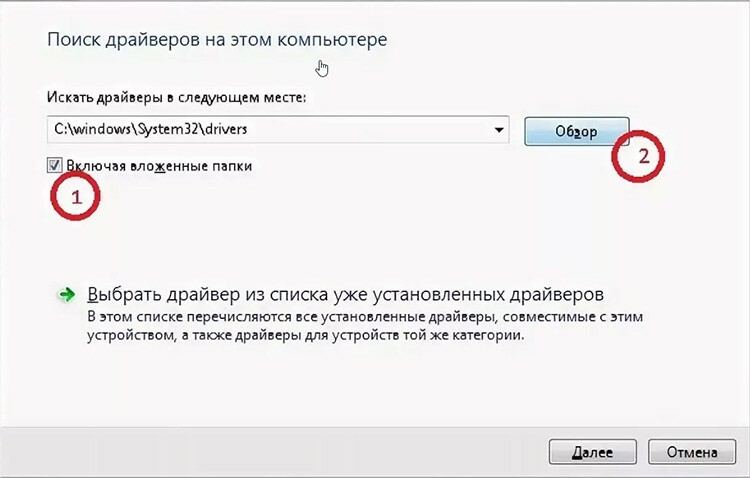
Mikrofon nefunguje v systému Windows 8
Windows 8 se již dlouho stává pohodlným a rozšířeným operačním systémem, ale jeho přítomnost nevylučuje problémy se záznamovým zařízením. Zkusme nastavit mikrofon bez dalších nastavení. Taková instrukce je vhodná, pokud je zařízení spuštěno poprvé.
- Na hlavním panelu otevřete kontextovou nabídku kliknutím pravým tlačítkem na ikonu reproduktoru.
- Poté klikněte na sekci „Rekordéry“, přejděte na kartu „Nahrávání“, vyberte požadovanou možnost vybavení a poté klikněte na tlačítko „Vlastnosti“.
- Zapněte zařízení, pokud existuje takový příkaz, nebo aktualizujte ovladače na nejnovější verzi.
Princip nastavení mikrofonu je všude stejný, hlavní je dodržovat pokyny a pečlivě si přečíst parametry.

Jak upravit zvuk v počítači, aby mikrofon fungoval správně
Chcete-li správně nakonfigurovat zvuk na notebooku nebo počítači, můžete použít nástroje třetích stran nebo vestavěné nástroje. Chcete -li změnit parametry pomocí standardních prostředků, musíte si trochu pohrát s režimem reproduktoru. Přejděte na štítek reproduktoru a nastavte určitou úroveň zvuku. Abyste se tam dostali, musíte udělat následující.
- Najděte ikonu reproduktoru na hlavním panelu a klikněte na ni pravým tlačítkem.
- Budete přesměrováni do zvukového mixéru pro každou aktuálně spuštěnou službu.
- Ve výchozím nastavení jsou všechny úrovně pro všechna zařízení pro přehrávání nastaveny na maximum, ale můžete je upravit podle svých představ.

Přiřazení mikrofonu v programu Viber na notebooku
Dnes je velmi výhodné komunikovat prostřednictvím videa, aniž byste museli vstávat z počítače, zejména proto, že většina mobilních aplikací je vhodná pro instalaci na stacionární počítač. Dnes se pokusíme nastavit mikrofon pro bezplatný messenger Viber.
- Chcete -li zapnout mikrofon, přejděte do aplikace ve svém notebooku.
- Otevřete „Nastavení“ (ikona ozubeného kola).
- Poté přejděte na „Možnosti“ a poté vyberte „Zvuk a zvuk“.
- Vyberte požadované parametry a poté kliknutím na tlačítko „OK“ nastavení uložte.
Poté zavolejte jednomu ze svých kontaktů, abyste se ujistili, že všechny funkce aplikace fungují správně.

Jak připojit externí mikrofon, pokud vestavěný nefunguje
Z důvodu nedostatku interního záznamového zařízení nebo jeho nefunkčnosti je často nutné připojit externí mikrofon, často zakoupený samostatně. Při instalaci nejsou žádné potíže.
- Umístěte mikrofon na pracovní plochu tak, aby dosahoval odpovídajícího výstupu na zadním panelu.
- Zasuňte zástrčku do růžové zásuvky (pokud není označena barvou, je vedle ní grafická ikona.
- Poté počkejte, až operační systém vyhledá ovladače a připojí je k hardwaru. Pokud počítač pracuje správně, všechna nastavení budou provedena automaticky.
- Pokud je vše v pořádku, obdržíte oznámení, že je zařízení připojeno a funguje správně. Pokud se tak nestane, budete muset ovladač stáhnout a nainstalovat ručně.
Pokud plánujete dočasně použít mikrofon, bude vhodné jej připojit k přednímu panelu systémové jednotky, aby nedošlo k náhodnému záměně konektorů na zadní straně.
Skype mikrofon nefunguje: co dělat
Pokud vás druhá osoba během hovoru přes Skype neslyší, pravděpodobně máte problém s mikrofonem. Pokud se ale nejedná o poruchu hardwaru, v čem by mohl být problém? Za prvé, zařízení nemusí být zahrnuto v samotném programu. Chcete -li jej spustit, přejděte do nastavení a vyberte mikrofon, který je nainstalován ve vašem počítači, k provozu.

Za druhé, během hovoru dávejte pozor na ikonu mikrofonu: pokud je přeškrtnuto, zařízení není aktivováno. Kliknutím na ikonu mikrofon začne fungovat.
Pokud je problém s ovladači, budete je muset aktualizovat nebo znovu nainstalovat.
Kamera a mikrofon na notebooku nefungují: jaký je důvod

Souběžná porucha fotoaparátu a mikrofonu na notebooku může být důsledkem jeho pádu: kvůli tomu jsou odpojeny konektory a zástrčky. V tomto gadgetu jsou připojeni k jedné desce. Zkontrolujeme opatrným odšroubováním skříně počítače, v případě potřeby vložte kabel na místo. Podívejte se na video, kde je o takovém problému vše podrobně popsáno.
Vážení čtenáři, pokud jste narazili na problém související s nesprávným provozem vašeho mikrofonu, ale nenašli jste jedinou odpověď, popište svůj problém v komentářích a my vám brzy odpovíme.



