
İÇERİK
- 1 Bir yazıcıyı bir dizüstü bilgisayara bağlamak mümkün mü
- 2 Temel bağlantı yöntemleri
- 3 Yazılım yükleme yöntemleri
- 4 Farklı işletim sistemlerinde bağlantı farklılıkları
- 5 Farklı üreticilerin modelleri için bağlantı talimatları
- 6 MFP bir dizüstü bilgisayara nasıl bağlanır
Bir yazıcıyı bir dizüstü bilgisayara bağlamak mümkün mü
Teorik olarak, dizüstü bilgisayar "büyük kardeşten" yalnızca pil, kompakt boyut ve çoğu durumda yeni modüller takarak cihazı genişletmenin imkansızlığı ile farklıdır. Özel LPT bağlantı noktası günleri unutulmaya başladığından, tüm modern modeller USB, Wi-Fi veya Bluetooth üzerinden bağlanabilir. Ve bu arayüzler olmadan herhangi bir dizüstü bilgisayarı hayal etmek artık zor.
DİKKAT!
Hemen hemen tüm baskı makinesi üreticilerinin ilginç bir özelliğini belirtmekte fayda var. Her zaman dahil USB kablosu yoktur. Görünüşe göre, hiç kimse bu uzun süredir devam eden gizemi nasıl açıklayacağını bilmiyor. Bu nedenle cihazı dizüstü bilgisayara bağlamadan önce kablonun mevcut olduğundan emin olun.


Temel bağlantı yöntemleri
Piyasadaki tüm cihazlar göz önüne alındığında, bir cihazı ve bir dizüstü bilgisayarı bağlamanın yalnızca üç ana yolu vardır:
- USB bağlantı. Standart bir USB - USB “B” kablosu kullanarak normal bağlantı. En yaygın yol.
- Kablosuz internet. Nadir bir mobil bilgisayar artık bir Wi-Fi modülü ile donatılmamıştır, bu nedenle cihazı kablosuz olarak bağlamak armut bombardımanı kadar kolaydır.
- Bluetooth. Her zaman Wi-Fi olduğu için, sürekli olmaktan ziyade bir seçenek olarak mevcuttur. Ancak modern modellerde de bulunur.
Her bir türün bağlantısının nasıl gerçekleştiğini anlayalım.
Yazıcıyı Wi-Fi ile Bağlama
Yazıcıyı Wi-Fi aracılığıyla bir dizüstü bilgisayara bağlamadan önce, birkaç temel yönteme aşina olmanız gerekir:
- sürücülerin kurulumu ile;
- WPS aracılığıyla;
- manuel olarak;
- USB üzerinden yönlendiriciye bağlantı.
Tipik bir bağlantı, sürücülerin yüklenmesiyle başlar. Genellikle bir disk üzerinde bir set halinde gelirler. Değilse, her zaman resmi siteden indirebilirsiniz. Kurulum işlemi sırasında, yöntemden sorumlu olan bir bölüm olmalıdır. Kablosuz bağlantıyı belirtmeniz gereken yer burasıdır. Kurulum tamamlandıktan sonra bir süre cihazı USB üzerinden PC'ye bağlamanız gerekecektir. Sistem yeni cihazı otomatik olarak algılamalı ve sizden ayarları seçmenizi istemelidir. Burada bağlanmak istediğiniz ağı ve bunun şifresini belirtmeniz gerekecektir. Ayarları tamamladıktan sonra USB kablosunu çıkarabilir ve ilk test belgenizi yazdırmayı deneyebilirsiniz.

Yönlendirici ve yazdırma aygıtı WPS'yi destekliyorsa, yazıcıyı Wi-Fi aracılığıyla bağlamadan önce, her iki aygıtta da WPS düğmesine basmanız yeterlidir; bağlanabileceklerdir.
ÖNEMLİ!
WPS kullanımı tamamen güvenli değildir, çünkü teknoloji savunmasızdır ve uygun ısrarla bir saldırgan doğru anahtarı bulabilecektir.

Manuel yapılandırma en güvenli yoldur. Kendi yerleşik ayarlarına ve ekranına sahip modeller için daha uygundur. Doğrudan makinenin kontrol panelinden istediğiniz ağa bağlanmanız ve şifreyi girmeniz gerekir. Ardından, sürücüleri ve yazılımı bilgisayardan yükleyin. Yazılım yardımıyla kablosuz bir bağlantı kurmanız gerekir.
Kendi USB bağlantı noktasına sahip yönlendiriciler, doğrudan bağlantı kullanabilir ve bunu paylaşılan bir ağda paylaşabilir. Burada da zor bir şey yok. Cihazları bağladıktan sonra yönlendiricinin web arayüzüne gitmeniz ve cihazın algılanıp algılanmadığını kontrol etmeniz gerekir. Ardından, işletim sisteminden ağ üzerinden yeni bir yazıcı eklemeniz, sürücülerini "beslemeniz" ve başlangıç sayfasını yazdırmanız gerekir.
USB bağlantı
Bu yöntem o kadar basittir ki, kelimenin tam anlamıyla 4 basit adımda açıklanabilir:
- cihazı ve bilgisayarı bir kablo ile bağlayın;

- her iki cihazı da açın;
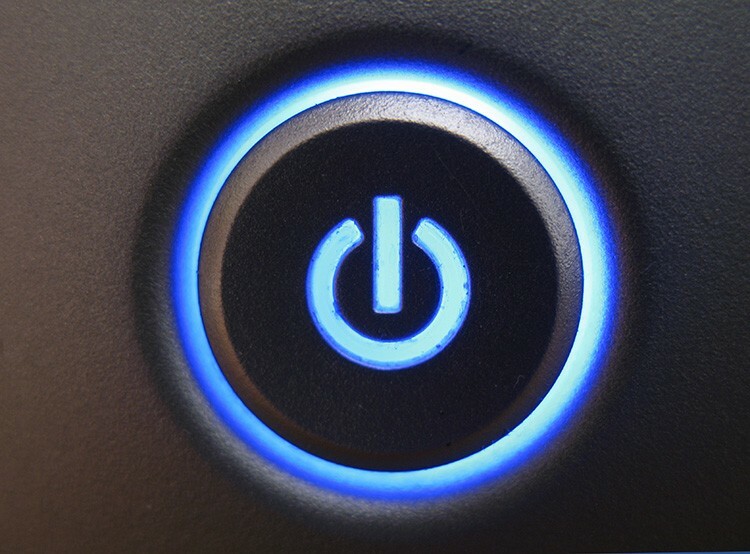
- sürücüleri diskten yükleyin veya İnternet'ten indirin;
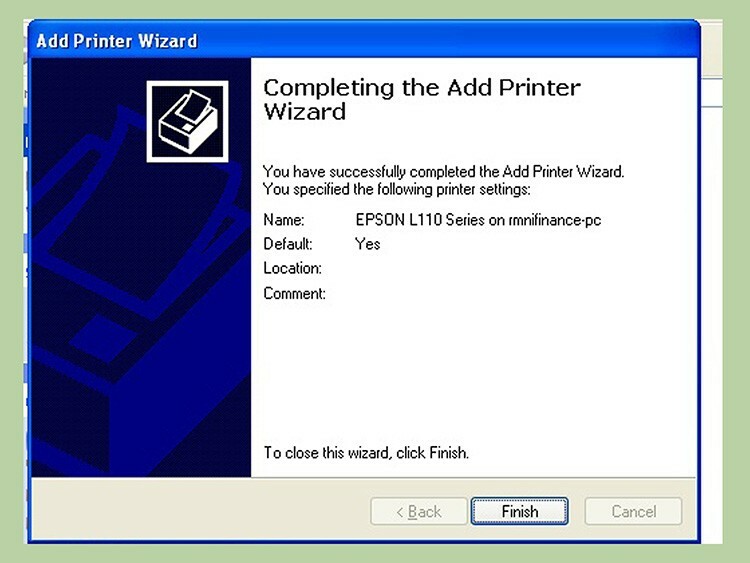
- bir test sayfası yazdırın.
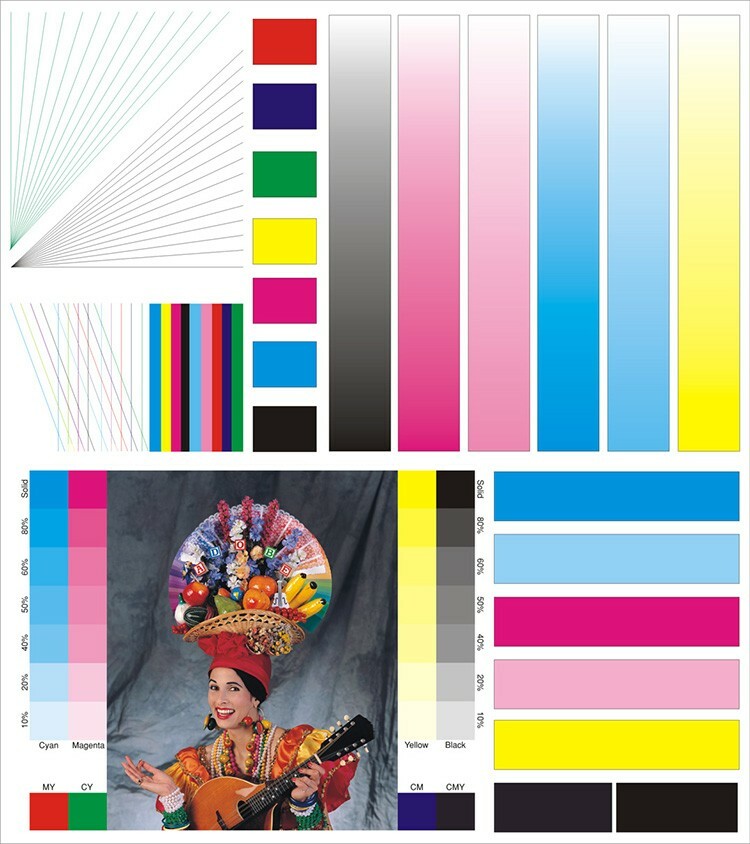
Bir yazıcıyı kablosuz olarak bir dizüstü bilgisayara bağlama - Bluetooth
Bluetooth, çoğunlukla modern modellerde isteğe bağlı bir ekstra olarak bulunur. Bu nedenle, son derece nadiren kullanılır. Çoğu zaman, bu işlev bir akıllı telefon veya tabletten kontrol etmek için kullanılır.

Genel olarak, tüm bağlantı süreci, başka herhangi bir cihazı bağlamaktan çok farklı değildir. Bluetooth yazıcıda ve dizüstü bilgisayarda da açık. Ardından, sistem mevcut olanlar arasında cihazı bulduğunda, onu bağlamanız yeterlidir. Gerekli sürücüler yüklenir ve cihaz kullanıma hazırdır.
Yazılım yükleme yöntemleri
İşletim sisteminin kendisine bağlı yeni ekipmanla nasıl doğru çalışacağını bilmesi için bir dizi özel talimat gereklidir - sürücüler. Her cihaz için benzersizdirler. Bazen geliştiriciler, birkaç aygıt için ortak bir sürücü kullanabilir.
Bu nedenle sürücü, sistemin cihazı kontrol ettiği bir tür adaptördür. Yazılım, hem sürücüleri hem de ek yazılımları ifade eder. Tipik olarak, kullanıcının cihazın çalışmasını, kalibrasyonunu, konfigürasyonunu ve testini kolaylaştırmaya hizmet eder. Disk bulunmadan veya sürücüler indirilmeden önce (zorunlu geçici bir önlem olarak) aygıtı sürücüsüz kullanabilirsiniz. Sürücülü ve sürücüsüz bağlantı yöntemlerini ele alalım.
Sürücüleri diskten veya internetten yükleme
İlk durumda, her şey basittir - diski CD tepsisine yüklemeniz ve kurulum sihirbazının adımlarını uygulamanız gerekir. Sürücüleri kurduktan sonra modern modellerin bağlanmasının tavsiye edildiğine dikkat edilmelidir. Her ne kadar çoğu durumda, her şey böyle çalışır. Hazır "yakacak odun" içeren bir disk olmadığında daha zordur. O zaman tek yol var - İnternet.
DİKKAT!
Sürücüleri resmi web sitesinden indirmeniz gerekir. İlk olarak, en yeni sürümler her zaman orada bulunur. İkincisi, virüslere karşı koruma sağlayacaktır. Durum umutsuzsa ve sürücüye ihtiyaç duyulursa, üçüncü taraf bir siteden indirirken, bir virüsten koruma yazılımıyla "yürümek" daha iyidir.
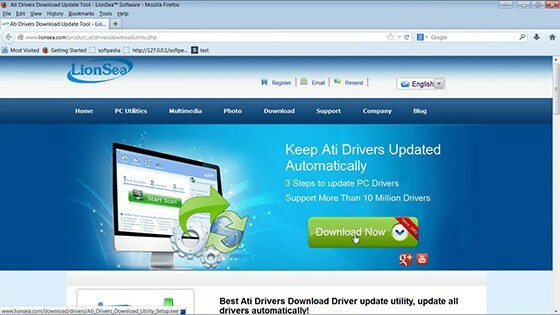
O zaman iki yol olabilir: sürücünün kendi yükleyicisi var veya yok. İlk durumda, kurulum dosyasını çalıştırmak yeterlidir. Ancak ikincisinde, önce "Araç Çubuğu"nda bulunan "Aygıt Yöneticisi" programına gitmeniz gerekecek. Ekipman listesi arasında, bağlantıdan sonra algılanmayan olanı buluyoruz ve üzerine sağ tıklıyoruz. Ardından "Sürücüleri güncelle" öğesini seçiyoruz. Görünen pencerede, bu bilgisayardan sürücülerin kurulumunu seçmeniz gerekir. Ardından, indirilen dosyanın yolunu belirtiyoruz. Bu arada, sistemin kendisi bağlantıdan sonra sürücüleri aramayı önerebilir.
Kurulum diski olmayan bir dizüstü bilgisayara yazıcı nasıl bağlanır
Bazen diskin kaybolması veya başka bir nedenden dolayı sürücülerin yüklenmesi imkansızdır. Prensip olarak, cihazımız her zaman olmasa da sürücüsüz başlayabilir. Bu işlem için öncelikle dizüstü bilgisayarınıza bir kablo ile bağlamanız gerekir. Ardından sistem kontrol paneline gitmeniz gerekir.
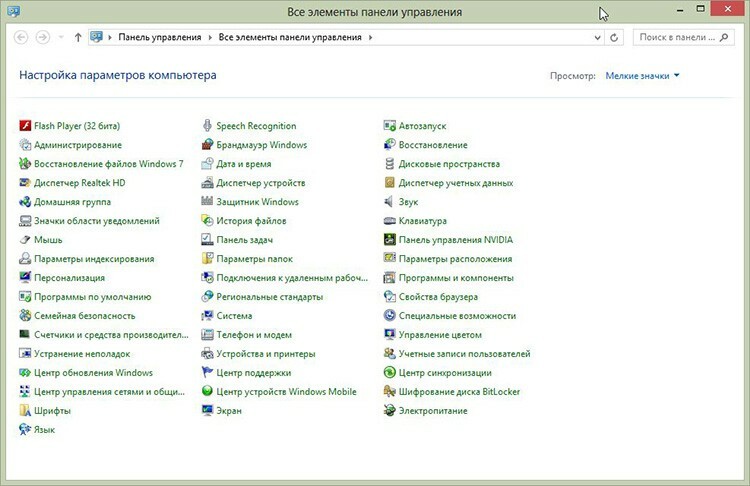
Burada, kurulumu seçmenin gerekli olduğu "Aygıtlar ve Yazıcılar" maddesiyle ilgileniyoruz.
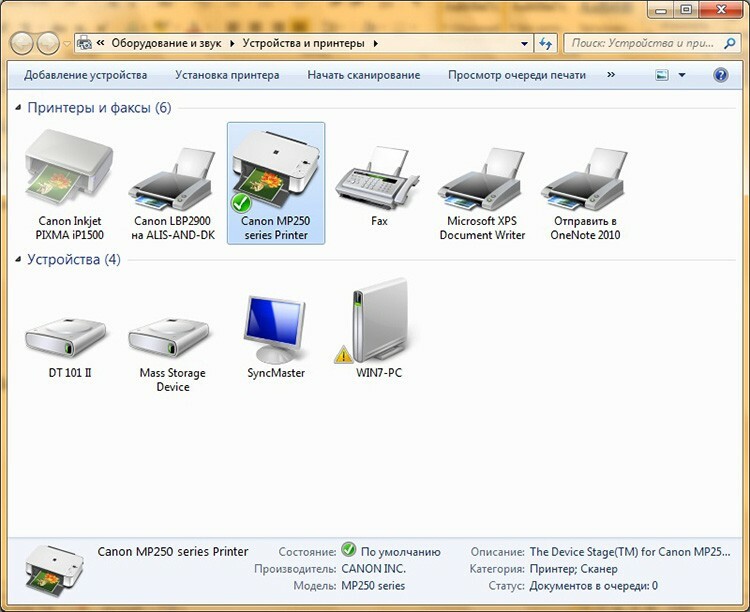
Bu aşamada, bağlantı türünü seçebilirsiniz - ağ, kablosuz, Bluetooth veya yerel. Bir kablo üzerinden, yani yerel bir bağlantı düşünüyoruz, bu nedenle bağlantı noktasını belirtmeniz, listeden üreticiyi ve model adını seçmeniz gerekir. Bir sonraki adımda, ona atıfta bulunacağınız adı belirtebilirsiniz. Teoride, "Bitir" düğmesine tıkladıktan sonra her şey çalışmalıdır. Değilse, sürücüyü ağda aramanız ve indirmeniz gerekecektir.
Farklı işletim sistemlerinde bağlantı farklılıkları
İşletim sistemi pazarında üç ana yön vardır: Linux dağıtımları, Windows serisi ve MacOS serisi. Her biri, sırayla, farklı sürümlere ve sürümlere ayrılmıştır, dizüstü bilgisayardaki kurulum farklı olabilir. Bakalım bu süreç farklı sistemlerde nasıl gerçekleşiyor.
Windows 7'de bir dizüstü bilgisayara bir yazıcı nasıl bağlanır
Windows ailesinin işletim sistemleri kullanıcılar arasında oldukça yaygındır. Bunu büyük ölçüde etkileyen, sistemin kurulum ve kullanım kolaylığıydı. Aynı şey yazıcı için de geçerli. Çoğu zaman, fişi taktığınızda, sürücüler kendilerini "alabilir" ve cihaz hemen kullanıma hazır hale gelir.

Otomatik kurulum başarısız olursa, diski takın ve ondan yükleyin. Orada değilse, "Aygıtlar ve Yazıcılar" a gitmeniz gerekir. Windows 7'deki bu öğe doğrudan "Başlat" menüsünde bulunabilir. Açılan pencerenin üst kısmında "Yükle" butonu bulunmalıdır. Üzerine tıkladıktan sonra, bağlantı türünü seçmenizi önerecek yeni bir iletişim kutusu görünecektir. Bunu USB kullanarak yapmanız gerekiyorsa, diğer yöntemler - ikinci öğe ise yerel seçin. Ardından, listeden sistem tarafından bilinen bir modeli seçmeniz veya Windows Update'ten yüklemeniz gerekir. İkinci yöntem nadiren yardımcı olur, bu yüzden listeden hazır bir sürücü seçiyoruz. Ardından cihazın adını yazıyoruz, gerekirse ağ erişimini seçiyoruz. Bu, kurulumu tamamlar.
Windows 10'da bir dizüstü bilgisayara yazıcı nasıl bağlanır
Windows 10 işletim sisteminde çeşitli arayüz değişiklikleri yapılmıştır. Bu nedenle, içindeki cihazların kurulumu biraz farklıdır. Özellikle yeni cihaz ekleme işlemi "Denetim Masası" üzerinden değil, "Başlat" menüsündeki "Ayarlar" üzerinden yapılır. Ardından, "Cihazlar" a gitmeniz ve burada "Yazıcılar ve tarayıcılar" bulmanız gerekir. Yeni bir cihaz eklemek için "Yazıcı veya tarayıcı ekle"ye tıklamanız gerekir. Ayrıca, Windows 7'ye benzer şekilde model, ad, erişim seçilir ve tüm bunlar kaydedilir.
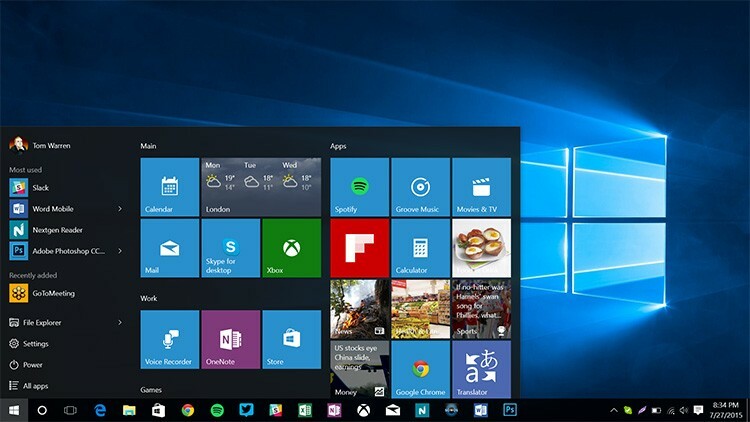
macOS'ta kurulum
MacOS'un hemen hemen tüm sürümlerinde bu işlem aynıdır. Öncelikle her iki cihazı da bir USB kablosu ile fiziksel olarak bağlıyoruz. Düzgün çalışması için sürücülere de ihtiyacınız olacak. Bunları üreticinin resmi web sitesinden veya kit içindeki diskten indirebilirsiniz. Yazıcı disklerinde Mac için yazılım oldukça nadir olmasına rağmen.
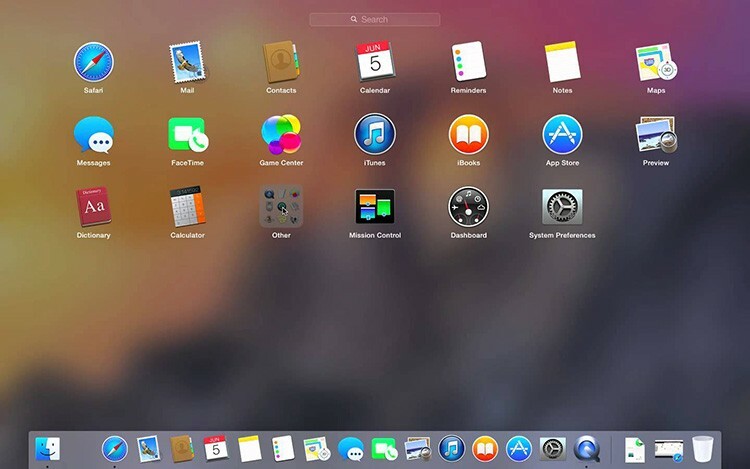
Ardından Dock panelinde "Sistem Tercihleri"ni bulmanız gerekir. Ardından "Yazıcılar ve Tarayıcılar" a gidin. Yeni pencerede, listeden cihazınızı eklemek ve seçmek için "artı" yı tıklayın.
Ubuntu'ya nasıl kurulur
Bu muhtemelen en ilginç bağlantıdır. Ubuntu tüm cihazları desteklemediğinden, bir yazıcı satın almadan çok önce başlamaya değer. Ubuntu için belirli bir aygıt için sürücüler olup olmadığını üreticinin web sitesinde kontrol etmeniz gerekecektir. Ardından, diğer kullanıcılardan başarılı lansmanlar hakkında ek bilgi aramanız gerekir.
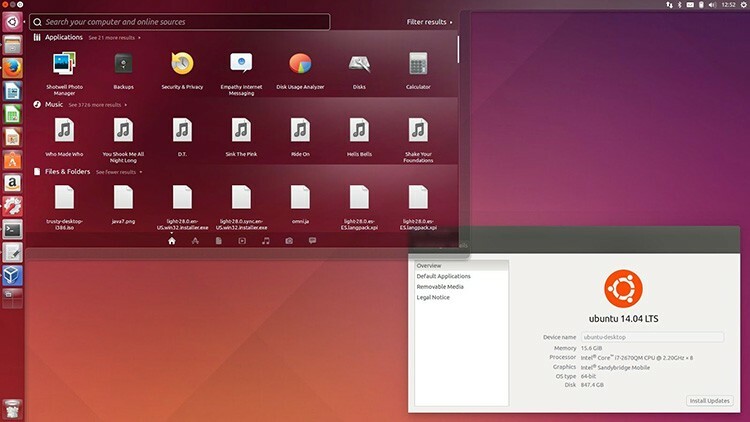
İhtiyacınız olan her şeyin mevcut olduğundan emin olduktan sonra, yöntemler ve seçenekler farklı olduğu için belirli bir markanın nasıl kurulacağına ilişkin talimatları bulmanız gerekir. Birinde yapılandırma dosyalarını değiştirmeniz gerekecek, diğerinde ise depodan birkaç uygulama yüklemeniz yeterli. En ünlü markalar için genel faydalı ipuçlarını ve talimatları burada bulabilirsiniz - http://help.ubuntu.ru/wiki/принтеры_сканеры_мфу.
Farklı üreticilerin modelleri için bağlantı talimatları
Genel olarak, farklı üreticilerin kurulumu çok farklı değildir, ancak yine de birkaç tanınmış marka örneğini kullanarak bunun nasıl yapılacağını göstermeye değer. Canon, HP, Brother'dan cihazları alalım.
Canon yazıcıyı dizüstü bilgisayara nasıl bağlarım
Aygıtın türü (lazer, mürekkep püskürtmeli veya MFP) ne olursa olsun, cihazı çalıştırmadan önce tüm koruyucu etiketleri çıkardığınızdan emin olun. Peki, o zaman her şey yolunda:
- Sürücüleri diskten yükleyin veya ağdan indirin.
- Cihazı USB kullanarak bilgisayara bağlıyoruz.
- Cihazın sistem tarafından algılanmasını bekliyoruz.
- Bir test sayfası yazdırıyoruz.

Disk yoksa, makalede hemen yukarıda açıklanan tekniği deneyebilirsiniz.
Bir HP yazıcıyı bir dizüstü bilgisayara nasıl bağlanır
Windows 7, 8, 10 sistemlerinde yerleşik sürücüler kullanılarak çok sayıda HP aygıtı yüklenebilir. Örneğin, Windows 10 için birkaç basit adımı takip edebilirsiniz:
- Aramada, "Cihaz kurulum parametrelerini değiştir" ifadesini sürmeniz ve sonucu tıklamanız gerekir.
- Pencerede "Otomatik" belirtmeniz ve kaydetmeniz gerekir.
- Yazıcıyı bilgisayara bağlayın.
- "Aygıtlar ve Yazıcılar" bölümüne gidin.
- "Yazıcı Ekle" ye tıklayın.
- Listeden modelinizi seçin ve "İleri" ye tıklayın.
- Cihaz başarıyla kurulmalıdır.

Brother yazıcınızı dizüstü bilgisayarınıza nasıl bağlayabilirsiniz?
Bir Brother modelini bağlamak için (resmi kılavuzu izleyerek) aşağıdaki adımları takip edebilirsiniz:
- Kartuşu takın, tüm koruyucu etiketleri çıkarın.
- Sağlanan diskten sürücüleri yükleyin.
- Kurulum sırasında sistem sizden cihazı bilgisayara bağlamanızı isteyecektir.
- Bitirdiğinizde, "Bitir" e tıklayın.

Kurulumu ve bağlanması bu kadar kolay.
MFP bir dizüstü bilgisayara nasıl bağlanır
MFP'ler, yazdırma, tarama ve kopyalama gibi çeşitli işlevleri gerçekleştirebilen çok işlevli aygıtlardır. Sistemin hem yazıcı hem de tarayıcı ile nasıl çalışacağını bilmesi gerekir, bu nedenle sürücü seti standart makinelerden çok farklıdır.
 Ev kullanımı için ucuz ve güvenilir bir MFP nasıl seçilir: popüler modellerin derecelendirmesi.Portalımızın özel bir yayınında, MFP'nin ne olduğunu ve bu cihazın neden gerekli olduğunu size ayrıntılı olarak anlatacağız. MFP'lerin türlerini, temel teknik özelliklerini ve evde kullanım için bir MFP'nin nasıl seçileceğini öğreneceksiniz.
Ev kullanımı için ucuz ve güvenilir bir MFP nasıl seçilir: popüler modellerin derecelendirmesi.Portalımızın özel bir yayınında, MFP'nin ne olduğunu ve bu cihazın neden gerekli olduğunu size ayrıntılı olarak anlatacağız. MFP'lerin türlerini, temel teknik özelliklerini ve evde kullanım için bir MFP'nin nasıl seçileceğini öğreneceksiniz.
Bir MFP'yi Wi-Fi aracılığıyla bir bilgisayara nasıl bağlanır
Bu birkaç yolla yapılabilir. MFP'yi Wi-Fi aracılığıyla bir dizüstü bilgisayara bağlamadan önce, kısaca bunlara aşina olabilirsiniz:
- doğrudan bağlantı makinenin kontrol panelini kullanarak. Bir Wi-Fi ağına bağlanmak, sürücüyü bilgisayara kurmak ve mevcut ağ cihazları listesinde bulmak yeterlidir;
- WPS kullanarak bağlantı. Çok hızlı bir yol. MFP ve yönlendirici üzerindeki WPS düğmelerine basmanız yeterlidir; her şey kendi kendine bağlanacaktır.
MFP'lerin genellikle birçok parametrenin yapılandırılabileceği kendi bağımsız kontrol üniteleri vardır. Bunlar, kopya sayısı, kalitesi, mevcut görevin iptali ve kablosuz ağa bağlantıdır. Geliştiriciler, yeni modelleri güncel tutmaya ve onları yeni moda WPS ile donatmaya çalışır.
Kişisel deneyiminizden bir yazıcıyı bir dizüstü bilgisayara Wi-Fi, USB veya Bluetooth üzerinden bağlamanın ilginç yollarını biliyorsanız, bunları yorumlarda paylaşın.

