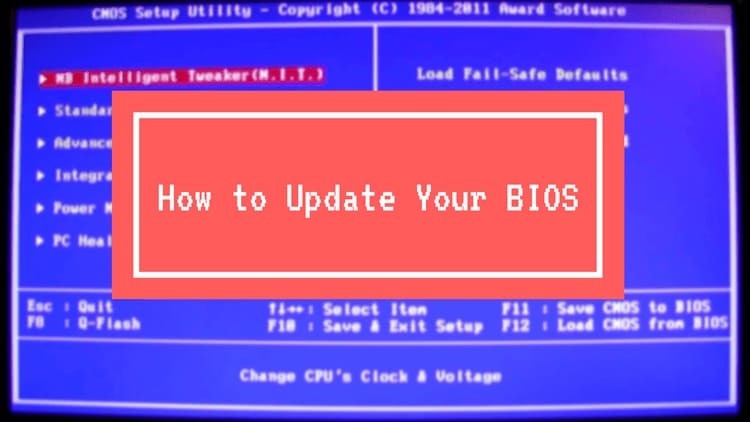
İÇERİK
- 1 BIOS ne zaman ve neden güncellenmeli?
- 2 Flashlama için anakart modeli ve BIOS sürümü nasıl belirlenir
- 3 Bilgisayarınıza veya dizüstü bilgisayarınıza bağlı olarak BIOS'u güncellemek için bir program nasıl bulunur
- 4 BIOS farklı şekillerde nasıl yeniden yüklenir
- 5 Sonuçlar hakkında biraz
BIOS ne zaman ve neden güncellenmeli?
Temel G / Ç sistemi, özelliklerine ve yeteneklerine göre anakartlar için üçüncü taraf şirketler tarafından geliştirilmiştir. İşlemciler, RAM, hız aşırtma yetenekleri için destek - tüm bu yetenekler zamanla eski hale gelebilir. Bu nedenle, geliştirme şirketleri BIOS için güncellemeler yayınlar. Yani, herhangi bir işletim sistemiyle bir benzetme yapabilirsiniz - her güncelleme geçmiş hataları ortadan kaldırır ve yeni işlevler ekler. Genel olarak, bir PC için BIOS'u güncellemek en acil sorun değildir. Birçok sistem, stok BIOS'ta güncelleme yapmadan yıllarca çalışabilir. Örneğin, yeni donanım eski anakartla çalışmak istemiyorsa ve diğer benzer durumlarda bir güncelleme gerekebilir.
Flashlama için anakart modeli ve BIOS sürümü nasıl belirlenir
BIOS'u güncellemek için aynı tip ve revizyonu seçebilmeniz için sürümünü bilmeniz gerekir. Ayrıca, tasarlandığı anakartın modelini de bilmeniz gerekir. Bütün bunlar hem standart Windows araçlarıyla hem de üçüncü taraf programların yardımıyla belirlenebilir.
İşletim sistemi araçları
Anakartın modelini ve BIOS sürümünü belirlemek için sistemin kendisi tarafından sağlanan birkaç basit yöntemi kullanabilirsiniz. Muhtemelen en kolay yol, msinfo32 yardımcı programını kullanmaktır. Başlat menüsünün veya komut satırının arama çubuğuna msinfo32 yazmanız yeterlidir.
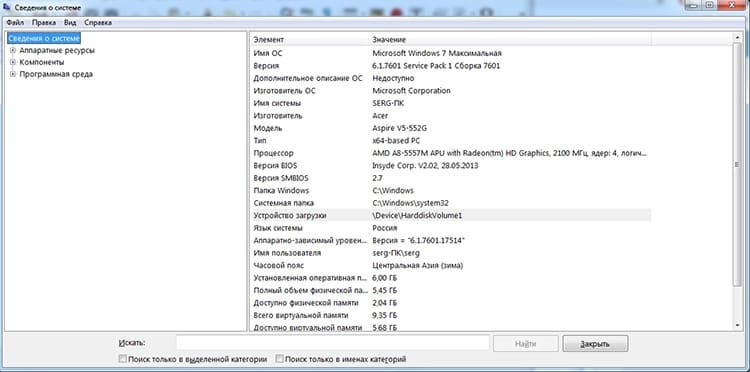
İkinci yöntem komut satırında kullanılmalıdır ve sadece anakart hakkında bilgi verir. wmic baseboard get product komutunu girmeniz gerekiyor.
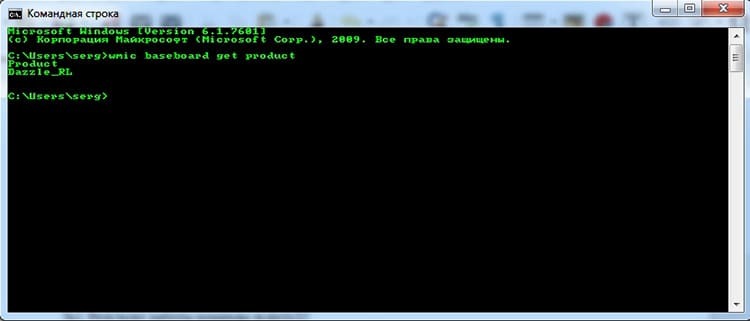
Bu arada wmic komutunu kullanarak ve baseboard get üretici parametrelerini kullanarak anakart üreticisi hakkında bilgi alabilirsiniz.
BIOS sürümünün şaşırtıcı bir şekilde BIOS'un kendisinden öğrenilebileceğini belirtmekte fayda var.
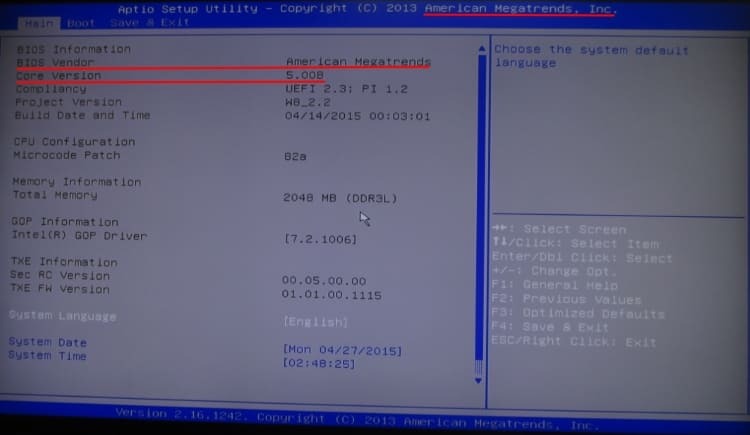
Doğru, her zaman böyle bir fırsat yoktur. Ayrıca PC'yi açtıktan sonra POST ekranında temel I/O sistemi ile ilgili bilgileri görebilirsiniz. POST testi çok hızlı geçer, bu nedenle sayfayı dondurmak ve verileri düzgün bir şekilde görüntülemek için Duraklat / Ara düğmesine basmak için zamanınız olması gerekir.

Üçüncü taraf yazılım
Bir PC'deki ekipmanın türünü, modelini ve üreticisini belirlemenize izin veren özel programlar da vardır. Anakart ve BIOS sürümünü belirlemeye yardımcı olabilecek birkaç program adı: AIDA64, PC Wizard, Piriform Speccy ve diğer analoglar.
Bilgisayarınıza veya dizüstü bilgisayarınıza bağlı olarak BIOS'u güncellemek için bir program nasıl bulunur
İşte bu noktada BIOS versiyonu ve anakart modelinin analizinden elde edilen bilgiler bize yardımcı olacaktır. Genel olarak, BIOS'u güncellemenin iki gerçek yolu vardır: Windows altından ve BIOS altından. Ayrıca DOS kullanımını ima eden eski bir yazılım da var, ancak neredeyse tüm yazılımlar artık daha uygun yollarla güncellenebiliyor. Her durumda, önce anakart veya dizüstü bilgisayar geliştiricisinin sitesine gitmeliyiz. Bilgisayar büyük bir marka tarafından monte edildiyse, anakart geliştiricisi yerine web sitesini ziyaret edebilirsiniz. Burada anakartımıza uygun bir güncelleme dosyası bulmamız gerekiyor. Örneğin anakart geliştiricisinin ASUS olduğunu tespit etmeyi başardık. Destek bölümündeki web sitesine gidin.
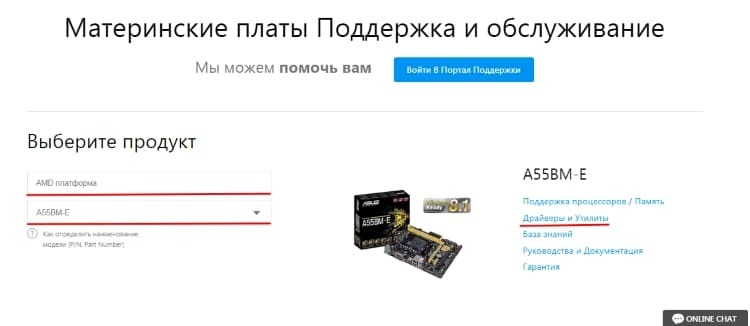
Burada cihaz sınıfını ve kart modelini seçebilirsiniz. Ardından "Sürücüler ve Yardımcı Programlar" bölümüne gidin. Bu bölüm, BIOS ve yazılım için ayrı bir kategoriye sahiptir. Sağlanan listede en son güncelleme sürümünü seçip indirebilirsiniz.
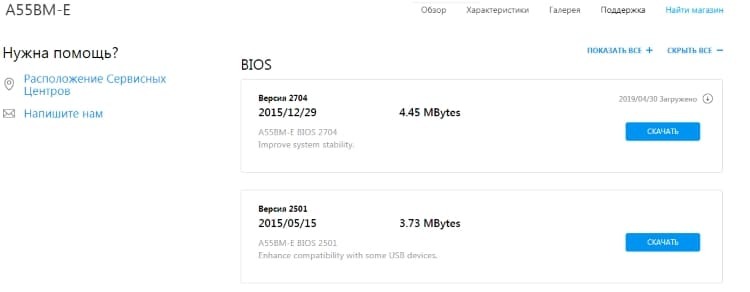
Anakartların ve PC gruplarının ana marka geliştiricileri benzer şekilde çalışır. Yani BIOS sürümlerinin güncellemelerini resmi web sitesinde tutarlar.
BIOS farklı şekillerde nasıl yeniden yüklenir
BIOS sürümünü ve anakart modelini belirledikten sonra BIOS'u güncellemeyi deneyebilirsiniz. Modele ve versiyona bağlı olarak farklı yöntemler kullanılabilir.
BIOS'u Windows altından güncelleme
En kolay ve en uygun yol. Ama yine, uygulama iki tür olabilir. İlk olarak, yürütülebilir dosyayı geliştiricinin sitesinden indiriyoruz. Güncellemenin panoya uygun olup olmadığını kendisi kontrol edecek ve gerekirse kuracaktır. İkincisi, geliştiricinin MSI LiveUpdate veya ASUS Update gibi ürün yazılımını kullanmaktır. Her markanın, sistemin çalışmasını izlemenize, güncellemenize ve yapılandırmanıza izin veren kendi araçları vardır. Bazıları, geliştiricinin sitesine manuel olarak gitmenize bile izin vermez, ancak güncellemeleri kontrol edin ve kendiniz yükleyin. Kullanıcının yalnızca eylemi onaylaması gerekir.
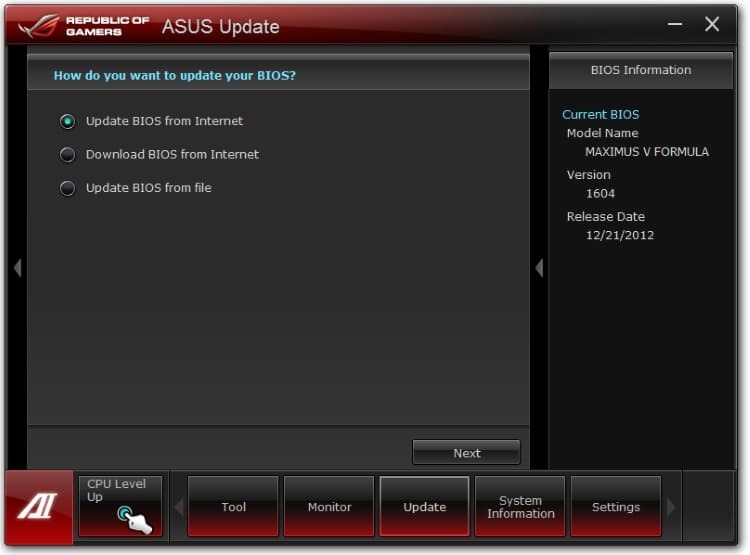
BIOS altından BIOS'u güncelleme
Bu yöntem, tüm anakart modelleri ve buna bağlı olarak tüm BIOS sürümleri tarafından desteklenmez. İlk olarak, her durumda, resmi web sitesini ziyaret etmeniz, ürün yazılımını bulmanız ve indirmeniz gerekir. Ardından BIOS'u yeniden başlatmanız ve yerleşik güncelleme yardımcı programını bulmanız gerekir. Örneğin, ASUS cihazlarındaki eski BIOS'ta, Easy Flash Başlat öğesinin altındaki Gelişmiş bölümünde olabilir. Yenilerde - aynı bölümde, ancak ASUS EZ Flash 3 Yardımcı Programı olarak adlandırıldı. Genel olarak, her geliştiricinin adı hem kendi içinde hem de sürümden sürüme farklılık gösterebilir. Flash, Easy Flash, Flash Utility, Q-Flash, Update, vb. kelimelerle bir şey aramanız gerekir. Bu yardımcı programların, hem ana disklerin hem de USB çubukların dosya sistemine erişimi olan kendi dosya yöneticileri vardır. Gerekli dosyayı seçtikten sonra kararımızı onaylıyor ve bekliyoruz. İşlem yaklaşık 2 dakika sürebilir.
BIOS'u bir USB flash sürücüden güncelleme
Bu yöntem, sisteme önyükleme yapmanın ve Windows altından güncelleme yapmanın bir yolu olmadığı durumlarda uygundur. Ancak yine de indirmek için bir ürün yazılımı dosyasına ihtiyacınız var. Bu, başka bir bilgisayardan yapılabilir - bir komşu, arkadaş veya iş yerinde.
Genel olarak, bir USB flash sürücüden güncelleme, daha önce açıklanan BIOS güncelleme yöntemini içerir. Ancak flash sürücünün kendisinden, yani önyükleme sürücüsünden nasıl güncelleme yapılacağıyla daha çok ilgileniyoruz. Aslında, bu, bellenimin en kafa karıştırıcı ve karmaşık sürümü olan DOS'u kullanan güncellemedir. İlk olarak, küçük bir teori. DOS, geçen yüzyılda geliştirilen bir disk işletim sistemidir. Neden bugün hala kullanılıyor? Birkaç diskete sığdığından (kesilmiş sürümler ve hatta bir tanesinde), bir sürü sürücü gerektirmez ve metin modunda çalışır. Yani, herhangi bir ekipmanın bir kerelik kurulumu için - ideal bir araç. Bir flash sürücünün özerk çalışabilmesi için, bizim durumumuzda DOS olan bir sistem görüntüsüne sahip olması gerekir. Ayrıca bir bellenim programına ve bellenimin kendisine de ihtiyacımız var. Programın adı AFUDOS ve sitedeki hemen hemen her markadan indirebilirsiniz. Firmware, her anakart modeli için ayrı ayrı seçilir.
Şimdi flash sürücümüzden DOS modunda önyükleme yapabilmemiz için bunu yapmamız gerekiyor. Rufus programı bu konuda bize yardımcı olabilir. Bu, çeşitli işletim sistemleri için flash sürücülerde bölümler oluşturabilen küçük bir yardımcı programdır.
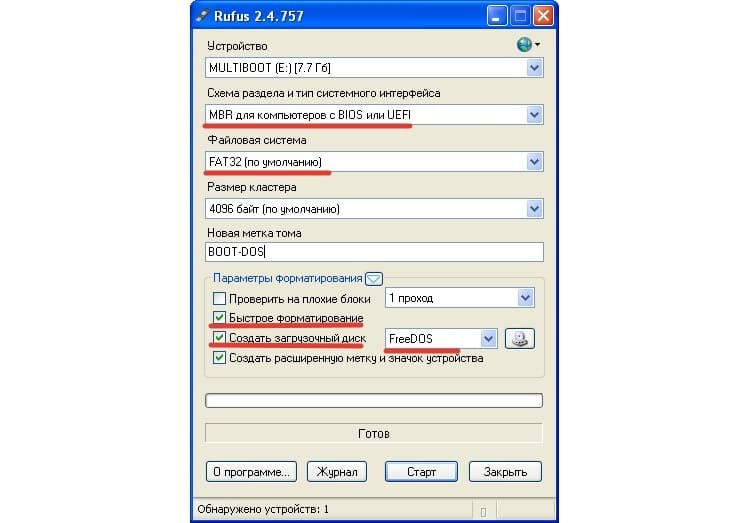
Programı yönetici olarak çalıştırmanız gerekir. Ayarlar oldukça basit, sadece hatırlamanız gerekiyor.
- cihaz bizim flash sürücümüzdür;
- bölüm şeması - BIOS veya UEFI'li bilgisayarlar için MBR;
- dosya sistemi - FAT32;
- "hızlı format" ve "önyüklenebilir disk oluştur" kutularını işaretleyin;
- açılır menüden sistem türünü seçin. bizim durumumuzda
Bundan sonra, "Başlat" a basın, program önyüklenebilir bir USB flash sürücü oluşturacaktır. Şimdi AFUDOS programını ve ürün yazılımını ona aktarmanız gerekiyor. Aslında, flash sürücü hazır.
Ardından, BIOS'a yeniden başlıyoruz ve medyayı yükleme sırasından sorumlu öğeyi buluyoruz. Önyükleme, Önyükleme Önceliği ve benzeri olabilir. Önce sırayla USB flash sürücümüzü kurun. Ayarları kaydedip yeniden başlatıyoruz. Her şey doğru yapılırsa, yüklemeden sonra FreeDOS tarafından karşılanmalıyız. Firmware işlemini başlatmak için afudos /name_update.rom komutunu yazıyoruz. name_update.rom, bellenimimizin bulunduğu dosyadır. Her şey doğru yapılırsa, ürün yazılımı süreci başlamalıdır. Başarılı bir şekilde tamamlandıktan sonra tekrar BIOS'a gitmeniz ve ayarları fabrika ayarlarına sıfırlamanız gerekir.
Gördüğünüz gibi, yöntem en kolay olanı değil. Ve modası geçmiş. Artık birçok üretici, yerleşik araçları uygulayarak ve doğrudan Windows altından güncellemelere izin vererek kullanıcılarını bu eziyetlerden kurtardı.
Sonuçlar hakkında biraz
BIOS'un sistemin önemli bir bileşeni olduğunu ve acil bir durumda sistemi yeniden başlatamayacağını hatırlamakta fayda var. Bu nedenle, ürün yazılımı, model ve yöntem seçiminde çok dikkatli olmak önemlidir. En iyi seçenek, resmi geliştirici sitelerindeki talimatları okumak olacaktır. Genellikle birçoğu vardır. Bir yedekleme yapmayı önerirlerse, sonuçları geri döndürülemez olabileceğinden, büyük olasılıkla buna değer. Firmware yönteminden bağımsız olarak, güncellemeden sonra BIOS ayarlarını fabrika ayarlarına sıfırlamanız gerekecektir.
Ayrıca, pil açıkken BIOS'u güncellemeyin, çünkü işlemin sonuna kadar kalan şarjın yeterli olmadığı ve bellenimin kesintiye uğradığı zamanlar olabilir.
Yorumlarda, BIOS'u güncellemek için ürün yazılımı yöntemlerinizi veya araçlarınızı paylaşabilirsiniz.



