
İÇERİK
- 1 Mikrofon neden bir dizüstü bilgisayarda çalışmıyor: yazılımdan donanım sorunlarına
- 2 Skype mikrofonu çalışmıyor: ne yapmalı
- 3 Kamera ve mikrofon bir dizüstü bilgisayarda çalışmıyor: nedeni nedir
Mikrofon neden bir dizüstü bilgisayarda çalışmıyor: yazılımdan donanım sorunlarına
Nedeni arıza oluşumu çok sayıda faktör olabilir - özellikle bu, sete dahil olmayan yalnızca harici bir mikrofonun sağlandığı eski tarz dizüstü bilgisayarlar için geçerlidir. Her şeyi sırayla konuşalım.

Dahili mikrofon çalışmıyor: onu ne etkiler?
Bir dizüstü bilgisayarda sabit bir mikrofonun performansının önüne geçebilecek birçok neden vardır. Her şeyden önce, bir arıza, sürücülerden veya onların yokluğundan (özellikle cihaz yeniyse) ve ancak o zaman mekanizmanın kendisindeki arızalardan kaynaklanabilir. Ayrıca, kusurun birkaç olası nedenini de vurgulamalısınız:
- güncelleme nedeniyle arızalı mikrofon;
- mikrofon belirli bir programda sağlanmamıştır;
- mikrofonun çalışması şu anda diğer uygulamalara odaklanmıştır;
- doğru cihaz ayarlarının başarısızlığı.
Yazılım düzeyinde çok yaygın bir sorun oluşur - sürücülerin yanlış yüklenmesi. Bu durumda, cihaz yöneticisi aracılığıyla mikrofonun durumunu kontrol edebilirsiniz. Bunu yapmak için bilgisayarınızın "Özellikleri" ne gidin, oradaki yöneticiyi açın ve gerekli cihazı bulun. Yanında ünlem işareti olan sarı bir üçgen varsa, sürücü düzgün çalışmıyordur.
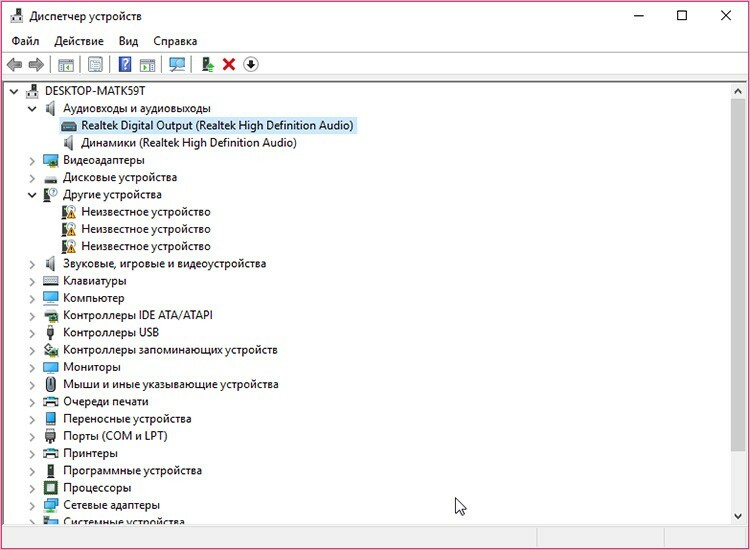
Dizüstü bilgisayar harici mikrofon çalışmıyor
Dahili mikrofonun çalışmaması nedeniyle birçok kullanıcı harici cihazları kullanmak zorunda kalıyor. Ancak, bu tür ekipman her zaman çalışmaz. Cihaz yanlış bağlanmış olabilir: fişi dizüstü bilgisayardaki prize doğru şekilde taktığınızdan emin olun (genellikle kırmızı veya pembe).

Bu durumda, tüm kabloların bütünlüğünü kontrol etmeniz ve ardından mümkünse diğer benzer ekipmanlara bağlamayı denemeniz önerilir. Ayrıca, ayarlarda mikrofonu bağlamamış olmanız da mümkündür. Bunu kontrol etmek için görev çubuğunda küçük bir mikrofona benzeyen düğmeye tıklayın. Görünen menüde güç düğmesine basın.
Kulaklıktaki mikrofon dizüstü bilgisayarda çalışmıyor
Böyle bir sorun ortaya çıkarsa, kulaklıktan ses kaydedememek için gadget'ın kendisini hemen suçlamamalısınız. İlk olarak, donanımın ne kadar doğru yapılandırıldığını kontrol edin: kendisi hatalı olabilir kulaklık mikrofonve belki de bu bir kulaklık değil, sıradan kulaklıklardır.

Kulaklığı başka bir cihaz üzerinden başlatmaya çalışırken ses kaydı çalışıyorsa soruna neden olan sorunu arayalım.
Dizüstü bilgisayardaki ayarlarla başlayalım. Karıştırıcıya girelim ve mevcut tüm bağlantıları inceleyelim. Başlat menüsünden Denetim Masası'na, ardından Ses menüsüne (veya Donanım ve Ses ve ardından Ses) gidin. Kayıt sekmesine gidin ve mikrofonların bağlı olup olmadığını kontrol edin.
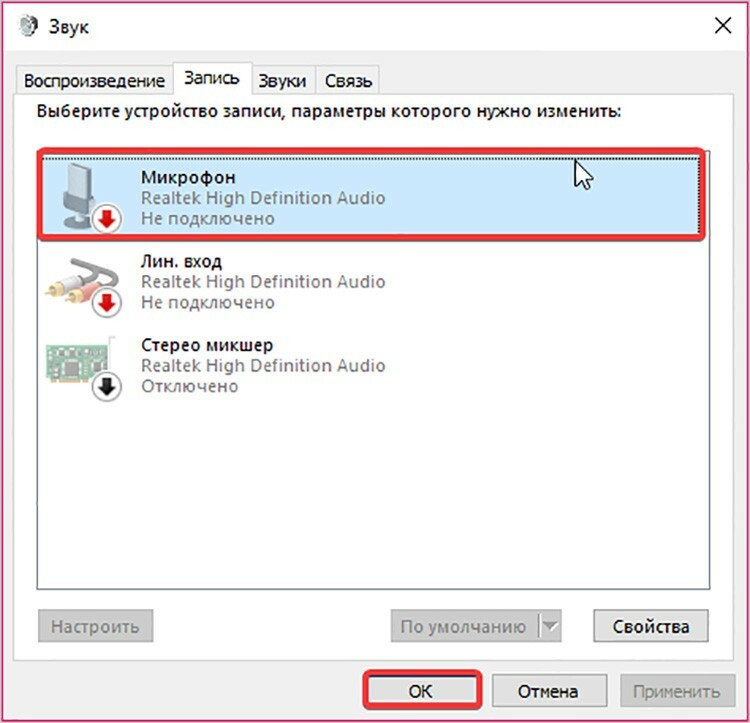
Aygıtın bağlı olmadığına dair bir mesaj varsa, bu büyük olasılıkla bir sürücü sorunudur. Bunları resmi Microsoft web sitesinde veya işletim sisteminizle birlikte gelen yükleme medyası aracılığıyla güncellemeniz önerilir.
BUNU BİLDİĞİM İYİ OLDU!
Her PC'nin farklı bir işletim sistemi vardır, böylece dinleme ve kayıt seçenekleri menüsüne farklı şekillerde ulaşabilirsiniz.
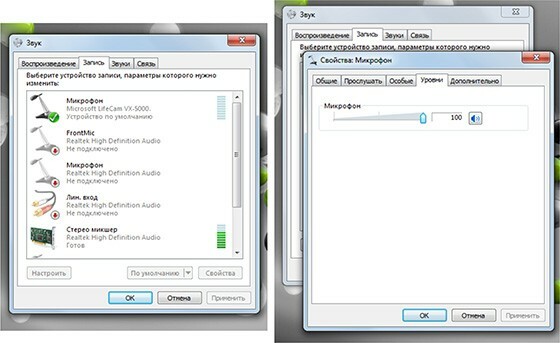
Kulaklıktaki mikrofon çalışmayı durdurursa ne yapılabilir?
Sürücüleri kontrol ettiniz, çalışıyorlar ama mikrofon hala çalışmıyor. Devam edelim ve bunu nasıl düzelteceğimizi bulalım.

Her şeyden önce, fişin doğru prize takıldığından emin olmanız gerekir. Ayrıca arıza, yanlış ayarlanmış bir ses algılama hassasiyeti gibi görünebilir.

Bilgisayarı yeniden başlatmayı deneyebilirsiniz, ancak önce mikrofonu devre dışı bırakıp yeniden etkinleştirdiğinizden emin olun. Bunu yapmak için, daha önce girdiğimiz kayıt cihazları sekmesinde, gerekli mikrofonu seçin ve "Özellikler" düğmesini tıklayın, ardından önce "Devre Dışı Bırak" ve ardından "Etkinleştir" i tıklayın. Ardından dizüstü bilgisayarı yeniden başlatın.
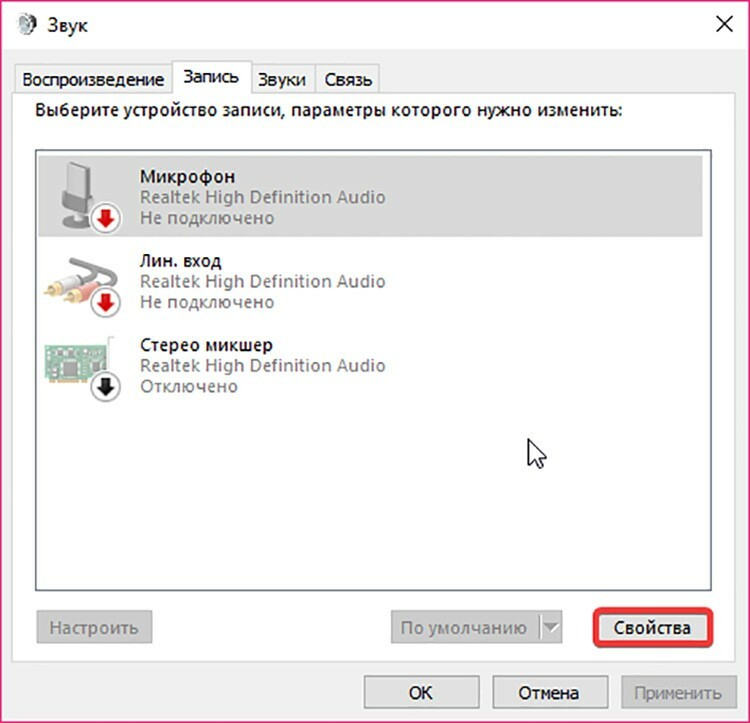
BUNU BİLDİĞİM İYİ OLDU!
Normal bir görüntülü arama programı kullanarak mikrofonun çalışmasını kontrol edebilirsiniz. Skype uygulamasının bir kaydedici test işlevi vardır.
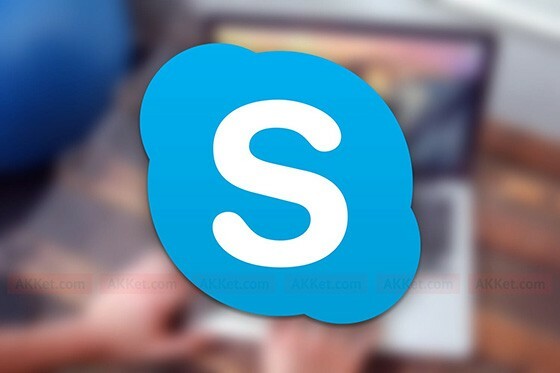
Cihaz, çalışmakta olan başka bir uygulama ile meşgul ise başkaları tarafından kullanılmayacaktır. Bir uygulama bir mikrofon tarafından kullanılıyorsa ve şu anda kullanılmıyorsa (veya hiç donmuşsa), görev yöneticisine gidebilirsiniz. Ctrl, Alt ve Del tuşlarına aynı anda basarak ve menüde ve ardından yöneticide uygun öğeyi seçerek ilgili öğeyi kaldırın görev.

Mikrofonun bozulmasına, cihazın tanınmadığını veya ilgili konektöre bağlı olmadığını belirten bir mesaj eşlik eder. Bu durumda, kendi kendine onarım yoluyla cihaza zarar vermemek için dizüstü bilgisayarı servise vermek daha iyidir.
Sürücüleri güncellemeyi deneyelim
Bir mikrofon için sürücülerin yapılandırılması, kurulu işletim sistemine dayalı olmalıdır. Realtek ayarlarını kullanarak Windows 10 örneğini kullanarak mikrofonu geri yüklemeye çalışalım.
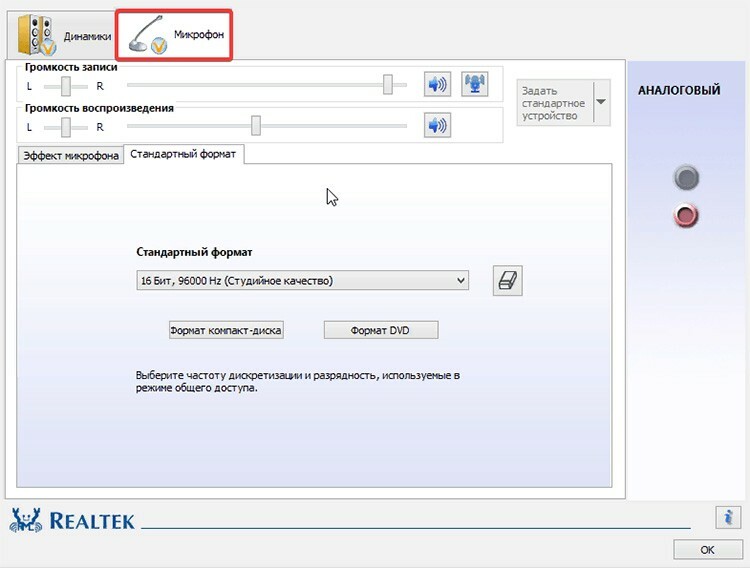
Windows Denetim Masası'na gidin, ardından "Realtek HD Manager" bölümünü seçin. Açılan pencerede, başarısız sürücüleri geri yükleyebileceğiniz ve eylemleri onaylayabileceğiniz "Mikrofon" sekmesine gidin. Ayrıca "Bilgisayar Ayarları"na, ardından - "Donanım ve Ses" bölümüne gitmeyi deneyebilirsiniz. "Kayıt" alt bölümünde uygun mikrofon türünü işaretlediği "Ses" sekmesini bulun, "Özellikler"e gidin ve ardından "Güncelle"yi tıklayın.
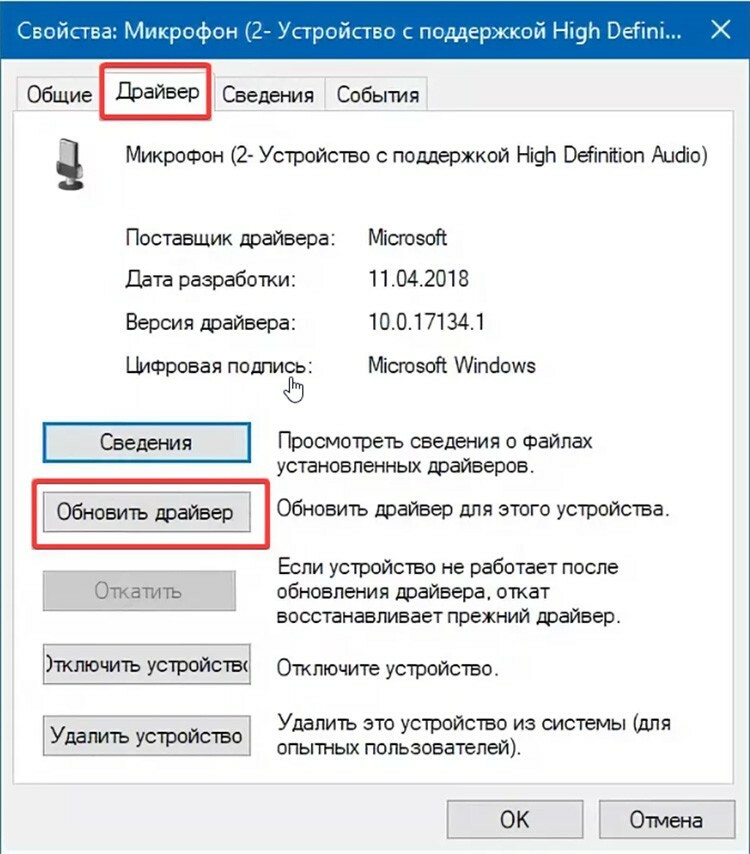
İşletim sistemi kurtarma
İşletim sistemi arızalarının arka planında mikrofon arızaları da meydana gelebilir. Bu, özellikle işletim sisteminin yanlış kullanımı nedeniyle olur. Uzmanlarımız önce sistemi geri yüklemenizi ve ardından mikrofonun performansını değerlendirmenizi tavsiye ediyor. Bunu yapmak için bir geri yükleme noktası kullanmanız gerekir. "Sistem Özellikleri"ne gidin ve Windows tarafından sağlanan talimatlara göre kurtarma işlemini gerçekleştirin.
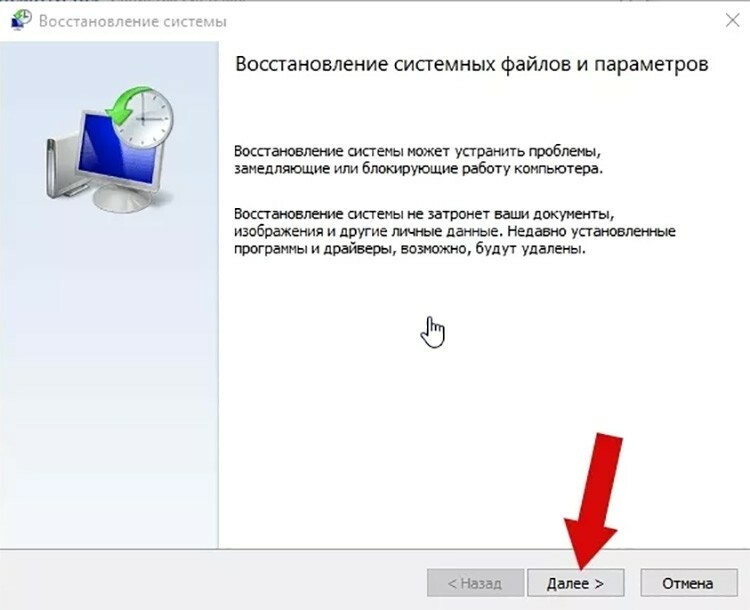
Ayrıca, kurulumun bu diskten yapılması şartıyla, Windows kurulum diskindeki verileri ve sürücüleri kaybetmeden sistemi başarıyla geri yükleyebilirsiniz.
Mikrofon Windows 7'de çalışmıyor
Tüm ayarları kaldırmaya veya işletim sistemini yeniden yüklemeye çalışmadan önce bunun bir yazılım hatası olduğundan emin olmanız gerekir. Bunu yapmak için sürücüleri kontrol edin ve ayrıca mikrofon fişini arkadan öne geçirmeyi deneyin. Bu işe yaramazsa, en son Realtek mikrofon sürücülerini indirin. Ses kartınızın modelini bilmiyorsanız kurulum diskindeki arama aracını çalıştırın.
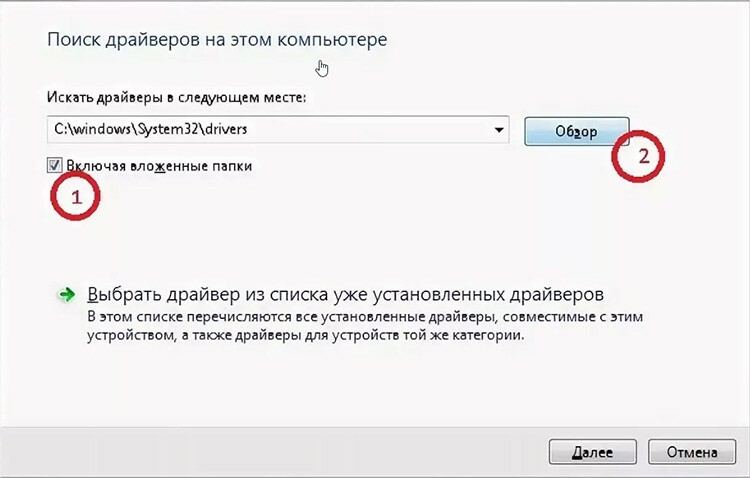
Mikrofon Windows 8'de çalışmıyor
Windows 8 uzun zamandır kullanışlı ve yaygın bir işletim sistemi haline geldi, ancak varlığı kayıt cihazıyla ilgili sorunları dışlamıyor. Mikrofonu ek ayarlar yapmadan kurmaya çalışalım. Böyle bir talimat, ekipman ilk kez çalıştırıldığında uygundur.
- Görev çubuğunda, hoparlör simgesine sağ tıklayarak içerik menüsünü açın.
- Ardından "Kayıt Cihazları" bölümüne tıklayın, "Kayıt" sekmesine gidin, istediğiniz ekipman seçeneğini seçin ve ardından "Özellikler" düğmesine tıklayın.
- Böyle bir komut varsa cihazı açın veya sürücüleri en son sürüme güncelleyin.
Mikrofonu ayarlama prensibi her yerde aynıdır, asıl şey talimatları takip etmek ve parametreleri dikkatlice okumaktır.

Mikrofonun düzgün çalışması için bilgisayardaki ses nasıl ayarlanır
Sesi bir dizüstü bilgisayarda veya PC'de doğru şekilde yapılandırmak için üçüncü taraf veya yerleşik yardımcı programları kullanabilirsiniz. Standart araçları kullanarak parametreleri değiştirmek için hoparlör moduyla biraz oynamanız gerekir. Sadece hoparlör etiketine gidin ve belirli bir ses seviyesi ayarlayın. Oraya ulaşmak için aşağıdakileri yapmanız gerekir.
- Görev çubuğundaki hoparlör simgesini bulun, ardından sağ tıklayın.
- Şu anda çalışan her hizmet için ses mikserine yönlendirileceksiniz.
- Varsayılan olarak, tüm oynatma cihazları için tüm seviyeler maksimuma ayarlanmıştır, ancak bunları beğeninize göre ayarlayabilirsiniz.

Bir dizüstü bilgisayarda Viber programında mikrofon atama
Özellikle mobil uygulamaların çoğu sabit bir bilgisayara kurulum için uygun olduğundan, günümüzde bilgisayardan kalkmadan görüntülü iletişim kurmak çok uygundur. Bugün ücretsiz Viber messenger için bir mikrofon kurmaya çalışacağız.
- Mikrofonu açmak için dizüstü bilgisayarınızda uygulamaya gidin.
- "Ayarlar"ı açın (dişli simgesi).
- Ardından "Seçenekler"e gidin, ardından "Ses ve Ses"i seçin.
- Gerekli parametreleri seçin ve ardından ayarları kaydetmek için "Tamam" düğmesine tıklayın.
Ardından, uygulamanın tüm özelliklerinin düzgün çalıştığından emin olmak için kişilerinizden birini arayın.

Dahili mikrofon çalışmıyorsa harici mikrofon nasıl bağlanır
Dahili bir kayıt cihazının olmaması veya çalışamaması nedeniyle, genellikle ayrı olarak satın alınan harici bir mikrofonun bağlanması gerekir. Yüklerken, hiçbir zorluk yoktur.
- Arka paneldeki ilgili çıkışa ulaşabilmesi için mikrofonu bir masaüstüne yerleştirin.
- Fişi pembe prize takın (bir renkle işaretlenmemişse, yanında bir grafik simgesi vardır.
- Ardından işletim sistemi sürücüleri bulup bunları donanıma bağlayana kadar bekleyin. PC düzgün çalışıyorsa, tüm ayarlar otomatik olarak yapılacaktır.
- Her şey yolundaysa, cihazın bağlandığına ve düzgün çalıştığına dair bir bildirim alacaksınız. Bu olmazsa, sürücüyü manuel olarak indirip yüklemeniz gerekecektir.
Mikrofonu geçici olarak kullanmayı planlıyorsanız, arka taraftaki konektörleri yanlışlıkla karıştırmamak için sistem biriminin ön paneline bağlamanız tavsiye edilir.
Skype mikrofonu çalışmıyor: ne yapmalı
Skype görüşmesi sırasında diğer kişi sizi duyamıyorsa, büyük olasılıkla mikrofonla ilgili bir sorununuz vardır. Ancak bu bir donanım arızası değilse, sorun ne olabilir? İlk olarak, cihaz programın kendisinde bulunmayabilir. Başlamak için ayarlara gidin ve işlem için PC'nizde yüklü olan mikrofonu seçin.

İkincisi, arama yaparken mikrofon simgesine dikkat edin: üzeri çizilirse cihaz etkinleştirilmez. Mikrofonun çalışması için simgeye tıklayın.
Sorun sürücülerdeyse, bunları güncellemeniz veya yeniden yüklemeniz gerekecektir.
Kamera ve mikrofon bir dizüstü bilgisayarda çalışmıyor: nedeni nedir

Bir dizüstü bilgisayarda kamera ve mikrofonun aynı anda arızalanması, düşmesinin bir sonucu olabilir: bu nedenle konektörler ve fişler kesilir. Bu gadget'ta bir panoya bağlanırlar. Bilgisayar kasasını dikkatlice sökerek kontrol ediyoruz, gerekirse kabloyu yerine takın. Böyle bir sorunla ilgili her şeyin ayrıntılı olarak açıklandığı videoyu izleyin.
Sevgili okuyucular, mikrofonunuzun yanlış çalışması ile ilgili bir sorunla karşılaştıysanız, ancak tek bir cevap bulamadıysanız, sorununuzu yorumlarda belirtin, size en kısa zamanda cevap verelim.


