
İÇERİK
- 1 Kurulum flash sürücüsünün seçimi ve hazırlanması için kurallar
- 2 Tescilli bir yardımcı program kullanarak Windows 10 ile önyüklenebilir bir USB flash sürücü oluşturma
- 3 Medyaya kopyalayarak Windows 10 görüntüsünü yazın
- 4 Windows 10 görüntüsüyle USB flash sürücü oluşturmanın diğer yolları
- 5 Önyüklenebilir Medya Oluşturma Neden Kesiliyor: Popüler Hataların Listesi
Kurulum flash sürücüsünün seçimi ve hazırlanması için kurallar
Kullanıcıların dikkat ettiği ilk şey, üreticinin yanı sıra gadget'taki boş alan miktarıdır.
USB çubuğu teknik parametreleri
Windows 10 imajı oluşturmaya çalışıyorsak 4 GB seçenekleri yeterli olmayacaktır. Gerçekten de, indirilen işletim sistemine ek olarak, sürücüleri ve bazı yazılımları indirmeniz gerekir.
Windows 10'un harika yetenekleri var ve buna göre etkileyici bir ağırlığa sahip olacak. Bu tür amaçlar için 8 GB bellekten bir cihaz satın almalısınız.
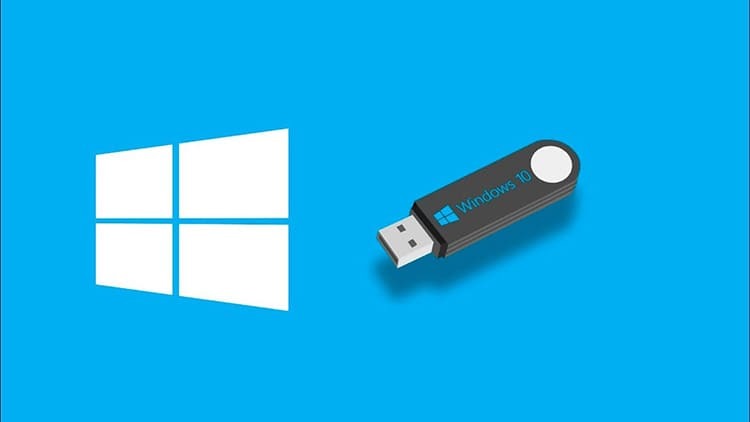
Hız özelliklerine gelince, en başarılı seçenekler, USB 3.0. Bu, her yeni dizüstü bilgisayarda veya sistemde bulunan nispeten güncellenmiş bir yuva türüdür. engellemek. Daha önce standart USB 2.0 konektörleri varsa ve yazma hızları 21 Mb / s ise, kayıt işlemi için yeni göstergeler 30 Mb / s'dir.
Aynı zamanda, güncellenmiş USB 3.0 için bilgi okuma hızı 68 Mb / s ve 2.0 parametreli bir konektör için 34 Mb / s'dir. Bu, bilgisayarlar tarafından önyüklenebilir bir USB flash sürücünün oynatılması sürecinde belirleyici olabilecek önemli bir farktır.

Önyüklenebilir flash sürücüleri biçimlendirmenin mevcut yolları
Sürücünün Windows görüntüsü dışında fazladan veriye sahip olmaması için önceden temizlenir. Kural olarak, manuel silme yeterli değildir, bu nedenle uzmanlar tam biçimlendirme gerçekleştirir. Bunu yapmanıza yardımcı olacak birkaç yöntem vardır.
- Doğrudan kayıt sırasında. Program görüntü kaydı başladığında, sistem otomatik olarak depolama cihazını biçimlendirmenizi ister. Kullanıcının disk temizleme parametrelerini manuel olarak ayarlaması gerekmediğinden, bu yaklaşımı göz ardı etmemek daha iyidir.
- Kayda başlamadan önceki geleneksel yol. Tek yapmanız gereken sürücünün bağlam menüsünü açmak ve ardından "Biçimlendir" düğmesine tıklamak. Ayrıca, yalnızca "NTFS" veya "FAT 32" eylem biçimini seçmek kalır.
- Rufus uygulaması aracılığıyla. Bu yöntem birincisine benzer, ancak program parametreleri varsayılan olarak biçimlendirme ürettiğinden kullanıcının eylemi kabul etmesi gerekmez.
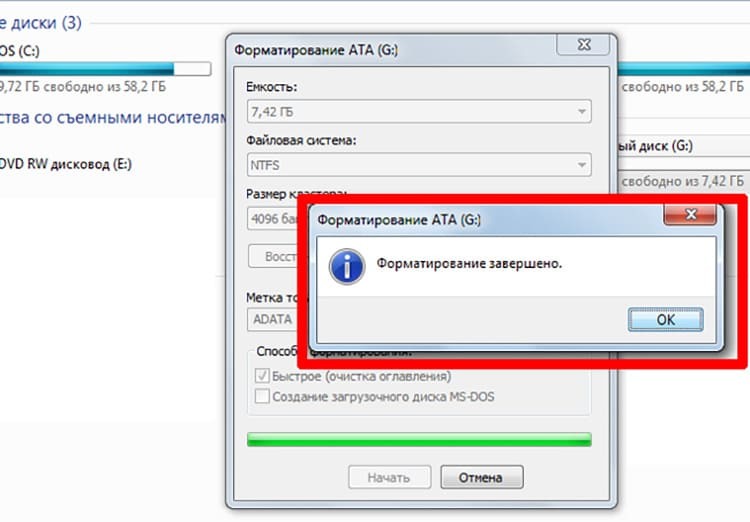
Flash sürücüyü derinlemesine temizleme işlemini ancak bundan emin olduktan sonra başlatmanız gerektiğini unutmayın. yararlı olabilecek tüm bilgiler önceden bir bilgisayara veya başka bir bilgisayara kaydedilmiştir. taşıyıcılar.
Tescilli bir yardımcı program kullanarak Windows 10 ile önyüklenebilir bir USB flash sürücü oluşturma
Birçok yazılım aracı arasında, bir işletim sistemi görüntüsü hazırlamanın en kolay olduğu özel bir tescilli uygulama vardır. Bunun nedeni, yazılımın her şeyi yazılımı indirmeye gerek kalmadan otomatik olarak yapmasıdır. Pratikte nasıl çalıştığını görelim.
- En az 8 GB belleğe sahip bir USB çubuğu hazırlayın. Üzerinde önemli hiçbir bilgi kalmadığından emin olarak manuel biçimlendirme yaptığınızdan emin olun. Ardından Windows 10 Kurulum Medyası Oluşturma Aracı'nı başlatın.
- USB sürücüsünü konektöre takın ve ardından "Başka bir bilgisayar için yükleme medyası oluştur" girişinin yanındaki kutuyu işaretleyin. "İleri" düğmesine tıklayarak işleminizi onaylayın.
- Bir sonraki pencerede, işletim sistemi tipinin, mimarisinin ve sürüm serisinin yazıldığı üç boş alan görünecektir. Tüm alanlar zorunludur. İleri düğmesine tekrar tıklayın.
- Programın sonraki sayfasında, önyüklenebilir ortamı seçin. İşaretçiyi USB öğesinin karşısına yerleştirin, tekrar "İleri" ye tıklayın.
- Tüm listeden gerekli flash sürücüyü seçin (konektörlerde birkaç tane varsa), ardından eylemi onaylayın ve belirli bir süre bekleyin. Süresi dolduktan sonra program, Windows 10 görüntüsünün oluşturulmasının hazır olduğuna dair bir sinyal verecektir.
Bu yardımcı programın kullanımına yalnızca Windows 10 kurtarma programının oluşturulması için izin verilirken, bilgisayarın İnternete bağlı olması gerekir.

Medyaya kopyalayarak Windows 10 görüntüsünü yazın
Bilgisayarda özel olarak belirlenmiş bir klasörde belirli bir program görüntüsünün bulunduğunu varsayalım. Bir USB flash sürücüye aktarmak için özel kuralları bilmeniz ve özel gereksinimleri izlemeniz gerekmez. Tüm algoritma birkaç basit adımda oluşturulmuştur.
- İşletim sistemi görüntüsünü bir dosyada açın.
- Konektöre takılı USB flash sürücüyü Fat format tipine göre formatlıyoruz
- Ardından, sürücüyü açıyoruz.
- Flash sürücü penceresini ve görüntü penceresini masaüstüne yan yana yerleştiriyoruz.
- Görüntüyü bir klasörden diğerine sürükleyerek bilgileri kopyalıyoruz.
- Kopyalama işleminin tamamlanmasını bekliyoruz.
Sonuç olarak, tamamen çalışan bir önyüklenebilir USB flash sürücü elde ederiz. Şimdi, onun yardımıyla, yalnızca ilgili işletim sistemini geri yüklemekle kalmaz, aynı zamanda bir PC'ye de kurabilirsiniz.

BUNU BİLDİĞİM İYİ OLDU!
PC'deki pano performansında bir sorun olması durumunda bu yöntem önerilmez. Bu, dosya ve klasörlerin yanlış aktarılmasına neden olabilir.
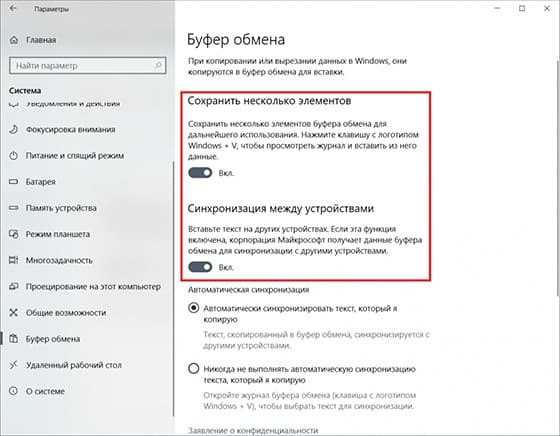
Windows 10 görüntüsüyle USB flash sürücü oluşturmanın diğer yolları
Neredeyse hiç kullanıcı katılımı gerektirmeyen en basit yöntemlere ek olarak, Windows 10 işletim sistemi görüntüsünü çıkarılabilir bir USB sürücüye indirmek için ayrı seçenekler de vardır. Aşağıdaki yöntemler, herhangi bir nedenle önceki ikisini kullanmak mümkün olmadıysa uygun olacaktır. Çalışmamaları, bilgisayarın kusurlu olması ve İnternet'in düşük hızından kaynaklanabilir.
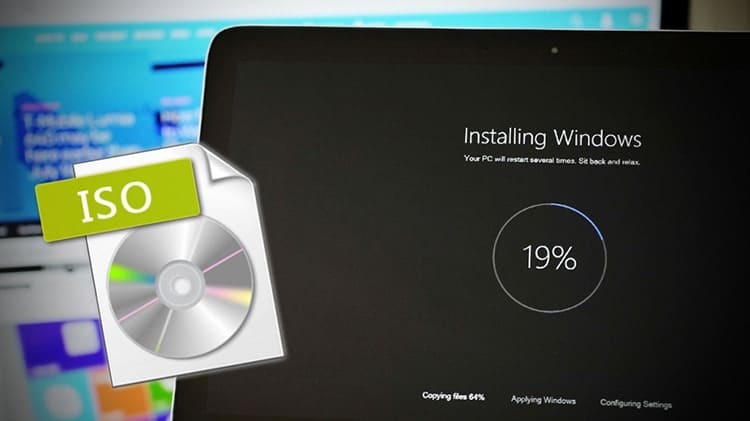
Rufus programı aracılığıyla Windows 10 görüntü kaydı nasıl oluşturulur
Başlangıçta, bu programı indirerek ve ona kişisel bilgisayar verilerini kullanma hakkı vererek. Bu yazılımın avantajı, dosyalar ve büyük ölçekli görüntülerle hızlı çalışmasıdır.
- Flash sürücüyü uygun konektöre bağlarız ve programı başlatırız. Tüm USB disk ayarlarını otomatik olarak seçer. Kullanıcının ilgili ISO dosyasını bulmak için "Seç" düğmesine tıklaması yeterlidir.
- PC dizininde işletim sistemi görüntüsünü bulun, üzerine tıklayın ve iletişim kutusundaki "Aç" düğmesine basın
- Ardından, "Başlat" düğmesine tıklayın ve önyüklenebilir USB flash sürücünün biçimlendirme ve görüntüsünü kaydetme işlemi bitene kadar bekleyin.
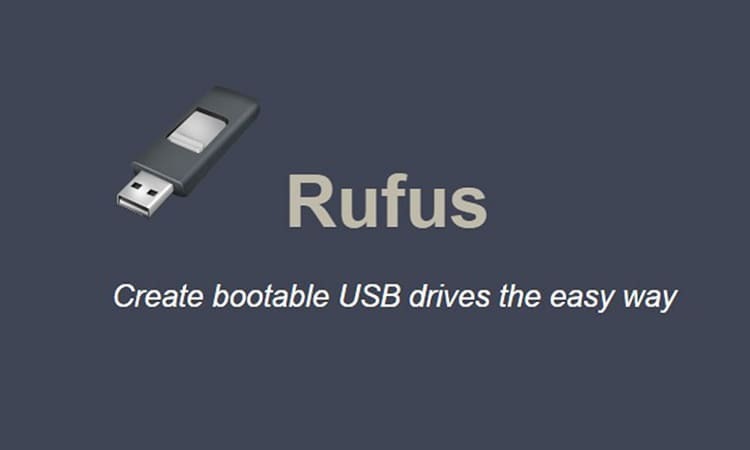
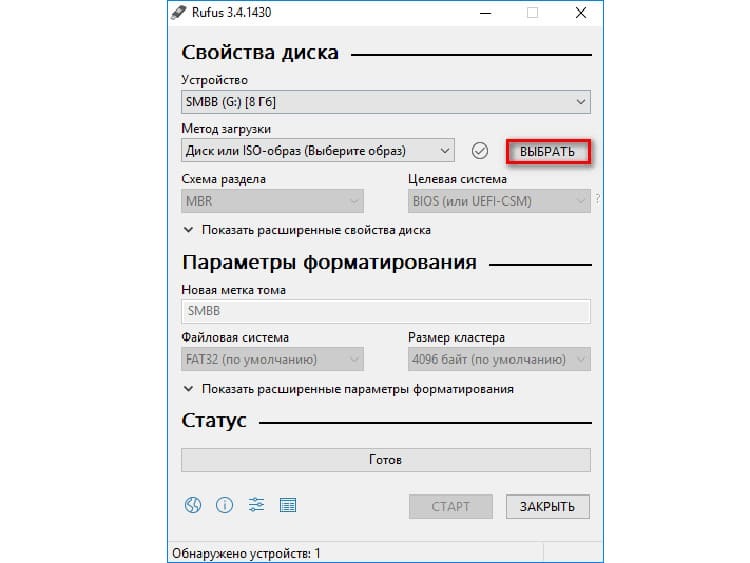

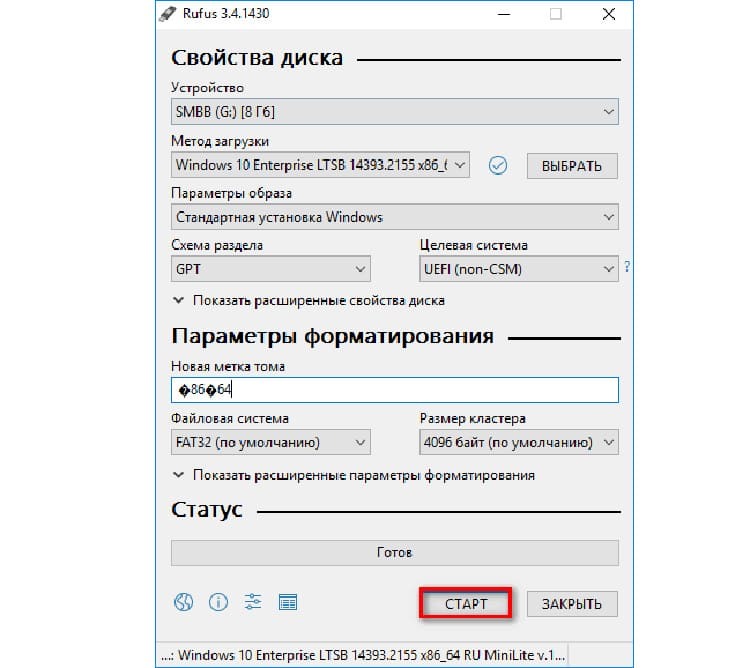
Sürücü ile manipülasyonları tamamladıktan sonra, çalışan bir BIOS platformuna sahip herhangi bir dizüstü bilgisayar veya PC'de yazılımın işlevselliğini test edebilirsiniz.
Windows 10 Görüntüsünü Yazmak için USB İndirme Aracını Kullanma
Belirtilen yardımcı programı kullanmak için sürücünün boyutunun en az 6 GB (ücretsiz) olması gerekir. Tüm eylemleri onaylamak için yalnızca bir arayüz kullanıldığından programı kullanmak zor değildir.
- Programı başlatıyoruz ve indirilen dosyayı hazırlıyoruz.
- Uygun resmi seçmek için "Gözat" düğmesine tıklayın.
- Ardından, "İleri" düğmesine tıklayın.
- "USB Aygıtı"nı seçmeniz gereken bir pencere açılır.
- Biçimlendirme ihtiyacını iki kez onaylıyoruz ve kaydın bitmesini bekliyoruz.
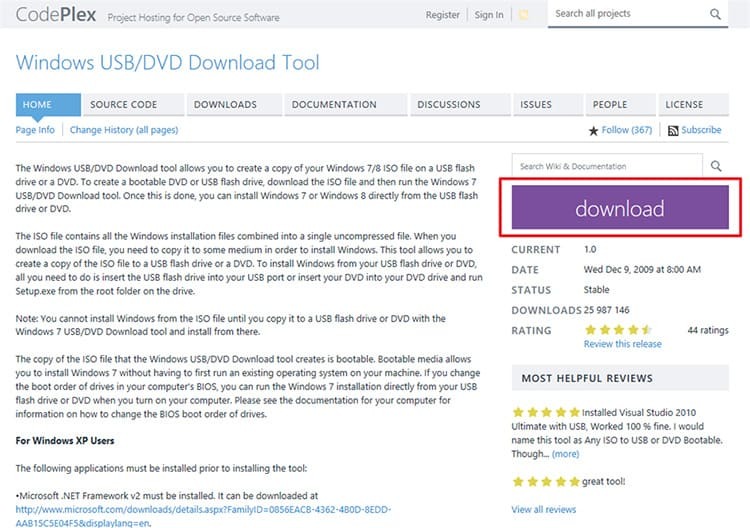
Bundan sonra, medyayı yuvadan çıkarır ve kendi amaçlarımız için kullanırız.

Ultra ISO programı aracılığıyla önyüklenebilir bir Windows 10 USB sürücüsü nasıl oluşturulur
Kullanıcı sadece bir amatörse ve önerilen yardımcı programı tekrar tekrar kullanmayı planlamıyorsa, ücretsiz sürümünü bir hafta boyunca deneme süresiyle indirmek yeterlidir. Bir görüntü oluşturmak için aşağıdaki gibi ilerleyin.
- Çıkarılabilir medyayı uygun yuvaya yerleştirdikten sonra programı bilgisayara yükleyip çalıştırıyoruz. Ardından, programın ana menüsünde "Dosya" öğesini açın.
- Açılır içerik menüsünde "Aç" öğesine tıklayın.
- Bilgisayarın dahili klasörlerini kullanarak gerekli görüntüyü "ISO" formatında buluyoruz. Üzerine çift tıklayın veya "Aç" düğmesine tıklayın.
- Lütfen resimde bulunan tüm klasörlerin ve dosyaların boş bir pencereye kopyalandığını unutmayın. Şimdi "Önyükleme" düğmesine tıklayın.
- Açılır menüdeki "Disk görüntüsünü yaz" düğmesine tıklayın. Fotoğrafta gösterildiği gibi tüm ayarları yapmanız gereken bir sonraki pencere açılır. "Yaz" düğmesine basın.
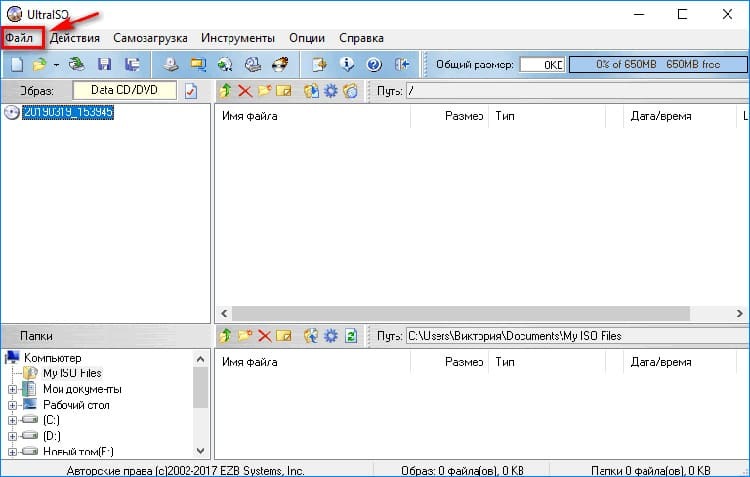
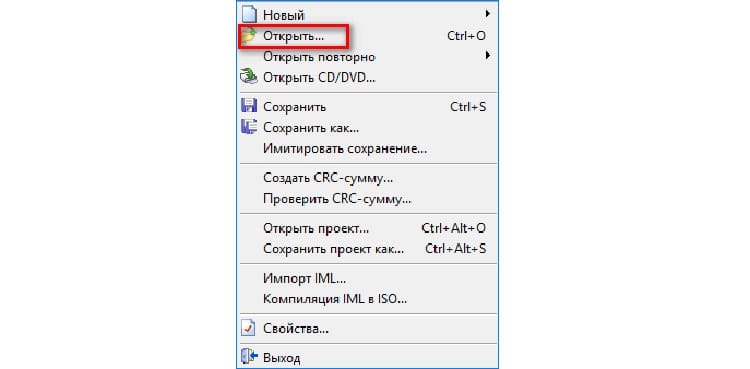
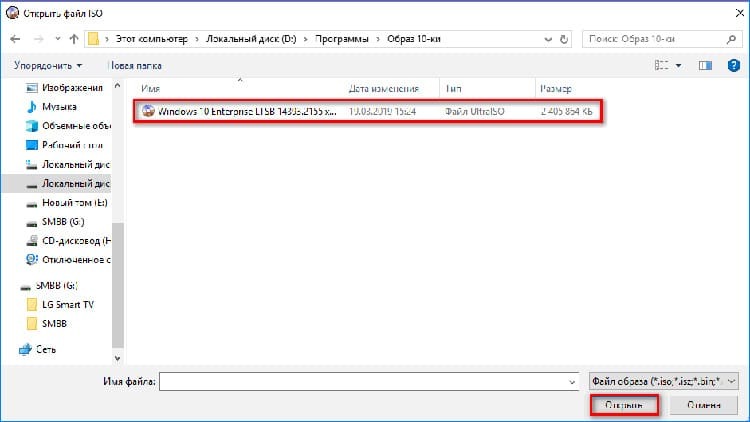
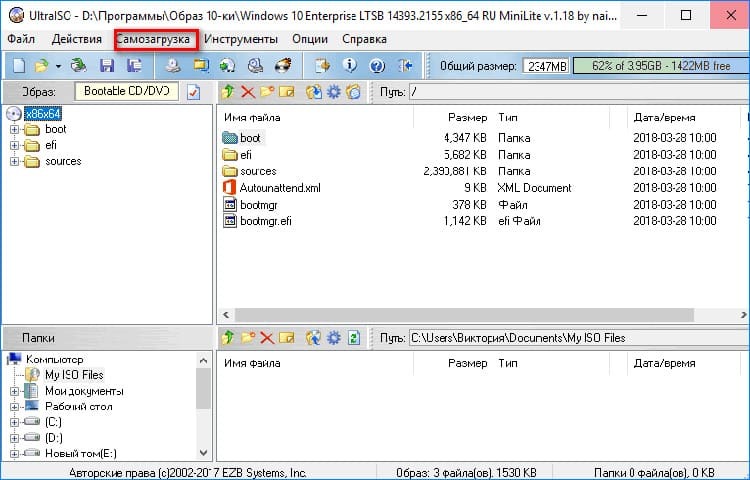

Bundan sonra, flash sürücüdeki tüm verilerin silineceğini belirten bir mesaj görünecektir. Onayımızı onaylıyor ve kaydın bitmesini bekliyoruz.
BUNU BİLDİĞİM İYİ OLDU!
Programın alt bloğunda olup bitenlerin durumunu izleyin. Son ifade şöyle olmalıdır: "Kayıt başarıyla tamamlandı!".

WinSetupFromUSB kullanarak bir görüntüyü USB flash sürücüye indirme yöntemi
Bu yardımcı program Rufus ile aynı şekilde çalışır. Her iki yazılımın da benzer bir arayüzü vardır, bu nedenle kullanıcının yapması gereken tek şey, daha önce açıklanan yöntemdeki tüm ayarları tekrarlamaktır. Programlar arasındaki tek fark menü dilidir. WinSetupFromUSB yalnızca İngilizce olarak çalışır.

Medya Oluşturma Aracı, Windows 10'u kaydetmek için nasıl çalışır?
Önceki araçlardan bazılarının mükemmel bir analogu. Program Rusça bir arayüz üzerinde çalışır, bu nedenle çoğu kullanıcı için uygundur. 10. sürümün bir işletim sistemi görüntüsünü kaydetmeniz gerekiyorsa, platformun güncellenmesi gerektiğini dikkate almanız gerekir.

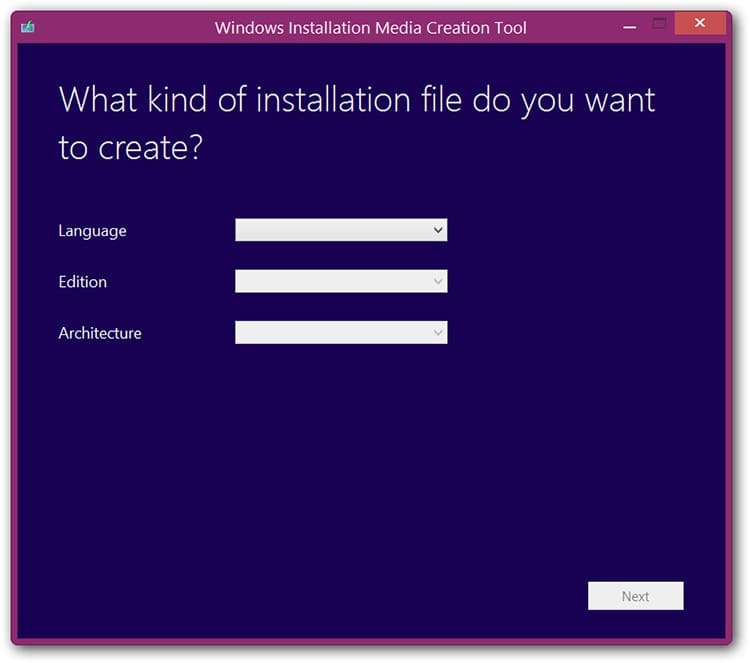
Sahip olmanız gereken tek şey, konektöre takılı bir USB flash sürücü ve İnternet'e bağlı bir bilgisayardır. Program bağımsız olarak bir kayıt sürümü seçme olanağı sunacaktır. Burada kaynağa giden yolu belirtmeniz ve işlemi başlatmanız gerekir.
Daemon Tools yazılımı aracılığıyla Windows 10 görüntü önyüklemeli bir USB flash sürücü nasıl oluşturulur
Daemon Tools'un herhangi bir sürümü, bir işletim sistemi dosyasının görüntüsünü oluşturmak için kullanılabilir. Ana işlevine ek olarak, uygulama dosyaları CD ve DVD ortamına yazar. Yazma talimatını düşünün.
- Programı açın ve "Disk görüntüsü oluştur" u tıklayın.
- Görüntünün kaydedilmesine ilişkin verileri ve kullanılan medya türünü belirtiriz.
- "Resmi Aç" simgesini bulun, dosyanın yolunu belirtin ve "Yaz" düğmesine basın, ardından parametrelerin doğru olduğundan emin olduktan sonra "Tamam" düğmesine basın.
- Bir süre geçtikten sonra (genellikle 15-20 dakika), program size "İşlem başarıyla tamamlandı" mesajını verecektir.


Uygulama ayarlarında, kaydedilen görüntüde hata olup olmadığını kontrol etmek mümkündür. Çeşitli çökmeleri önlemek için kullanılması tavsiye edilir.
Önyüklenebilir Medya Oluşturma Neden Kesiliyor: Popüler Hataların Listesi
USB ortamına yanlış görüntü yazma, çoğunlukla donanım hatalarından kaynaklanır. Bunun nedeni, yazılımın yanlış yüklenmesinin yanı sıra biçimlendirme yönteminin yanlış seçilmesidir.


Aşağıdaki durumlarda kayıt kesintiye uğrayacaktır:
- görüntü formatı uygun değil (kesinlikle ISO olmalıdır);
- uygulamanın boyutu, sürücünün hacmine göre çok büyük;
- yanlış ayarlar ve kayıt hızı;
- USB'deki aktif bölüm çalışmıyor ("Disk Yönetimi" öğesinde görebilirsiniz).
Flash ortamındaki hatayı uygun biçimde biçimlendirerek düzeltmeyi deneyebilirsiniz. Ancak, bu yardımcı olmazsa, çıkarılabilir diskin dahili arızası nedeniyle sorun ortaya çıkmıştır.
Sevgili okuyucular, herhangi bir sorunuz varsa, yorumlarda onlara sorun. Ekibimiz sizinle hızlı bir şekilde iletişime geçecek ve tavsiyelerde bulunacaktır.



