
INNEHÅLL
- 1 Är det möjligt att ansluta en skrivare till en bärbar dator
- 2 Grundläggande anslutningsmetoder
- 3 Installationsmetoder för programvara
- 4 Skillnader i anslutning i olika operativsystem
- 5 Anslutningsinstruktioner för modeller från olika tillverkare
- 6 Hur man ansluter en MFP till en bärbar dator
Är det möjligt att ansluta en skrivare till en bärbar dator
Teoretiskt sett skiljer sig den bärbara datorn från "storebror" endast i närvaro av ett batteri, kompakt storlek och i de flesta fall omöjligheten att expandera enheten genom att installera nya moduler. Eftersom dagarna för den dedikerade LPT-porten har sjunkit i glömska kan alla moderna modeller anslutas via USB, Wi-Fi eller Bluetooth. Och vilken bärbar dator som helst är nu svår att föreställa sig utan dessa gränssnitt.
UPPMÄRKSAMHET!
Det är värt att notera en intressant egenskap hos nästan alla tillverkare av tryckmaskiner. Det finns alltid ingen USB -kabel. Tydligen vet ingen hur man förklarar detta långvariga mysterium. Se därför till att kabeln är tillgänglig innan du ansluter enheten till den bärbara datorn.


Grundläggande anslutningsmetoder
Med tanke på hela utbudet av enheter på marknaden finns det bara tre huvudsakliga sätt att ansluta en enhet och en bärbar dator:
- USB. Normal anslutning med en vanlig USB till USB "B" -kabel. Det vanligaste sättet.
- Wi-Fi. En sällsynt mobil dator är nu inte utrustad med en Wi-Fi-modul, så att ansluta enheten trådlöst är lika enkelt som att pilla päron.
- Blåtand. Det finns snarare som ett alternativ än löpande, eftersom det alltid finns Wi-Fi. Men finns även i moderna modeller.
Låt oss ta reda på hur anslutningen av var och en av typerna sker.
Ansluta skrivaren via Wi-Fi
Innan du ansluter skrivaren till en bärbar dator via Wi-Fi måste du bekanta dig med flera grundläggande metoder:
- med installation av drivrutiner;
- via WPS;
- manuellt;
- anslutning till routern via USB.
En typisk anslutning börjar med att installera drivrutinerna. De kommer vanligtvis i en uppsättning på en skiva. Om inte kan du alltid ladda ner det från den officiella webbplatsen. Under installationsprocessen bör det finnas en sektion som är ansvarig för metoden. Det är här du måste ange den trådlösa anslutningen. När installationen är klar måste du ansluta enheten till datorn via USB ett tag. Systemet ska automatiskt upptäcka den nya enheten och uppmana dig att välja inställningarna. Här måste du ange vilket nätverk du vill ansluta till och lösenordet till det. När du har slutfört inställningarna kan du koppla bort USB -kabeln och försöka skriva ut ditt första testdokument.

Om routern och utskriftsenheten stöder WPS, innan du ansluter skrivaren via Wi-Fi, trycker du bara på WPS-knappen på båda enheterna så kommer de att kunna ansluta.
VIKTIG!
Användningen av WPS är inte helt säker, eftersom tekniken är sårbar och med rätt uthållighet kan en angripare hitta rätt nyckel.

Manuell konfiguration är det säkraste sättet. Det är mer relevant för modeller med egna inbyggda inställningar och display. Direkt från maskinens kontrollpanel måste du ansluta till önskat nätverk och ange lösenordet. Installera sedan drivrutinerna och programvaran från datorn. Med hjälp av programvara måste du skapa en trådlös anslutning.
Routrar utrustade med en egen USB -port kan använda en direktanslutning och dela den på ett delat nätverk. Det finns inget svårt här heller. Efter anslutning av enheterna måste du gå till routerns webbgränssnitt och kontrollera om enheten upptäcks. Sedan, från operativsystemet, måste du lägga till en ny skrivare över nätverket, "mata" dess drivrutiner till den och skriva ut startsidan.
USB
Denna metod är så enkel att den kan beskrivas i bokstavligen 4 enkla steg:
- anslut enheten och datorn med en kabel;

- slå på båda enheterna;
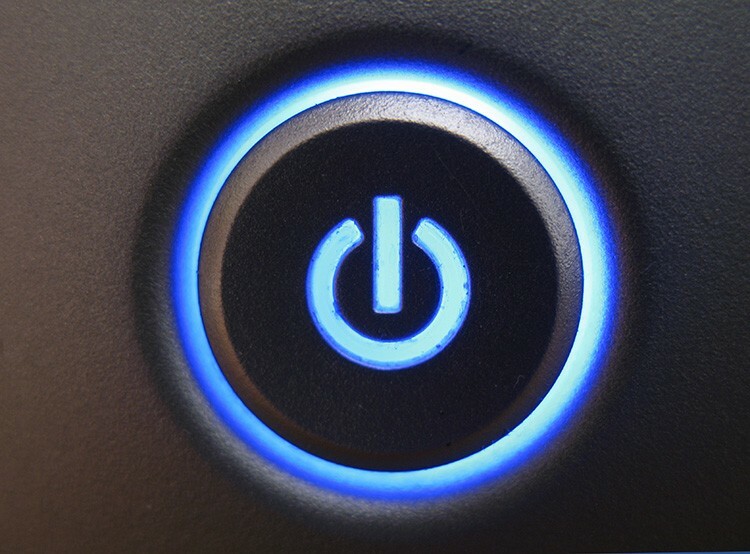
- installera drivrutiner från hårddisken eller ladda ner från Internet;
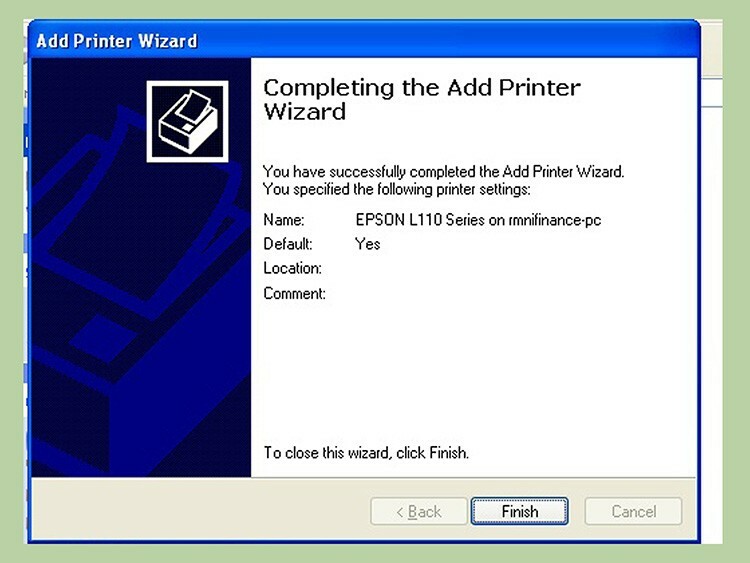
- skriva ut en testsida.
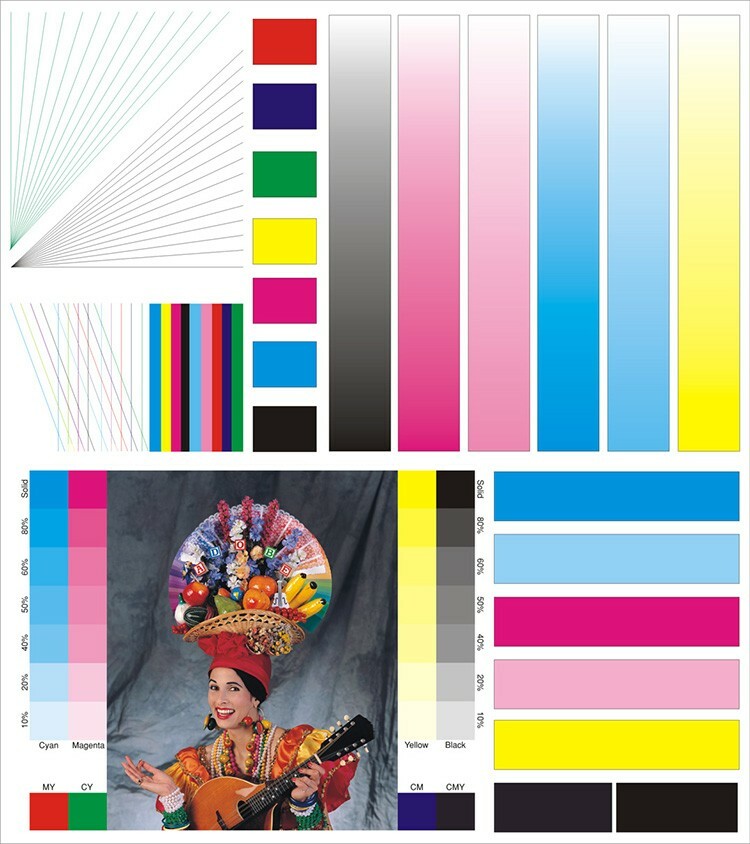
Så här ansluter du en skrivare trådlöst till en bärbar dator - Bluetooth
Bluetooth finns mestadels på moderna modeller som tillval. Därför används det extremt sällan. Oftast används denna funktion för att styra från en smartphone eller surfplatta.

I allmänhet skiljer sig hela anslutningsprocessen inte mycket från att ansluta någon annan enhet. Bluetooth är påslagen på skrivaren och på den bärbara datorn också. När systemet sedan hittar enheten bland de tillgängliga, behöver du bara ansluta den. De nödvändiga drivrutinerna är installerade och enheten är klar att användas.
Installationsmetoder för programvara
För att operativsystemet ska veta hur man fungerar korrekt med den nya utrustningen som är ansluten till det krävs en uppsättning speciella instruktioner - drivrutiner. De är unika för varje enhet. Ibland kan utvecklare använda en gemensam drivrutin för flera enheter.
Således är drivrutinen en slags adapter som systemet styr enheten med. Programvara avser både drivrutiner och ytterligare programvara. Vanligtvis tjänar det till att underlätta användarens arbete, kalibrering, konfiguration och testning av enheten. Du kan använda enheten utan drivrutiner (som en påtvingad tillfällig åtgärd) innan skivan hittas eller drivrutinerna laddas ner. Låt oss överväga anslutningsmetoder med och utan drivrutiner.
Installera drivrutiner från hårddisk eller internet
I det första fallet är allt enkelt - du måste ladda skivan i CD -facket och gå igenom stegen i installationsguiden. Det är värt att notera att det rekommenderas att ansluta moderna modeller efter installation av drivrutinerna. Fast i de flesta fall fungerar allt så. Det är svårare när det inte finns någon skiva med färdigt "ved". Sedan finns det bara ett sätt - Internet.
UPPMÄRKSAMHET!
Du måste ladda ner drivrutinerna från den officiella webbplatsen. För det första är de senaste versionerna alltid tillgängliga där. Och för det andra kommer det att skydda mot virus. Om situationen är hopplös och drivrutinen behövs, är det bättre att "gå" igenom den med ett antivirus när du laddar ner den från en tredjepartswebbplats.
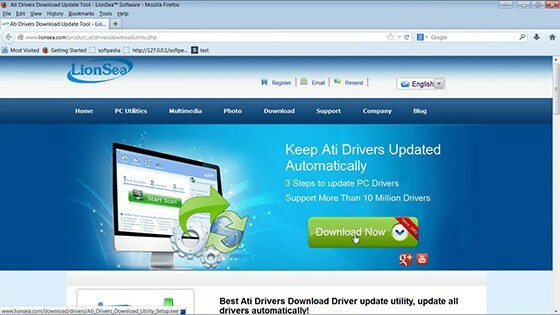
Sedan kan det finnas två sätt: föraren har sin egen installatör eller inte. I det första fallet är det tillräckligt att köra installationsfilen. Men i det andra måste du först gå till programmet "Enhetshanteraren", som finns i "Verktygsfält". Bland utrustningslistan hittar vi den som inte upptäcktes efter anslutningen och högerklickar på den. Sedan väljer vi objektet "Uppdatera drivrutiner". I fönstret som visas måste du välja installation av drivrutiner från den här datorn. Därefter anger vi sökvägen till den nedladdade filen. Förresten kan systemet själv erbjuda att söka efter drivrutiner efter anslutning.
Hur man ansluter en skrivare till en bärbar dator utan installationsskiva
Ibland är det omöjligt att installera drivrutiner på grund av en förlorad disk eller av någon annan anledning. I princip kan vår enhet starta utan drivrutiner, men inte alltid. För denna procedur måste du först ansluta den till din bärbara dator med en kabel. Då måste du komma till systemets kontrollpanel.
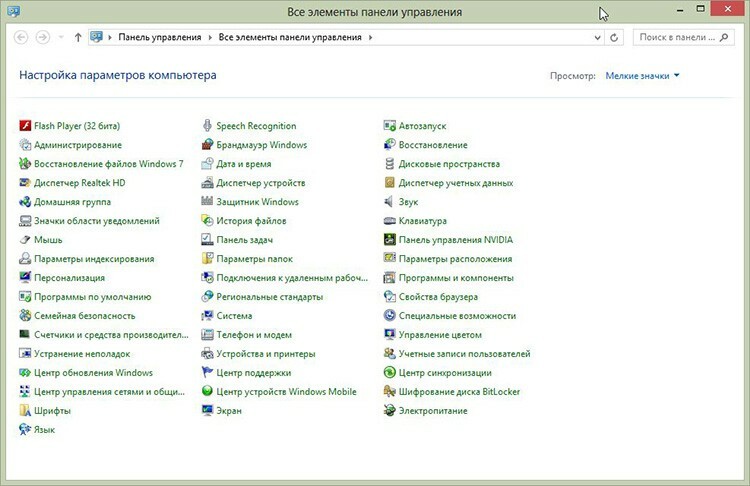
Här är vi intresserade av artikeln "Enheter och skrivare", där det är nödvändigt att välja installationen.
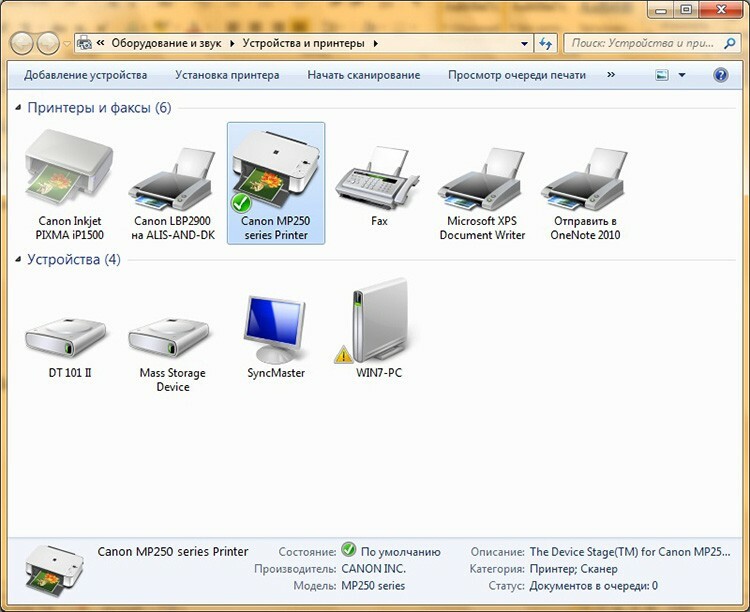
I det här skedet kan du välja anslutningstyp - nätverk, trådlöst, Bluetooth eller lokalt. Vi överväger en anslutning via en kabel, det vill säga en lokal, så då måste du ange porten, välja tillverkare och modellnamn från listan. I nästa steg kan du ange namnet som du kommer att referera till det. I teorin, efter att ha klickat på knappen "Slutför", ska allt fungera. Om inte, måste du söka efter drivrutinen i nätverket och ladda ner den.
Skillnader i anslutning i olika operativsystem
Det finns tre huvudriktningar på operativsystemmarknaden: Linux -distributioner, Windows -serien och MacOS -serien. Var och en av dem är i sin tur uppdelad i olika versioner och versioner, installationen på en bärbar dator som kan skilja sig åt. Låt oss se hur denna process sker i olika system.
Hur man ansluter en skrivare till en bärbar dator på Windows 7
Operativsystem i Windows -familjen är mycket utbredda bland användarna. Det var enkel installation och hantering av systemet som i hög grad påverkade detta. Detsamma gäller skrivaren. Mycket ofta, när du ansluter den, kan förarna "hämta" sig själva och enheten är omedelbart redo för användning.

Om den automatiska installationen misslyckades sätter du i skivan och installerar från den. Om det inte finns där måste du gå till "Enheter och skrivare". Det här objektet i Windows 7 kan hittas direkt i "Start" -menyn. Högst upp i fönstret som öppnas ska knappen "Installera" vara placerad. Efter att ha klickat på den visas en ny dialogruta som ger dig möjlighet att välja anslutningstyp. Om du behöver göra detta med USB, välj sedan lokala, om andra metoder - det andra objektet. Därefter måste du antingen välja en modell som är känd för systemet från listan eller installera från Windows Update. Den andra metoden hjälper sällan, så vi väljer en färdig drivrutin från listan. Sedan skriver vi namnet på enheten, om det behövs väljer du nätverksåtkomst. Detta slutför installationen.
Hur man ansluter en skrivare till en bärbar dator på Windows 10
Flera gränssnittsändringar har gjorts i Windows 10 -operativsystemet. Därför är installationen av enheter i den något annorlunda. I synnerhet sker det inte att lägga till en ny enhet via "Kontrollpanelen", utan via "Inställningar" i "Start" -menyn. Därefter måste du gå till "Enheter" och hitta "Skrivare och skannrar" här. För att lägga till en ny enhet måste du klicka på "Lägg till skrivare eller skanner". Vidare, i likhet med Windows 7, väljs modell, namn, åtkomst och allt detta sparas.
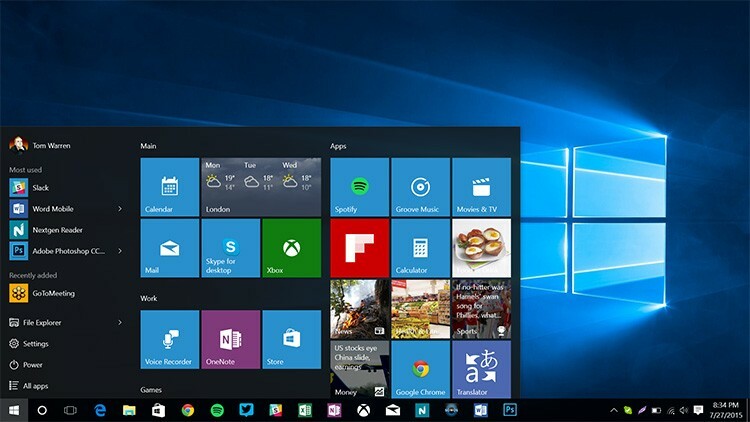
Installation på macOS
På nästan alla versioner av macOS är denna process densamma. Först ansluter vi fysiskt båda enheterna med en USB -kabel. Du behöver också drivrutiner för att fungera korrekt. Du kan ladda ner dem på tillverkarens officiella webbplats eller från skivan i satsen. Även om programvara för Mac på skrivardiskar är ganska sällsynt.
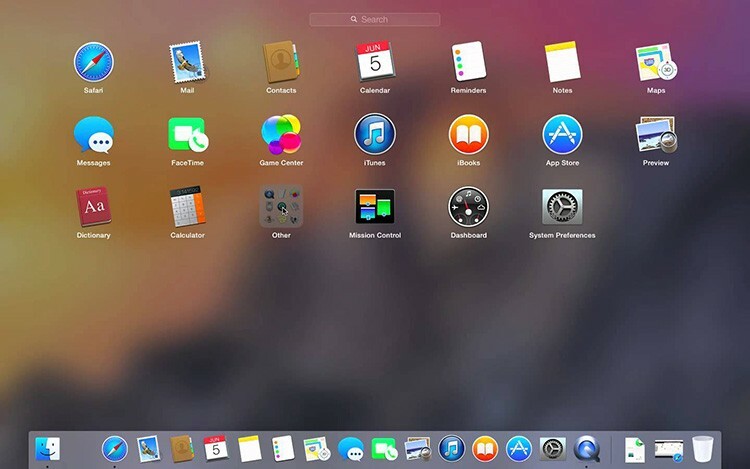
Sedan i Dock -panelen måste du hitta "Systeminställningar". Gå sedan till "Skrivare och skannrar". I det nya fönstret, klicka på "plus" för att lägga till och välj din enhet från listan.
Hur man installerar på Ubuntu
Detta är förmodligen den mest intressanta kopplingen. Det är värt att börja långt innan du köper en skrivare, eftersom Ubuntu inte stöder alla enheter. Du måste se till på tillverkarens webbplats om det finns drivrutiner för en specifik enhet för Ubuntu. Då måste du dessutom leta efter information om framgångsrika lanseringar från andra användare.
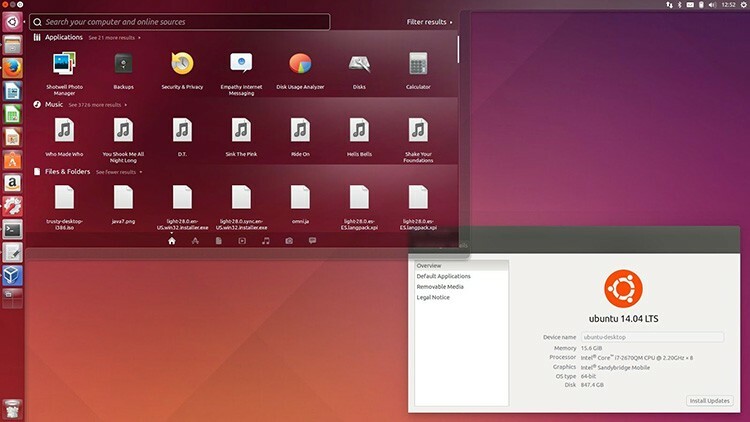
När du har kontrollerat att allt du behöver är tillgängligt måste du hitta instruktioner om hur du installerar ett specifikt märke, eftersom metoderna och alternativen är olika. I den ena måste du ändra konfigurationsfilerna, i den andra behöver du bara installera ett par applikationer från förvaret. Hitta allmänna användbara tips och instruktioner för de mest kända märkena här - http://help.ubuntu.ru/wiki/принтеры_сканеры_мфу.
Anslutningsinstruktioner för modeller från olika tillverkare
I allmänhet är installationen från olika tillverkare inte mycket annorlunda, men det är fortfarande värt att visa hur man gör detta med hjälp av exemplet från flera välkända märken. Låt oss ta enheter från Canon, HP, Brother.
Hur man ansluter en Canon -skrivare till en bärbar dator
Oavsett typ av enhet (laser, bläckstråleskrivare eller MFP), var noga med att ta bort alla skyddande klistermärken innan du slår på. Tja, då är allt i sin ordning:
- Installera drivrutiner från hårddisken eller ladda ner dem från nätverket.
- Vi ansluter enheten till datorn med USB.
- Vi väntar på att enheten ska upptäckas av systemet.
- Vi skriver ut en testsida.

Om det inte finns någon disk kan du prova den teknik som beskrivs precis ovan i artikeln.
Hur man ansluter en HP -skrivare till en bärbar dator
Ett stort antal HP -enheter kan installeras med drivrutiner inbyggda i Windows 7, 8, 10 system. Till exempel för Windows 10 kan du följa några enkla steg:
- I sökningen måste du köra frasen "Ändra enhetsinstallationsparametrar" och klicka på resultatet.
- I fönstret måste du ange "Automatisk" och spara.
- Anslut skrivaren till datorn.
- Gå till "Enheter och skrivare".
- Klicka på "Lägg till skrivare".
- Välj din modell från listan och klicka på "Nästa".
- Enheten ska installeras framgångsrikt.

Hur du ansluter din Brother -skrivare till din bärbara dator
För att ansluta en Brother -modell kan du (enligt den officiella guiden) följa stegen:
- Installera patronen, ta bort alla skyddande klistermärken.
- Installera drivrutiner från den medföljande disken.
- Under installationen kommer systemet att be dig att ansluta enheten till datorn.
- Klicka på "Slutför" när du är klar.

Så enkelt är det att installera och ansluta.
Hur man ansluter en MFP till en bärbar dator
MFP: er är multifunktionella enheter som kan utföra flera funktioner - skriva ut, skanna och kopiera. Systemet behöver veta hur man arbetar med både skrivaren och skannern, så drivrutinsuppsättningen skiljer sig mycket från standardmaskiner.
 Hur man väljer en billig och pålitlig MFP för hemmabruk: betyg på populära modeller.I en särskild publikation av vår portal kommer vi att berätta i detalj vad en MFP är och varför denna enhet behövs. Du lär dig MFP -typerna, de viktigaste tekniska egenskaperna och hur du väljer en MFP för hemmabruk.
Hur man väljer en billig och pålitlig MFP för hemmabruk: betyg på populära modeller.I en särskild publikation av vår portal kommer vi att berätta i detalj vad en MFP är och varför denna enhet behövs. Du lär dig MFP -typerna, de viktigaste tekniska egenskaperna och hur du väljer en MFP för hemmabruk.
Hur man ansluter en MFP till en dator via Wi-Fi
Detta kan göras på flera sätt. Innan du ansluter MFP: n till en bärbar dator via Wi-Fi kan du kort bekanta dig med dem:
- direktanslutning med kontrollpanelen på själva maskinen. Det räcker att ansluta till ett Wi-Fi-nätverk, installera drivrutinen i datorn och hitta den i listan över tillgängliga nätverksenheter;
- anslutning med WPS. Ett mycket snabbt sätt. Du behöver bara trycka på WPS -knapparna på MFP: n och routern, så kommer allt att anslutas av sig självt.
MFP-enheter har vanligtvis en egen fristående styrenhet med vilken många parametrar kan konfigureras. Dessa är antalet kopior, deras kvalitet, avbrytande av den aktuella uppgiften och anslutning till det trådlösa nätverket. Utvecklare försöker hålla nya modeller uppdaterade och utrusta dem med nyskapad WPS.
Om du vet intressanta sätt att ansluta en skrivare till en bärbar dator via Wi-Fi, USB eller Bluetooth från din personliga erfarenhet, dela dem sedan i kommentarerna.

