
INNEHÅLL
- 1 Varför datorn inte ser skrivaren
- 2 Hur man hanterar problem med USB eller skrivarkontakt
- 3 Vad ska jag göra med en dator om den inte ser skrivaren som ett resultat av en systemkrasch
- 4 Vad ska jag göra om datorn ser skrivaren men inte skriver ut
- 5 Funktioner för att konfigurera bärbara system om det inte ser skrivaren via USB
Varför datorn inte ser skrivaren
Orsakerna till att en dator inte kan upptäcka en ansluten enhet kan vara från ett fysiskt fel på en utskriftsenhet till en banal bortkopplad nätverkskabel. Här är en liten lista över situationer när datorn inte ser skrivaren:
- det finns ingen fysisk anslutning mellan datorn och enheten. Dessa inkluderar skador på kabeln, felaktigt krympad kontakt, om datorn inte ser skrivaren över nätverket, felaktig installation i kontakten etc.;
- fel på drivrutiner, systemkrascher eller uppdateringar, samt en virusattack;
- fysiska fel på själva enheten eller kontakterna.
Hur man hanterar problem med USB eller skrivarkontakt
Oftast händer detta när USB -kontakten är felaktig eller om kabeln används fel. På ett eller annat sätt måste du kontrollera och fastställa exakt vad problemet egentligen är.
Kontrollerar anslutningen om datorn inte kan se skrivaren via USB
För att omedelbart slopa alla tvivel bör den första kontrollen vara att byta USB -port. Ibland händer det att den använda kontakten inte passar versionen eller inte fungerar, och som ett resultat ser datorn inte skrivaren via denna USB. Lika konstigt som det låter, det hjälper helt enkelt att ta bort USB -kabeln och sätta i den igen. Sällan, men det händer.

Då bör du vara uppmärksam på själva kabeln. Faktum är att alla USB -kablar har en begränsning av användningslängden. Den högsta möjliga storleken indikeras med markeringen på den. Vanligtvis kan något som 26AWG skrivas där. Ju lägre siffra, desto mer distans kan du använda. Till exempel, för USB 2.0 -standarden, betyder talet 28 0,81 m och 20 - 5 m. långa avstånd måste du använda nav som kan koncentrera signalen och överföra den Ytterligare. Om du har en extra USB -kabel från andra enheter kan du försöka bedöma den misstänktes integritet. Om, när du installerar skrivaren, systemet inte ser USB -porten alls, det vill säga det inte ens förstår att något är anslutet till det, så är detta porten.
Kontrollera skrivaren för användning
Om allt annat misslyckas och det inte är kabeln eller datorn, återstår det att analysera enhetens funktion. Det enklaste sättet är dock inte alltid tillgängligt att ansluta den till en annan dator. Bättre med ett annat system. Till exempel ser skrivaren inte Windows 7, men det är värt att försöka i Windows 10. Så du kan döda två fåglar i en smäll - uteslut systemet från de skyldiga eller omvänt, slå på det och förstå också om själva datorn är skyldig. För resten är det inte möjligt att kontrollera prestanda på något sätt. Om inte detta är en MFP och du kan försöka kopiera ett dokument.
Vad ska jag göra med en dator om den inte ser skrivaren som ett resultat av en systemkrasch
Ibland efter en misslyckad och kanske till och med en lyckad uppdatering uppstår olika systemfel. Det kan också uppstå på grund av virus eller helt enkelt fel i drivrutiner eller programvara. I vilket fall som helst känner inte datorn igen skrivaren via USB, och detta måste åtgärdas.
Drivrutinen är inte installerad eller skadad
När en enhet är ansluten börjar systemet omedelbart förhöra den - vem det är, varifrån det är och hur det fungerar. Om operativsystemet vet hur man arbetar med den här typen av enheter, installerar det sina egna drivrutiner och får åtkomst till prylarna genom dem. Det vill säga att du inte behöver installera någonting extra. När det gäller skrivare finns det ett mycket brett utbud av arbetsmetoder och typer av enheter.

Därför är det omöjligt att organisera en universell databas över drivrutiner för alla kända enheter. För att göra detta skriver tillverkare drivrutiner för varje enskild enhet eller deras serier och levererar dem tillsammans med produkten. Kort sagt, en drivrutin är ett litet program som känner till funktionaliteten som är inbyggd i utskriftsenheten och vet hur man använder den. Det fungerar som en mellanhand mellan operativsystemet och den fysiska enheten. Du kan kontrollera om drivrutinen är installerad i Windows Enhetshanteraren.
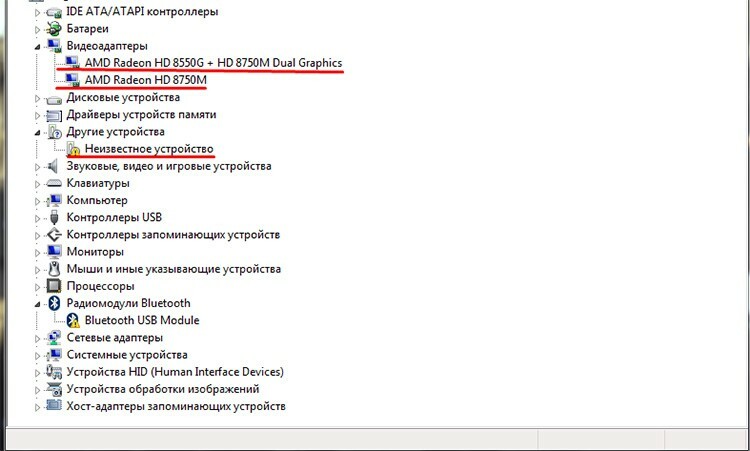
Detta gäller alla enheter i systemet. Om det finns en ansluten skrivare, men systemet inte kan ta reda på hur man arbetar med det, kommer det att skriva att - en okänd enhet.
 Hur man snabbt ansluter en skrivare till en dator.I en särskild publikation av vår portal kommer vi att berätta i detalj hur du ansluter en skrivare. Du kommer att lära dig allmänna riktlinjer för hur du ansluter skrivaren till en dator på flera sätt, hur du utför ansluta en skrivare till en dator, ha en disk med programvara, nyanser av att ansluta en skrivare till MacOSX genom att öppna en gemensam åtkomst via nätverket.
Hur man snabbt ansluter en skrivare till en dator.I en särskild publikation av vår portal kommer vi att berätta i detalj hur du ansluter en skrivare. Du kommer att lära dig allmänna riktlinjer för hur du ansluter skrivaren till en dator på flera sätt, hur du utför ansluta en skrivare till en dator, ha en disk med programvara, nyanser av att ansluta en skrivare till MacOSX genom att öppna en gemensam åtkomst via nätverket.
Hur man installerar en drivrutin för en skrivare om den inte är tillgänglig
Bristen på en förare är en ganska intressant situation. Det blir ännu mer intressant när disken med den försvinner någonstans. Du kan lösa problemet genom att gå till tillverkarens officiella webbplats och ladda ner drivrutinen direkt. Många kända tillverkare ger utmärkt support och föraråtkomst för sina skrivare. Till exempel Canon eller HP.

Det är bra om tillverkaren fortfarande stöder den här enheten och släpper programvara för den. Du kan också använda tredjepartsaggregat med förardatabaser, som ibland automatiskt kan identifiera enhetstypen. Installationen i sig är inte svår. I de flesta fall är föraren insvept i ett speciellt skal som automatiskt installerar alla nödvändiga komponenter. Äldre versioner är något annorlunda. Uppsättningen kan innehålla en uppsättning filer. Systemet är orienterat enligt en av dem - med inf -tillägget. Baserat på det samlar det de nödvändiga filerna i ett gäng och installerar dem på sina platser. Du kan installera den här typen av drivrutiner direkt från enhetshanteraren genom att högerklicka på den okända enheten och välja "Uppdatera drivrutin".
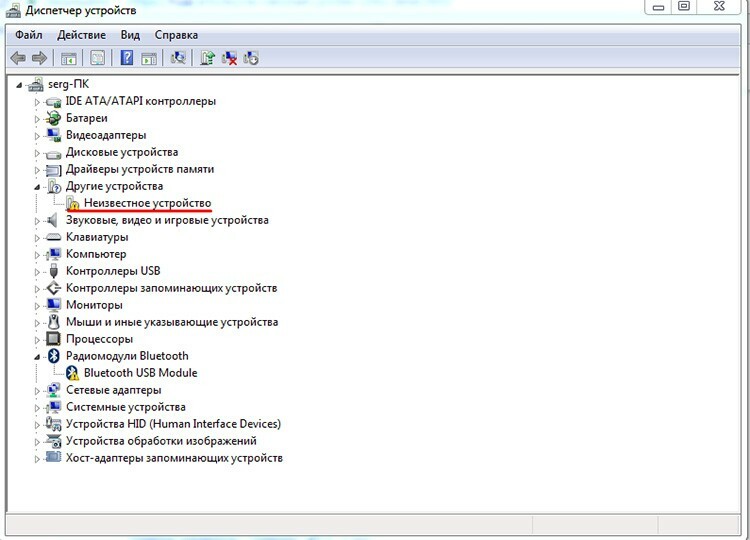
Ett nytt fönster öppnas där du kan välja en automatisk sökning eller ange filen direkt. Det andra alternativet är mer att föredra, eftersom det första mycket sällan ger något resultat.

Med knappen Bläddra kan du ange var filen finns och klicka på Nästa. Efter alla manipulationer i enhetshanteraren ska en ny enhet visas. Samma tillvägagångssätt kan användas om drivrutinen misslyckas av någon anledning och måste installeras om snarare än installeras.
Vad ska jag göra om datorn ser skrivaren men inte skriver ut
Detta problem är inte ovanligt och det är främst förknippat med fel på tjänster och program i själva operativsystemet. Detta kan vara en utskriftsspole, igen en drivrutin eller en felaktigt vald standardskrivare. Låt oss titta på ett par grundläggande fall när datorn inte ser skrivaren och se vad som kan göras.
Så här aktiverar du Print Manager -tjänsten
Utskickstjänsten ansvarar för att skicka dokument för utskrift i systemet. Ibland kan det av någon anledning stoppa sitt arbete och därmed stoppa hela trycktransportören. Du kan kontrollera vad som är fel med det från kontrollpanelen. Där måste du gå längs vägen "System och säkerhet".
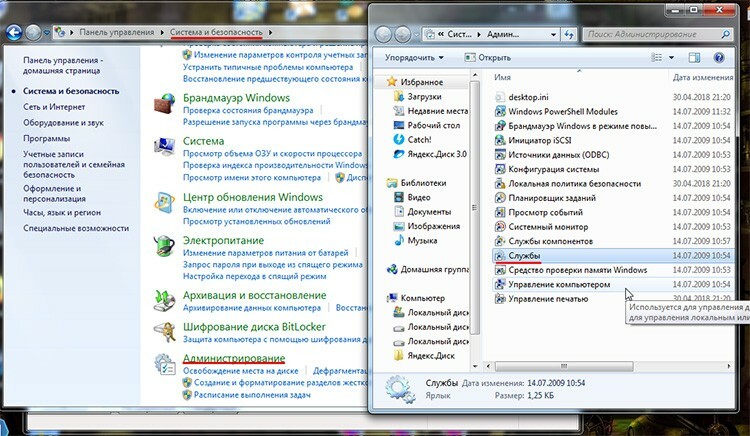
Sedan - "Administration" och starta genvägen "Tjänster". I listan måste du hitta utskriftshanteraren och först välja den. Dess möjliga åtgärder kommer att visas till vänster. Om "Stop" -knappen är aktiv betyder det att tjänsten körs, om inte, måste den startas manuellt genom att klicka på "Start". Det är också värt att dubbelklicka på denna tjänst och se om alternativet "Starta automatiskt" är aktivt.
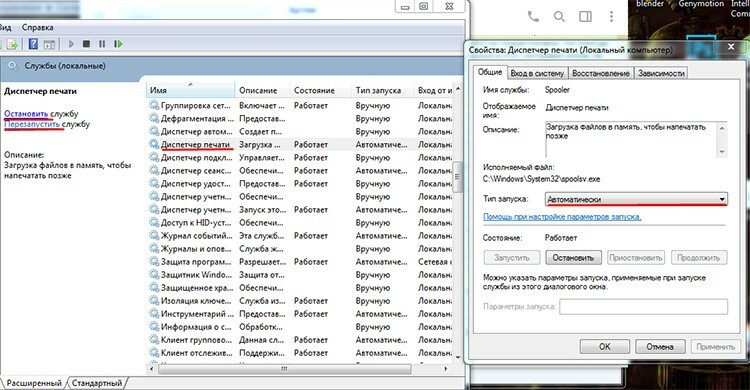
Hur man installerar om standardskrivare
Anledningen till att datorn inte ser skrivaren kan bero på att jobbet går till fel enhet. Faktum är att flera utskriftsenheter kan installeras i systemet, och en av dem används alltid som standard. Det är här felet kan gömma sig. Till exempel ser datorn inte Canon -skrivaren, det vill säga den försöker skicka ett dokument till den, men den skriver inte ut. Och som standard har vi installerat till exempel HP, som vanligtvis finns på ett annat kontor och fungerar över nätverket. Här går alla uppgifter till honom. För att ändra det måste du besöka avsnittet "Enheter och skrivare". Du kan komma dit antingen från kontrollpanelen eller direkt från Start -menyn. En lista över enheter som du har åtkomst till visas här.

En grön bock på en av dem betyder att skrivaren är installerad som standard. Det är, nu kommer det att bli klart varför datorn inte ser Canon -skrivaren, den vet helt enkelt inte att den skickar dokument till fel ställe. Genom att högerklicka på önskad enhet kan du ställa in standardinställningen till den du behöver. Det viktigaste är att inte glömma att ändra standardvärdet igen, eftersom datorn nu inte ser HP -skrivaren.
Funktioner för att konfigurera bärbara system om det inte ser skrivaren via USB
Det finns ingen signifikant skillnad när det gäller skrivare mellan en dator och en bärbar dator. Om den bärbara datorn ser inte skrivaren via USB, då kommer sjukhuset inte att se det under samma förhållanden. Det enda du förmodligen kan stöta på är skillnaden i enhetens portar. Vanligtvis är stationära modeller utrustade med en typ och version, och på bärbara datorer kan det finnas versioner 2.0 och 3.0. I princip görs allt på samma sätt.



