
INNEHÅLL
- 1 Asus router modeller
- 2 Asus router externt gränssnitt
- 3 Hur man ansluter en Asus -router
- 4 Hur man återställer en Asus -router
- 5 Logga in på Asus -routern
- 6 Hur man konfigurerar en Asus -router
- 7 Hur man laddar ner firmware och installerar firmware
- 8 Nyanser av olika modeller och hur du anger inställningarna för Asus -routrar
Asus router modeller
Utbudet av nuvarande routrar från Asus är ganska brett. Nu är det cirka 30 stycken. Var och en av dem har sina egna egenskaper och nyanser, och ofta gäller detta även inställningar. Det är värt att uppmärksamma den intressanta designen av olika modeller, eftersom företaget tydligen inte är rädd för att experimentera med stil och utseende. Precis vad är modellerna RT-AC5300 eller RT-AC3200, som liknar igelkottar med ett stort antal antenner.
 Vilken är bäst att köpa en Wi-Fi-router.I en särskild publikation av vår portal kommer vi att berätta i detalj hur du väljer en router. Du får reda på de tekniska egenskaperna: anslutningshastighet, frekvensområden, porthastighet, typer av antenner, räckvidd, utrustning. Så här ansluter du en Wi-Fi-router själv.
Vilken är bäst att köpa en Wi-Fi-router.I en särskild publikation av vår portal kommer vi att berätta i detalj hur du väljer en router. Du får reda på de tekniska egenskaperna: anslutningshastighet, frekvensområden, porthastighet, typer av antenner, räckvidd, utrustning. Så här ansluter du en Wi-Fi-router själv.
Asus router externt gränssnitt
Externt ser nästan alla Asus -routrar likadana ut, med undantag för modeller med en unik design. I det enklaste fallet är det en låda i ett horisontellt läge med statusindikatorer placerade på den. Beroende på konfigurationen kan det finnas från 1 till 6 antenner. Vanligtvis, ju fler antenner, desto bättre kvalitet på den mottagna signalen, vilket betyder att högre anslutningens stabilitet. Baksidan innehåller LAN, WAN -portar, en strömkontakt, USB och en återställningsknapp. I allmänhet är det så här vilken klassisk router som helst ser ut nu.

Hur man ansluter en Asus -router
Egentligen är anslutning en av de enklaste operationerna innan du sätter upp en Asus -router. Vi behöver kabeln som medföljer satsen. Den är vanligtvis blå i färgen. Kontaktdonen är anslutna bara för att ansluta datorn till routern. Den fungerar för initiala anslutningar och nätverksinställningar när Wi-Fi ännu inte är tillgängligt. Det är värt att notera att många moderna modeller har ett färdigt trådlöst gästnätverk, som är tillgängligt omedelbart när det slås på. Det förenklar konfigurationen kraftigt, eftersom du inte fysiskt behöver ansluta kablar, du behöver bara ansluta till gästnätverket och konfigurera routern på ditt eget sätt.

För att ansluta en dator och en router för den första konfigurationen måste du använda en av LAN -portarna. De är vanligtvis markerade med gult, numrerade och märkta. Det vill säga att vi ansluter ena änden av kabeln till routerns LAN och den andra till kontakten på nätverkskortet på en dator eller bärbar dator.
Vi måste också fysiskt ansluta till ISP: s nätverk. Oftast är detta en vanlig nätverkskabel som förs in i en lägenhet eller ett hus. För honom har routern en WAN -kontakt, som kan anges med blått.
I vissa fall kan du ansluta till din leverantör via ett 4G -modem. Men för detta måste routern ha en USB -kontakt och möjligheten att stödja 4G. Det är allt, två nätverkskablar och en för nätadaptern måste vara anslutna. Allt är klart innan du går direkt till inställningarna för Asus -routern.
Hur man återställer en Asus -router
Det finns två sätt att återställa alla inställningar till fabriksinställningarna: från administratörspanelen och använda återställningsknappen på enhetsfodralet. Vi kommer att ta itu med programåterställningen senare.

Och att återställa inställningarna med knappen är mycket enkel - du måste hitta den på baksidan eller bottenpanelen. Den är ofta infälld på ett sådant sätt att du bara kan nå den med något som en penna eller gem. Tryck en gång och aktiverar återställningsprocessen. Ibland måste du hålla ner knappen lite. I vilket fall som helst är det bättre att klargöra denna punkt i routerns manual.
Logga in på Asus -routern
All konfiguration görs via routerns speciella programvara. I grund och botten är det en uppsättning skript lagrade på enheten och tillgängliga via valfri webbläsare. För att ansluta till en router måste du veta dess IP -adress. Som standard är det vanligtvis standarden för alla typer av routrar. För Asus -routrar är ingången till inställningarna vanligtvis 192.168.1.1, och den skrivs in i adressfältet i valfri webbläsare. Efter laddning kräver enheten ett användarnamn och lösenord från användaren för att komma åt inställningarna. Som standard är dessa vanligtvis admin och admin. Du kan ta reda på den exakta inloggningsinformationen genom att titta på klistermärket längst ner på routern.

Förresten, standard -IP -adressen anges också där. Efter inloggning är det lämpligt att ändra lösenordet till ditt eget, säkrare. Detta är relevant om routern av någon anledning blir tillgänglig för inresa utifrån.
Hur man konfigurerar en Asus -router
Efter inloggning kan routern omedelbart erbjuda en snabb installation. Det vill säga slutföra installationen av alla grundläggande nödvändiga parametrar för driften av det trådlösa nätverket. Här kommer användaren inte att bli förvirrad av de många menyalternativen och inställningarna. Men för en mer exakt inställning måste du gå igenom alla steg punkt för punkt.
DHCP
DHCP står för Dynamic Host Configuration Protocol. Vilket i sin tur kan översättas som Dynamic Host Configuration Protocol. Detta protokoll definierar många inställningar och alternativ för att automatiskt ställa in parametrar för nätverksdrift. Men DHCP fungerar framför allt med IP. Den distribuerar automatiskt IP -adresser till varje ny ansluten enhet.
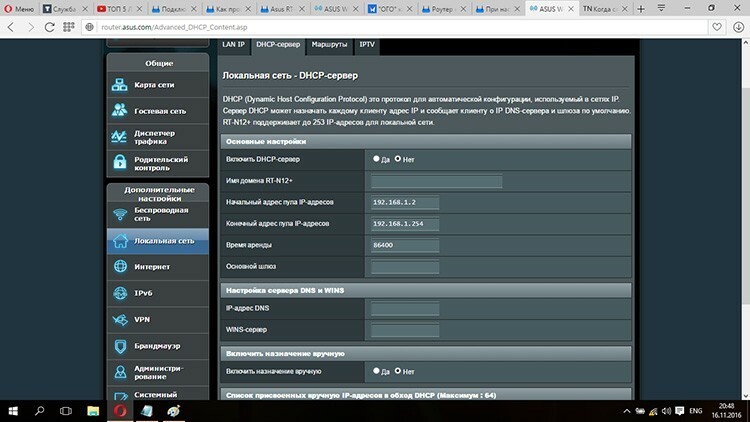
Således kan du undvika namnkonflikter i samma nätverk och inte oroa dig för att manuellt ställa in gateway, DNS och IP -data. Alla moderna routrar har detta protokoll aktiverat som standard. Men om det behövs kan du stänga av den. Detta kan göras genom att gå till avsnittet "Lokalt nätverk" i webbgränssnittet. Och här på fliken DHCP -server kan du avmarkera kryssrutan "Aktivera manuell tilldelning".
PPPoE -anslutning
Det är ett punkt-till-punkt-protokoll över Ethernet som har blivit den mest populära formen av anslutning till Internetleverantörer. Det är med hjälp av PPPoE i routern som du kan ansluta till Internet. Alla relaterade parametrar i adminpanelen finns i avsnittet "Internet". Posten "Anslutningstyp" erbjuder att välja ett av alternativen, bland vilka vi är intresserade av PPPoE.
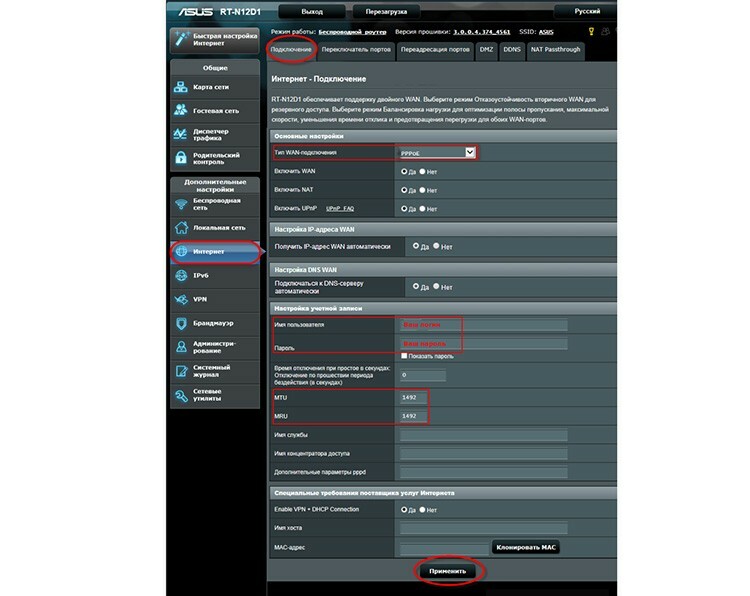
Sedan måste du i kontot ange användarnamn och lösenord som internetleverantören borde ha utfärdat. När du har gjort ändringar måste du klicka på "Apply". Det är det, nu har routern tillgång till Internet.
VPN med LTP eller PPTP
VPN är ett virtuellt privat nätverk som skapas baserat på en giltig internetanslutning. Den är i regel organiserad mellan två noder, överföringen av data mellan vilken måste skyddas. Det är med hjälp av VPN som du kan skydda data från störningar från tredje part.
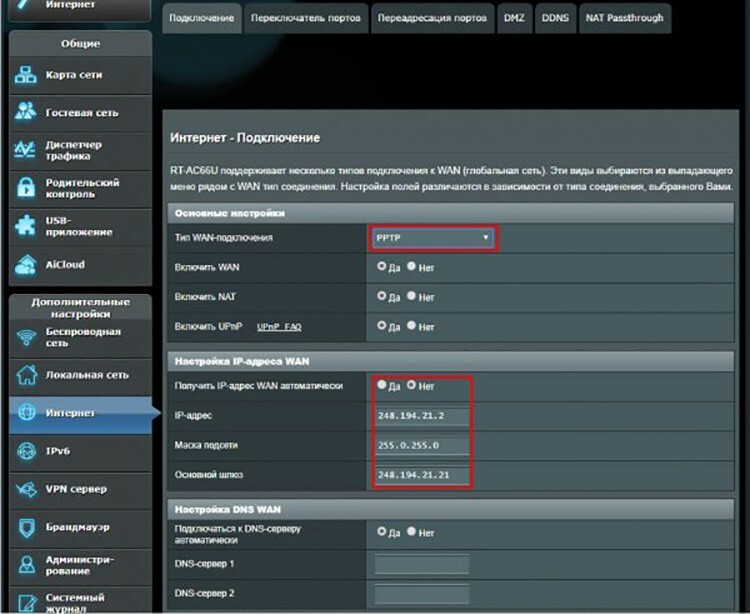
VPN kan implementeras med olika protokoll som LTP eller PPTP. Nästan alla Asus -routrar stöder dem. För att konfigurera ett VPN mellan leverantören och klienten måste du besöka anslutningsinställningarna igen och välja PPTP eller LTP från rullgardinsmenyn. Då bör du ta reda på om leverantören automatiskt utfärdar en IP -adress. Om inte, måste du få det och ange det manuellt. Sedan återstår att ange kontodata (inloggning och lösenord) och spara ändringarna.
Konfigurera Wi-Fi i en Asus-router
När Asus -routern är ansluten måste du skapa en trådlös anslutning. Och för att enheter som kräver arbete på Internet för att kunna ansluta till routern måste den sända ett gemensamt lokalt nätverk, ta emot och skicka data till sina klienter. I Asus -routrar görs detta med avsnittet "Trådlöst nätverk". Det första som är värt att uppmärksamma nu är hur ofta enheten kommer att fungera. Nyare modeller kan göra detta med 5 GHz. Faktum är att det här intervallet är mindre belastat, vilket innebär att det har mindre störningar från andra olika enheter och som ett resultat mer stabil nätverksdrift.
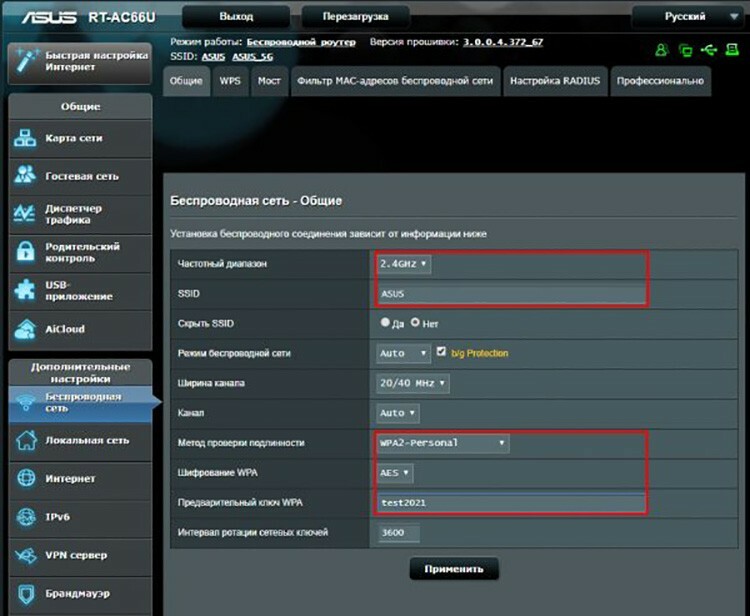
Nästa viktiga post är SSID. Detta är nätverksnamnet som visas i listan över nätverk på enheten som vill ansluta till routern. Du kan namnge nätverket vad du vill - "Moi Wi -Fi", "Free Net" eller helt enkelt efter modellnamnet. Sedan kan du markera rutan "Dölj nätverk". Ganska användbart alternativ. Även om chansen att ansluta blindt för obehöriga kunder är extremt liten, finns det fortfarande en sådan möjlighet. När du döljer ett nätverk kan du bara ansluta till det med namnet. Det vill säga att det inte kommer att visas i listan över tillgängliga.
Det är bättre att välja WPA2-Personal eller en liknande säkerhetsmetod. Idag är det den säkraste klientautentiseringsmekanismen i nätverket, även om den också är 100% osäker. Sedan återstår det bara att tillämpa ändringarna och försöka ansluta från vilken enhet som helst.
Så här konfigurerar du IPTV
De senaste firmwareversionerna och routermodellerna stöder IPTV -installation utan ytterligare danser. I Asusy finns det till och med en separat flik för detta i avsnittet "Lokalt nätverk". För att överföra IPTV från en router till en extern enhet, till exempel Smart TV, måste du ansluta dem med en kabel.
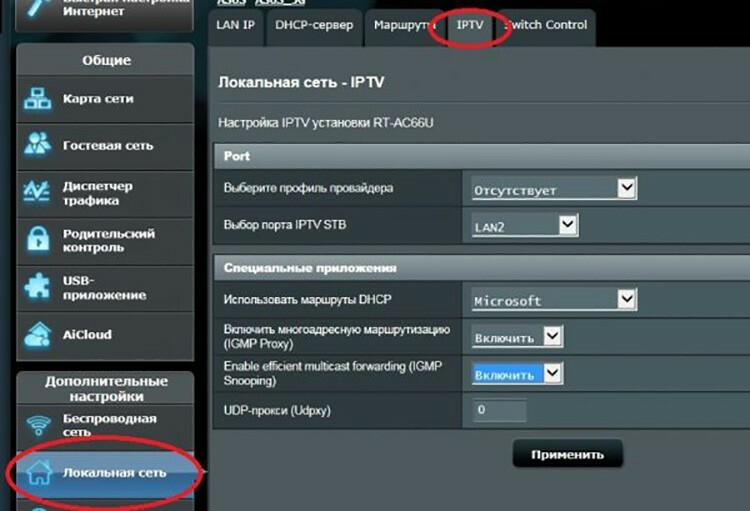
Sedan här, i inställningarna, måste du ange porten till vilken anslutningen ägde rum. Förresten, du kan prova den förinstallerade leverantörsprofilen, om det finns en i listan. När du har gjort ändringar måste du klicka på "Apply".
 Rätt konfiguration av DIR-300-routern.I en särskild publikation av vår portal kommer vi att berätta i detalj hur du konfigurerar D-Link DIR-300-routern. Du lär dig varianterna på D-Link DIR-300-routern och deras egenskaper, hur du ansluter, hur du återställer inställningarna, hur du konfigurerar, vad ska du göra om du behöver en routers fast programvara och specifika detaljer för att konfigurera en D-Link DIR-300-router med exemplet från Rostelecom-leverantören.
Rätt konfiguration av DIR-300-routern.I en särskild publikation av vår portal kommer vi att berätta i detalj hur du konfigurerar D-Link DIR-300-routern. Du lär dig varianterna på D-Link DIR-300-routern och deras egenskaper, hur du ansluter, hur du återställer inställningarna, hur du konfigurerar, vad ska du göra om du behöver en routers fast programvara och specifika detaljer för att konfigurera en D-Link DIR-300-router med exemplet från Rostelecom-leverantören.
Hur man laddar ner firmware och installerar firmware
Vanligtvis uppdaterar routrar sin programvara automatiskt, utan användarintervention. Denna procedur kan dock också utföras manuellt. Detta kan till exempel krävas efter en misslyckad uppdatering, när en instabil drift av enheten detekteras eller när anpassad programvara installeras.
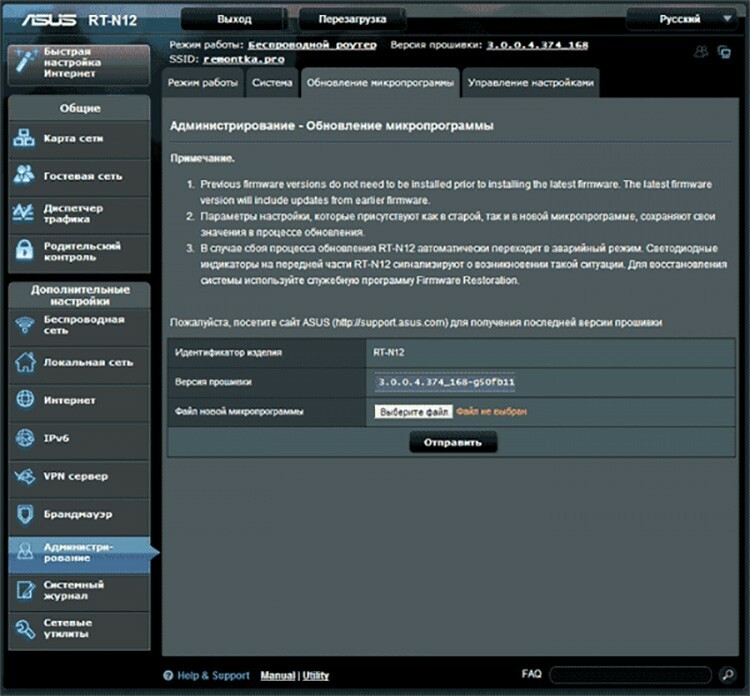
Innan du installerar en Asus -router och uppdaterar firmware måste du först skaffa den. Det är bäst att ladda ner firmware från Asus officiella webbplats eller pålitliga och ansedda resurser.
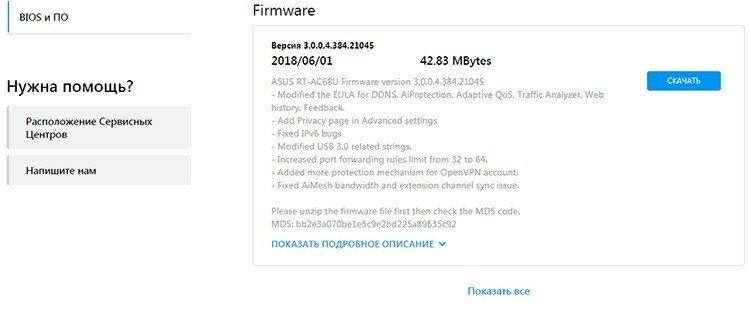
Sedan måste du gå till webbgränssnittet och gå till avsnittet "Administration". På fliken "Firmware update" finns en "Select file" -knapp, med vilken du kan ange den nedladdade firmware. Sedan måste du klicka på "Skicka". Routern blir otillgänglig ett tag medan uppdateringen pågår. Efter avslutad start kommer den att starta om sig själv och börja arbeta. Förresten, många experter rekommenderar att göra en fullständig återställning till fabriksinställningarna efter blinkande. Detta kan göras igen från avsnittet "Administration" på fliken "Hantera inställningar". Mittemot artikeln "Fabriksinställningar" finns en knapp "Återställ", som aktiverar denna process.
Nyanser av olika modeller och hur du anger inställningarna för Asus -routrar
Många modeller kan skilja sig åt när det gäller inställningar och nyanser. Strängt taget är skillnaderna mellan dem minimala, och du kan ta reda på detta genom att läsa manualen.
Så här konfigurerar du en Asus RT N12 -router
Detta är en av de enheter som, direkt efter att den slås på, skapar ett gästnätverk som du kan utföra den första inställningen av parametrar med. Men innan du konfigurerar Asus RT N12 -routern måste du komma in på dess adminpanel. Det ligger också som standard på 192.138.1.1. Innan du anger inställningarna för Asus -routern måste du ange lösenordet och logga in - admin och admin.

Alla andra inställningar för Asus RT N12-routern, liksom Wi-Fi, utförs på samma sätt som på de flesta routrar.
Konfigurera Asus RT G32 -routern
Gammal firmware är mycket vanlig på dessa routrar, vars placering av inställningarna är något annorlunda. Inloggning till inställningarna för Asus -routern utförs som standard via 192.168.1.1 och admin, admin. Användaren kommer omedelbart att hälsas av en sida med ett förslag om att utföra konfigurationen steg för steg, vilket snabbt och bekvämt gör att du kan upprätta routerns första konfiguration. Men det är bättre att gå till alla inställningar med knappen "Hem".

Inställning av internetanslutning utförs via WAN -objektet och fliken "Internetanslutningar". Annars är själva typen av inställningar helt lika. När Asus RT G32 -routern har konfigurerats återstår att klicka på "Apply" -knappen.
Konfigurera RT N10 -routern
Det finns minst två typer av fast programvara på RT N10 -routrar: gammal (Internetinställningar utförs via WAN -objektet och fliken "Internetanslutningar") och nya (det finns ett avsnitt "Internet"). Annars utförs alla inställningar på samma sätt som ovanstående modeller.

Konfigurera Asus RT AC51U -routern
Förkortningen AC i routerns namn betyder att den kan fungera i Wi-Fi AC-läge, så denna maximala standard kan specificeras under konfigurationen. Det är dock värt att komma ihåg att det måste stödjas av alla enheter som är anslutna till nätverket.

Dessutom kan denna router fungera med 4G -modem. Konfigurationen utförs på samma sätt som PPPoE och specificerar inloggning och lösenord som leverantören utfärdade.
Om du har erfarenhet av att konfigurera Asus -routrar kan du alltid dela den med andra användare i kommentarerna.



