
INNEHÅLL
- 1 Vad du behöver för att ansluta en TP-Link-router
- 2 Hur man ansluter TP-Link-router till bärbar dator eller dator
- 3 Konfigurera TP-Link-router
- 4 Uppdateringsprocess för firmware för TP-Link Wi-Fi-router
Vad du behöver för att ansluta en TP-Link-router
Till att börja med behöver du faktiskt dig själv router. Medföljer den, oftast levereras en redan komprimerad patchkabelkabel, som behövs för den primära anslutningen till en PC. Du behöver också en dator-det är därifrån som grundkonfigurationen för TP-Link Wi-Fi-routern kommer att utföras. Tja, och ett avtal med en internetleverantör för tillhandahållande av tjänster med en sårad Ethernet -kabel eller en dedikerad ADSL -linje.
Hur man ansluter TP-Link-router till bärbar dator eller dator
Innan du ansluter TP-Link-routern till nätverket måste du slutföra en serie förberedande procedurer och initial konfiguration. Själva konfigurationsprocessen kan utföras på två sätt: med hjälp av en fysisk anslutning eller med en trådlös anslutning via Wi-Fi som standard, men inte alla routrar stöder den här funktionen.
Hur du hittar den bästa platsen för din enhet
Det finns inga särskilda begränsningar för routerns placering. Det viktigaste är att installera det så att alla anslutna enheter är i sikte, det vill säga det är lämpligt att inte placera det där det finns hinder - väggar, skiljeväggar etc. Men i allmänhet är detta inte kritiskt, och om bostaden har ett litet område kan du installera routern där det är bekvämt.
Så här konfigurerar och ansluter du din TP-Link-router till din dator
För routerns första konfiguration måste den vara ansluten till valfri dator. Detta är möjligt antingen via ett trådlöst nätverk eller med kabeln som vanligtvis ingår i satsen. Mer eller mindre moderna modeller skapar, omedelbart, ett trådlöst gästnätverk som du kan ansluta till utan lösenord. Efter det kommer åtkomst till inställningarna att visas. Men oftast måste du ansluta enheten via kabel. Du måste ansluta den till en av LAN -portarna på routern och datorns nätverkskortsanslutning.
Konfigurera TP-Link-router
Efter anslutning av routern börjar själva installationen. Detta är en ganska snabb och okomplicerad process. Men ändå, för att undvika missförstånd, kommer vi att analysera de viktigaste stadierna.
Återställ befintliga routerinställningar till fabriksläget
I det första skedet kommer vi inte att behöva detta. I grund och botten utförs en fabriksåterställning vid startproblem och fel på routern. På vilken router som helst, inte nödvändigtvis TP-Link, finns det alltid en miniatyråterställningsknapp. Den är markerad med Återställ.
Även i inställningarna kan du hitta menyn "Fabriksinställningar", som vanligtvis finns i avsnittet "Systemverktyg". Knappen kan kallas "Återställ inställningar", "Återställ" eller liknande. Det är värt att komma ihåg att alla inställningar kommer att återställas - inloggningslösenord, trådlöst lösenord och internetåtkomst.
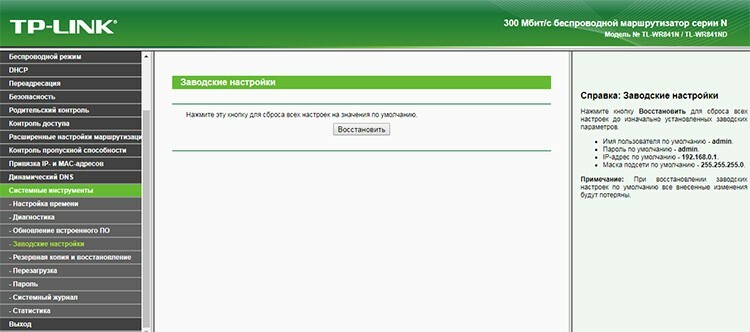
Använda tplinkwifi.net -adressen för att logga in på routerns kontrollpanel
Relativt nyligen började TP-Link binda ett värdnamn som tplinkwifi.net till standard IP-adresserna 192.168.0.1 eller 192.168.1.1. Nya versioner av TP-Link-routermodeller kan detta. På äldre modeller kan tplinklogin.net också fungera. Egentligen anges adressen på enhetens undersida och du kan, om något, spionera på den. Hur som helst, om du skriver det i en webbläsare tar det dig till routerns webbgränssnittssida. För att inte gissa vilket namn som används i en viss router kan du använda klassikerna - 192.168.1.1 eller 192.168.0.1.
Så här konfigurerar du Internet-anslutning för TP-Link-router
Nu kan du gå direkt till installationen. För att göra detta måste du använda routerns inbyggda webbgränssnitt. Standardanslutningsadressen finns på enhetens undersida. I de flesta fall är detta antingen 192.168.0.1 eller 192.168.1.1. Och som vi redan skrev kan det finnas tplinkwifi.net eller tplinklogin.net. Oavsett anslutningsmetod - tråd eller Wi -Fi, används dessa adresser för att ansluta till routern.
Så, vi har en dator ansluten till routern. Kabeln från ISP måste också vara ansluten till routerns WAN -port. Innan vi ansluter till en TP-Link-router måste vi öppna en tillgänglig webbläsare och ange adressen som visas på den nedre panelen. Routern visar en inloggningsdialog med ett användarnamn och lösenord. Återigen, i den nedre rutan kan vi ta reda på värdena för användarnamn och lösenordsfält. Mest troligt blir det admin - admin.
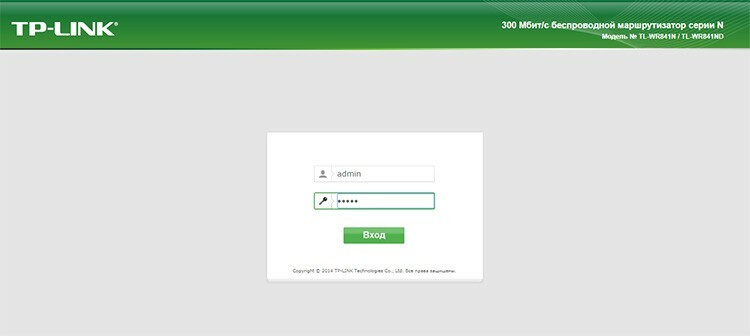
Omedelbart efter inmatningen kommer vi att se en statuspanel, där du kan ta reda på mjukvaruversion, hårdvaruversion, MAC -adress och trafikstatistik. För att ansluta vår router till Internet behöver vi avsnittet "Nätverk". Och i det - WAN -underavsnittet. Av hela fältet som vi ska fylla i är vi intresserade av "Anslutningstyp", "Användarnamn" och två fält för lösenordet. Anslutningstyp är standarden för vilken leverantören tillhandahåller Internet. Oftast är det PPPoE. Moderna routrar kan automatiskt upptäcka typen av anslutning - för detta finns en knapp "Definiera".
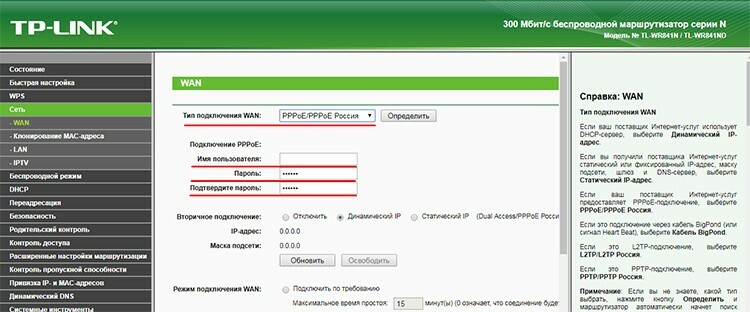
Användarnamn är en uppsättning tecken som leverantören har definierat för abonnenten. Det finns i serviceavtalet. Förresten, lösenordet måste anges där. När du har angett alla nödvändiga data klickar du på knappen "Spara" längst ner på sidan. Faktum är att detta är huvudpunkten för att konfigurera routern. Internet ska nu vara tillgängligt. Även om du bara ansluter datorn till routern med en kabel är World Wide Web redan tillgänglig.
Konfigurera ett trådlöst nätverk
Nu måste du se till att alla användarens trådlösa enheter kan komma åt Internet med Wi-Fi. Det vill säga skapa ett trådlöst nätverk. För att göra detta, gå till avsnittet "Trådlöst läge" och först till avsnittet "Inställningar för trådlöst läge". Här är vi bara intresserade av två objekt: "Nätverksnamn" och "Aktivera trådlös sändning". I den första måste du ange namnet. Den visas när någon enhet försöker ansluta. I den andra måste du kontrollera om kryssrutan är kryssad, och om inte, sätt på den.
Sedan måste du gå till underavsnittet "Trådlös säkerhet". Här kommer vi att ange typ av autentisering, kryptering och lösenord för åtkomst.
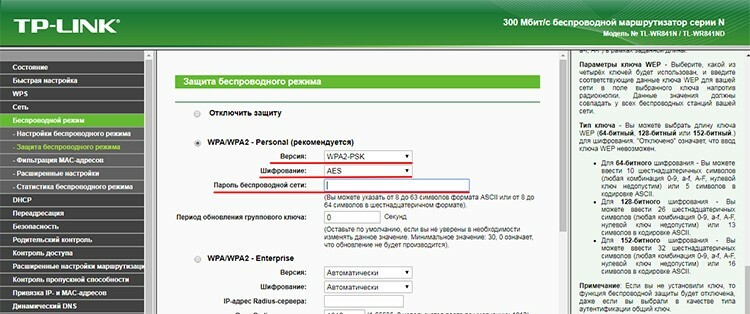
Autentiseringstypen kan väljas WPA2-PSK. Det är perfekt för ett hemnätverk. Det är bättre att välja typ av AES -kryptering - det är mer modernt, pålitligt och snabbt. Vilket lösenord som helst för Wi-Fi kan ställas in.
Ändra lösenord för att logga in på webbgränssnittet
En av de viktiga aspekterna av hur man konfigurerar en TP-Link-router korrekt är dess säkerhet. Därför måste du ändra lösenordet för att logga in på routerns webbgränssnitt. Detta minskar risken för obehörig åtkomst. En angripare kan göra det så här: genom brute-force eller sårbarhet i kommunikationsprotokoll kan han gissa lösenordet för åtkomst till det trådlösa nätverket. Sedan, genom att gå till standardadressen 192.168.0.1, kan han helt enkelt ange standardinloggning och lösenord - admin och admin. Efter det kan han göra vad han vill med routern - installera sin egen firmware, ändra lösenord, ta reda på inloggning och lösenord för att ansluta till leverantören och mycket mer. Naturligtvis är ett sådant scenario osannolikt, och även efter att ha fått åtkomst kommer en angripare inte att orsaka särskilt allvarlig skada, men att förlora kontrollen över din enhet är lite obehagligt. Därför kommer vi att förändras.
Avsnittet i webbgränssnittet "Systemverktyg" och underavsnittet "Lösenord" ansvarar för detta. Allt är ganska enkelt här - vi anger det gamla namnet och det gamla lösenordet, och sedan anger vi de nya uppgifterna. Klicka på "Spara".
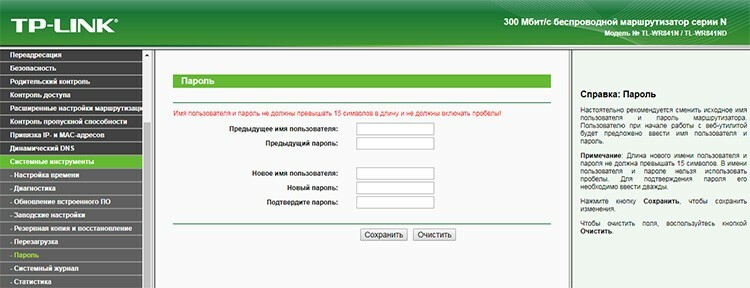
Så här konfigurerar du specifika funktioner för TP-Link-router
Låt oss nu gå över några ytterligare funktioner. Eftersom vi konfigurerade TP-Link TL-WR841N-routern kommer vi att ange alla intressanta funktioner för den.
Det första du kan vara uppmärksam på är att dölja nätverksnamnet. Detta tillvägagångssätt tillåter endast de som känner namnet att ansluta till ditt trådlösa nätverk. Och det kan bara erhållas från munnen på dess ägare, som själva lösenordet. Det vill säga, detta är ett bra ytterligare element av skydd. I vår WR841N finns det här alternativet under Trådlösa inställningar. Du måste hitta kryssrutan "Aktivera SSID -sändning" och stänga av den.
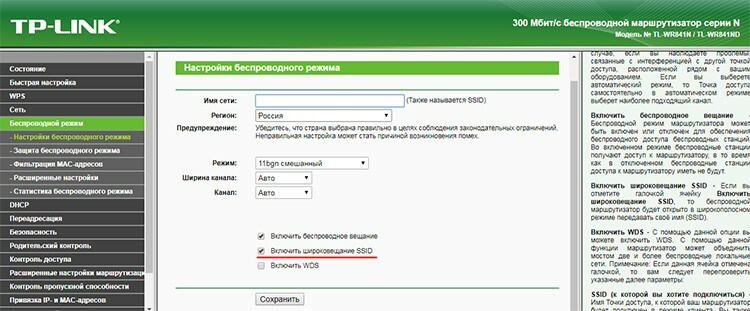
Du kan sänka sändareffekten för att begränsa nätverkets räckvidd. Detta görs i de avancerade inställningarna i avsnittet "Trådlöst läge". Objektet är sändarens kraft och bestämmer räckvidden. Standardvärdet är vanligtvis högt. Genom att minska det kan du avsevärt minska nätverkets räckvidd.
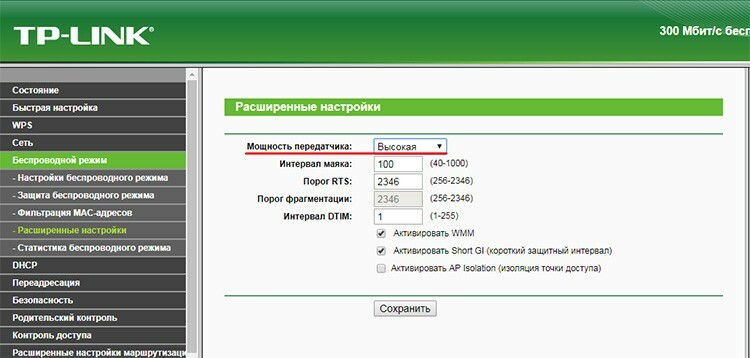
Intressant nog innehåller några av modellerna i avsnittet "Diagnostik" i systemverktygen ett färdigt verktyg för att spåra och pinga fjärranoder. Spårning behövs för att bestämma paketvägen och analysera problemnoder. En ping används för att kontrollera tillgängligheten för en webbplats eller resurs.
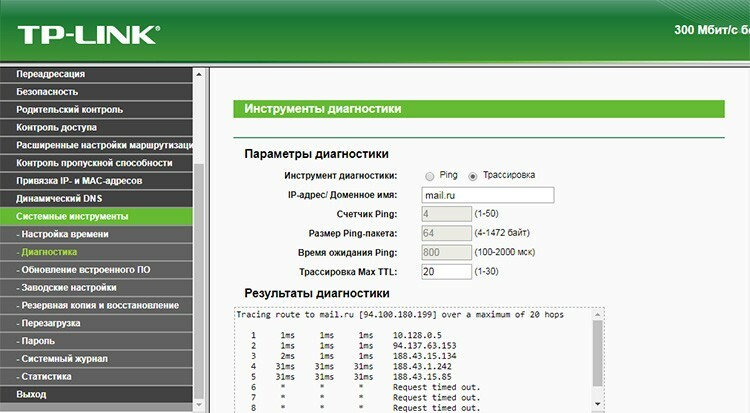
Förresten, från samma avsnitt "Systemverktyg" kan du starta om routern utan att resa dig från soffan när till exempel nätverksproblem eller bara mindre problem börjar.
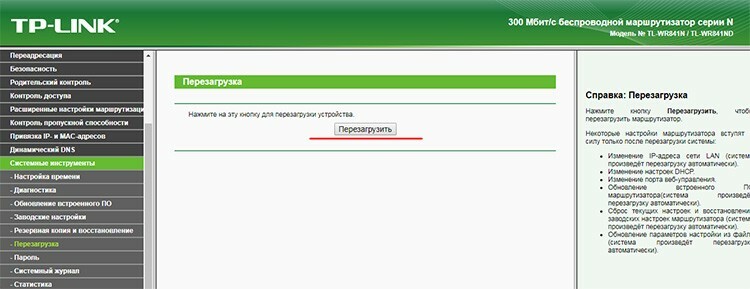
MAC -adressfiltreringsfunktion
Detta är en ytterligare mekanism för att skydda mot oönskade anslutningar till det trådlösa nätverket. En MAC -adress är en speciell och unik identifierare som är ansluten till ett nätverkskort. Och det kan spåra de enheter som inte ska vara anslutna till Wi-Fi. Filtreringsinställningar låta dig förbjuda enskilda enskilda enheter eller tvärtom förbjuda allt och ge endast åtkomst de utvalda. Du hittar alternativet i avsnittet Trådlöst läge och underavsnittet MAC -adressfiltrering.
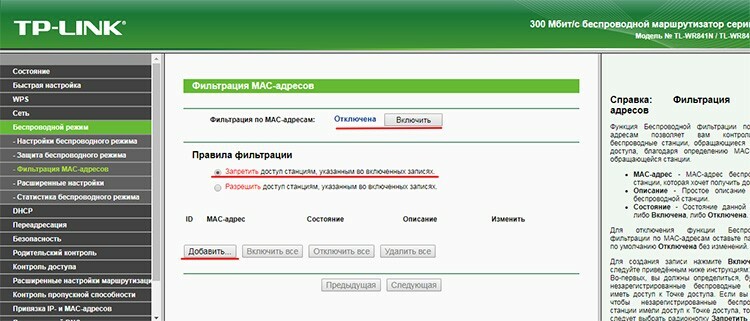
Funktionen är inaktiverad som standard. Du kan aktivera det med knappen med samma namn. Filtrering fungerar i två lägen: förneka - när de adresser som anges i listan är blockerade och tillåta - tvärtom är endast de som anges i listan tillåtna. Med knappen "Lägg till" kan du lägga till nya enheter i listan.
Uppdateringsprocess för firmware för TP-Link Wi-Fi-router
Router har en inbyggd mekanism för uppdatering av firmware. Det är mycket bekvämt. Programuppdateringar är avsedda att ta itu med tidigare buggar i koden, lägga till ny funktionalitet och ibland förbättra webbgränssnittets utseende.
Firmware Update -objektet finns i avsnittet Systemverktyg. Innan du laddar ner den nya firmware från den officiella webbplatsen måste du först ta reda på vilken version av utrustningen som finns i denna router. Detta är viktigt, eftersom uppdatering av firmware med fel maskinvara kan skada enheten. På företagets officiella webbplats måste du välja den typ som anges i artikeln "Utrustningsversion".
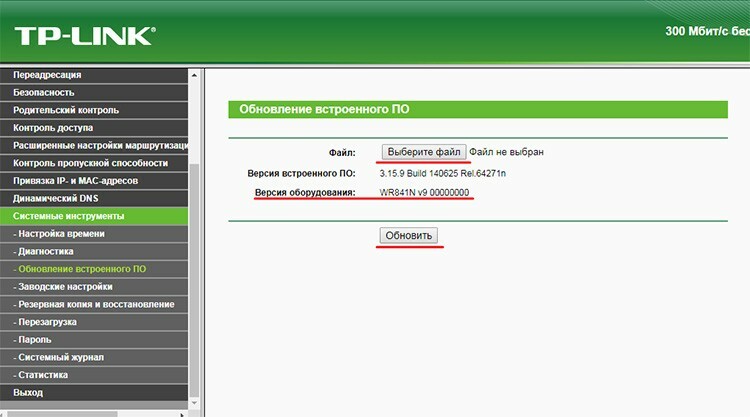
När du har laddat ner den fasta programvaran måste du ange filen med knappen "Välj fil", klicka sedan på "Uppdatera" och vänta på att processen ska slutföras.

