
INNEHÅLL
- 1 Regler för val och förberedelse av en installationsminne
- 2 Skapa ett startbart USB -minne med Windows 10 med hjälp av ett proprietärt verktyg
- 3 Bränn Windows 10 -bild genom att kopiera till media
- 4 Andra sätt att skapa ett USB -minne med en Windows 10 -bild
- 5 Varför uppstart av media startas: lista över populära fel
Regler för val och förberedelse av en installationsminne
Det första som användare uppmärksammar är tillverkaren, liksom mängden ledigt utrymme på gadgeten.
USB -stick tekniska parametrar
Om vi försöker skapa en Windows 10 -bild räcker inte 4 GB -alternativ. Förutom det nedladdade operativsystemet måste du faktiskt ladda ner drivrutiner och lite programvara.
Windows 10 har stora möjligheter, och därför kommer den att ha en imponerande vikt. För sådana ändamål bör du köpa en enhet från 8 GB minne.
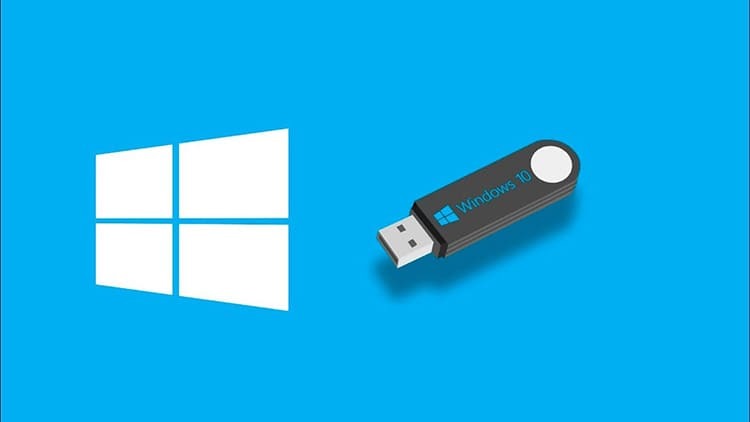
När det gäller hastighetsegenskaperna är de mest framgångsrika alternativen som fungerar genom USB 3.0. Detta är en relativt uppdaterad typ av plats som finns på varje ny bärbar dator eller system blockera. Om det tidigare fanns standard USB 2.0 -kontakter och deras skrivhastighet var 21 Mb / s, då är de nya indikatorerna för inspelningsprocessen 30 Mb / s.
Samtidigt är läshastigheten för den uppdaterade USB 3.0 68 Mb / s och 34 Mb / s för en kontakt med 2,0 parametrar. Detta är en betydande skillnad som kan vara avgörande för att spela upp ett startbart USB -minne från datorer.

Befintliga sätt att formatera startbara flash -enheter
För att enheten inte ska ha några extra data, förutom Windows-bilden, rensas den på förhand. Som regel räcker det inte med manuell radering, så experter utför fullständig formatering. Det finns flera metoder för att hjälpa dig att göra detta.
- Direkt vid inspelning. När inspelningen av programbilden startar uppmanar systemet dig automatiskt att formatera lagringsenheten. Det är bättre att inte ignorera detta tillvägagångssätt, eftersom användaren inte behöver ställa in parametrar för diskrensning manuellt.
- Det traditionella sättet innan du börjar spela in. Allt du behöver göra är att öppna enhetens snabbmeny och klicka sedan på "Format" -knappen. Vidare är det bara att välja åtgärdsformatet "NTFS" eller "FAT 32".
- Genom Rufus -appen. Denna metod liknar den första, men användaren behöver inte godkänna åtgärden, eftersom programparametrarna producerar formatering som standard.
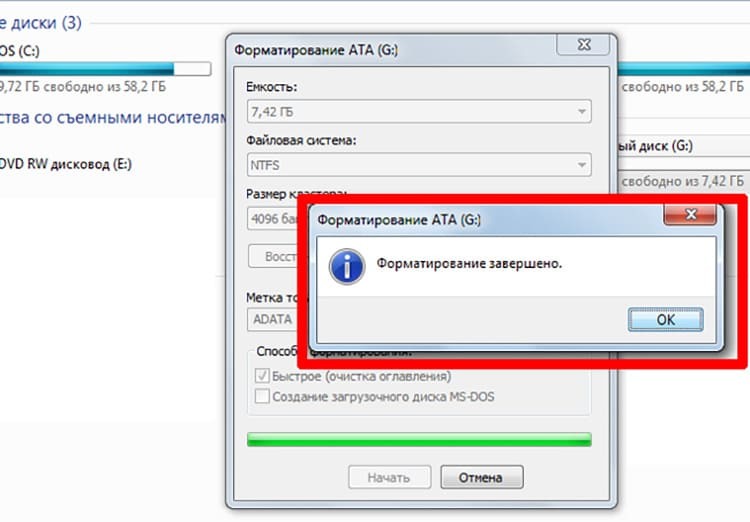
Glöm inte att du måste starta djuprengöringen av flash -enheten först efter att du har kontrollerat det all information som kan vara användbar sparas tidigare på en dator eller annan bärare.
Skapa ett startbart USB -minne med Windows 10 med hjälp av ett proprietärt verktyg
Bland de många mjukvaruverktygen finns det en speciell proprietär applikation genom vilken det är enklast att förbereda en bild av operativsystemet. Detta beror på att programvaran gör allt automatiskt utan att du behöver ladda ner programvaran. Låt oss se hur det fungerar i praktiken.
- Förbered ett USB -minne med minst 8 GB minne. Var noga med att göra manuell formatering, se till att ingen viktig information finns kvar på den. Starta sedan Windows 10 Installation Media Creation Tool.
- Sätt i USB -enheten i kontakten och markera kryssrutan bredvid posten "Skapa installationsmedia för en annan dator." Bekräfta din handling genom att klicka på knappen "Nästa".
- I nästa fönster kommer tre fria fält att visas där OS -typ, arkitektur och releaserier skrivs. Alla fält är obligatoriska. Klicka på knappen Nästa igen.
- På nästa sida i programmet väljer du det startbara mediet. Placera markören bredvid USB -objektet, klicka på "Nästa" igen.
- Välj önskad flash -enhet från hela listan (om det finns flera av dem i kontakterna), bekräfta sedan åtgärden och vänta en viss tid. När det har gått ut kommer programmet att ge en signal om att skapandet av Windows 10 -bilden är klar.
Användningen av detta verktyg är endast tillåtet för bildandet av återställningsprogrammet Windows 10, medan datorn måste vara ansluten till Internet.

Bränn Windows 10 -bild genom att kopiera till media
Låt oss anta att det finns en specifik programbild på datorn i en särskilt angiven mapp. För att överföra den till ett USB -minne behöver du inte känna till särskilda regler och följa särskilda krav. Hela algoritmen är byggd i några enkla steg.
- Öppna operativsystemavbildningen i en fil.
- Vi formaterar USB -flashenheten som är installerad i kontakten enligt fettformatstypen
- Därefter öppnar vi enheten.
- Vi placerar flash -enhetsfönstret och bildfönstret sida vid sida på skrivbordet.
- Vi kopierar informationen genom att dra bilden från en mapp till en annan.
- Vi väntar på att dupliceringsprocessen är klar.
Som ett resultat får vi ett fullt fungerande startbart USB -minne. Nu, med dess hjälp, kan du inte bara återställa motsvarande operativsystem utan också installera det på en dator.

BRA ATT VETA!
Om det finns ett problem med urklippets prestanda på datorn, rekommenderas inte denna metod. Detta kan leda till felaktig överföring av filer och mappar.
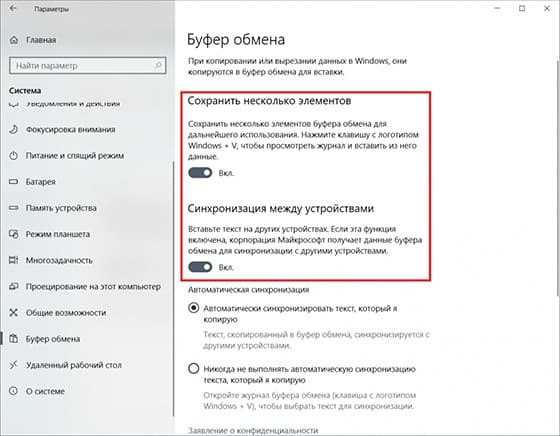
Andra sätt att skapa ett USB -minne med en Windows 10 -bild
Förutom de enklaste metoderna där nästan inget användardeltagande krävs, finns det också separata alternativ för att ladda ner Windows 10 OS -bilden till en flyttbar USB -enhet. Följande metoder kommer att vara relevanta om det av någon anledning inte var möjligt att använda de två föregående. Deras inoperabilitet kan bero på datorns ofullkomlighet och Internets låga hastighet.
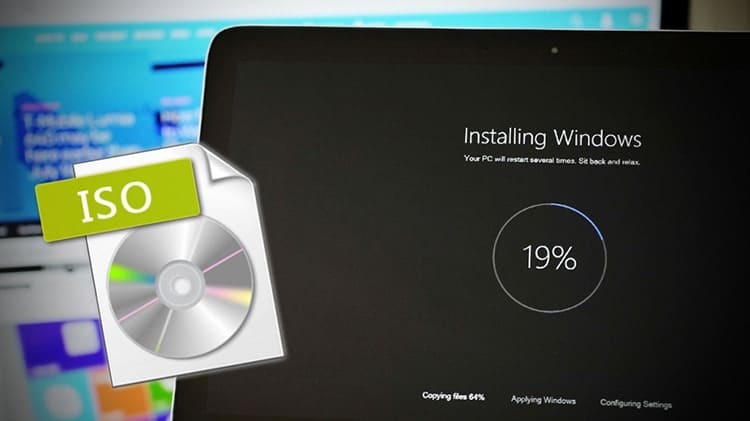
Hur man skapar en Windows 10 -bildinspelning genom Rufus -programmet
Inledningsvis genom att ladda ner detta program och ge det rätt att använda persondatorinformation. Fördelen med denna programvara är dess snabba arbete med filer och stora bilder.
- Vi ansluter flash -enheten till lämplig kontakt och startar programmet. Den väljer automatiskt alla USB -diskinställningar. Användaren behöver bara klicka på knappen "Välj" för att hitta motsvarande ISO -fil.
- Hitta operativsystemavbildningen i PC -katalogen, klicka på den och tryck på "Öppna" -knappen i dialogrutan
- Klicka sedan på "Start" -knappen och vänta tills formateringen och processen med att skriva den startbara USB -flashenheten är klar.
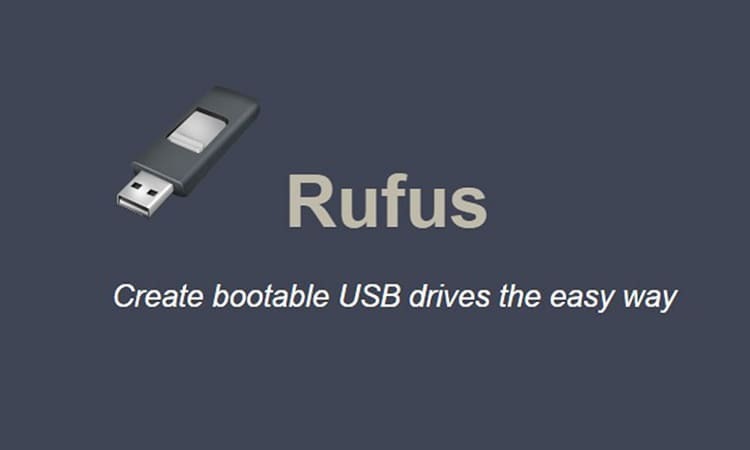
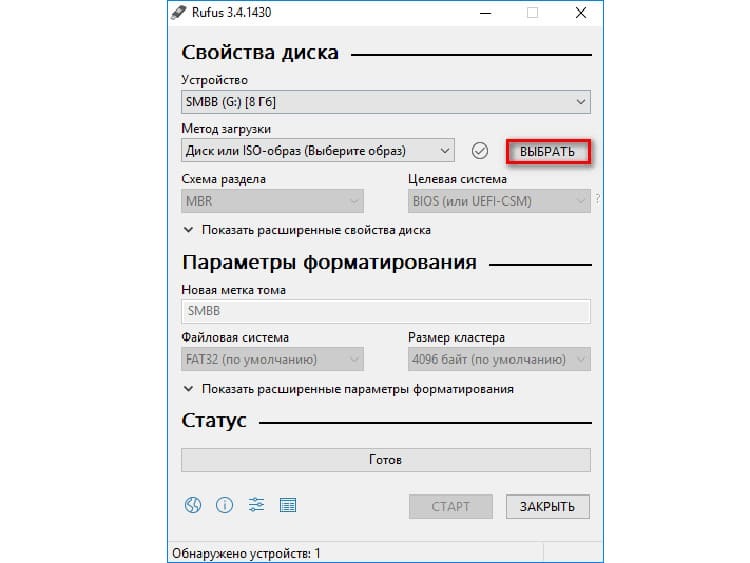

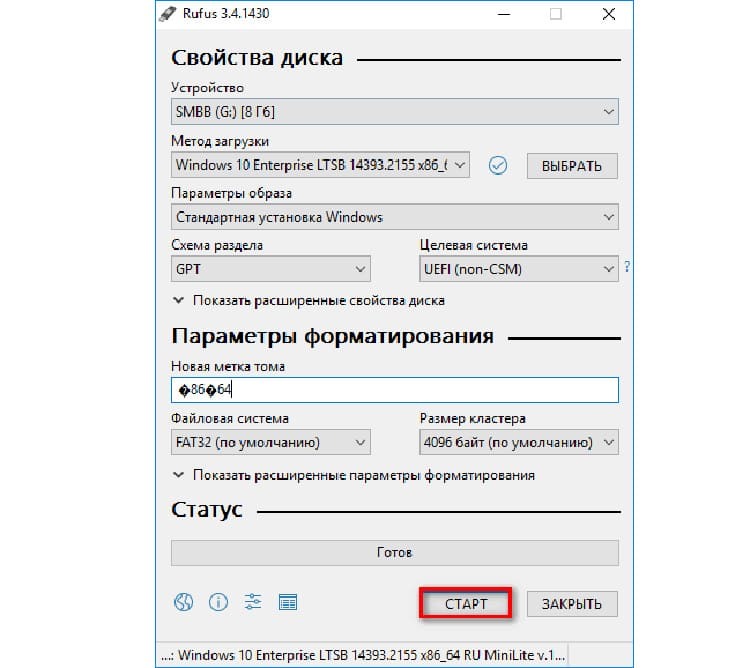
Efter att ha utfört manipulationerna med enheten kan du testa programvarans funktionalitet på vilken bärbar dator eller PC som helst med en fungerande BIOS -plattform.
Använda USB -nedladdningsverktyg för att bränna Windows 10 -bild
För att kunna använda det angivna verktyget är det nödvändigt att storleken på enheten är minst 6 GB (ledig). Det är inte svårt att använda programmet, eftersom endast ett gränssnitt används för att bekräfta alla åtgärder.
- Vi startar programmet och förbereder den nedladdade filen.
- Klicka på knappen "Bläddra" för att välja rätt bild.
- Klicka sedan på knappen "Nästa".
- Ett fönster visas där du måste välja "USB -enhet".
- Vi bekräftar behovet av formatering två gånger och väntar på att inspelningen är slut.
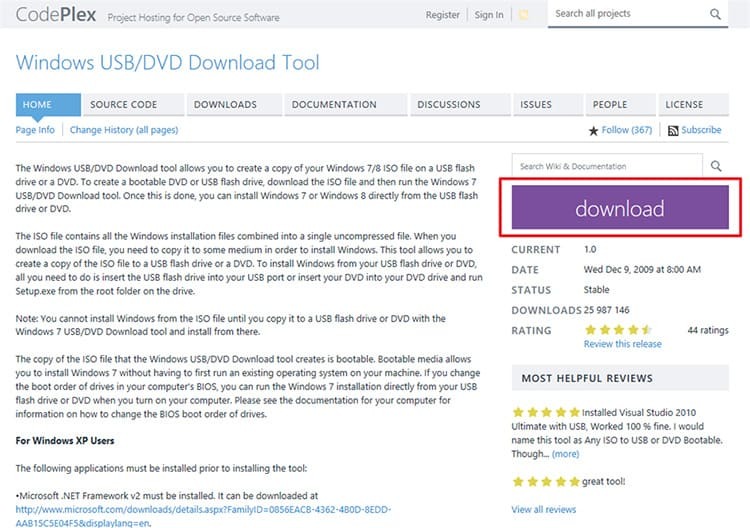
Efter det tar vi bort mediet från facket och använder det för våra egna ändamål.

Hur man skapar en startbar Windows 10 USB -enhet via Ultra ISO -programmet
Om användaren bara är en amatör och inte planerar att använda det föreslagna verktyget upprepade gånger, räcker det att ladda ner gratisversionen med en testperiod i en vecka. Gör så här för att skapa en bild.
- Vi laddar och kör programmet på datorn efter att vi har placerat det flyttbara mediet i rätt plats. Därefter öppnar du "Arkiv" i programmets huvudmeny.
- Klicka på "Öppna" i snabbmenyn som visas.
- Med hjälp av datorns interna mappar hittar vi den nödvändiga bilden i "ISO" -formatet. Dubbelklicka på den eller klicka på knappen "Öppna".
- Observera att alla mappar och filer i bilden har kopierats till ett tomt fönster. Klicka nu på knappen "Bootstrapping".
- Klicka på knappen i popup-menyn "Bränn diskbild". Nästa fönster öppnas, där du måste ställa in alla inställningar, som visas på bilden. Tryck på knappen "Skriv".
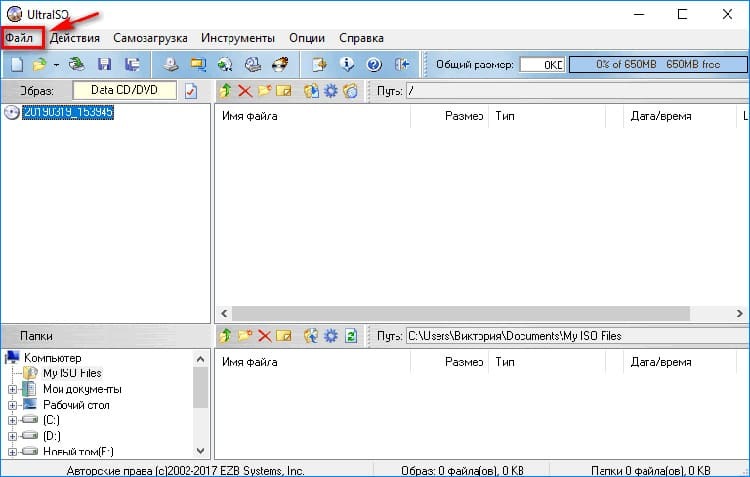
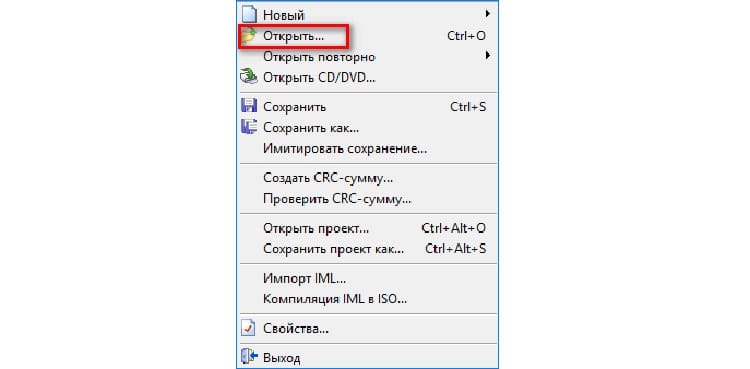
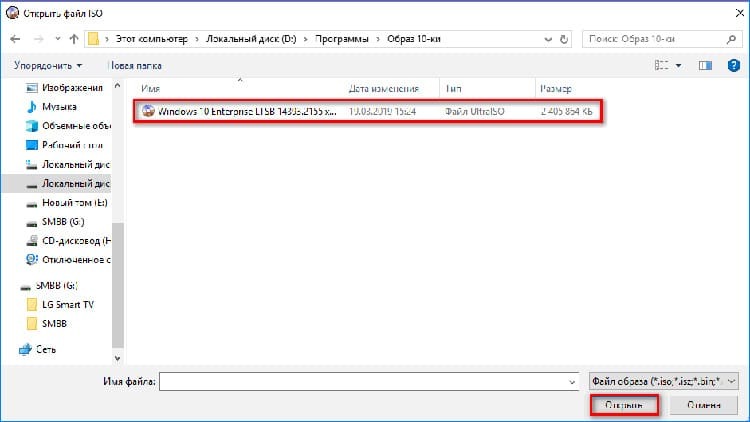
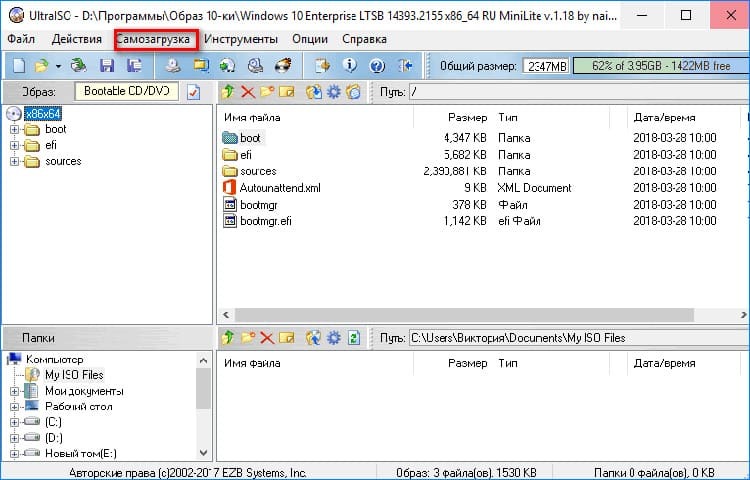

Därefter visas ett meddelande om att all data från flash -enheten kommer att raderas. Vi bekräftar vårt samtycke och väntar på att inspelningen är slut.
BRA ATT VETA!
Se statusen för vad som händer i programmets nedre block. Den sista frasen bör vara: "Inspelningen slutfördes framgångsrikt!".

Metod för att ladda ner en bild till ett USB -minne med WinSetupFromUSB
Detta verktyg fungerar på samma sätt som Rufus. Båda programvarorna har ett liknande gränssnitt, så allt användaren behöver göra är att upprepa alla inställningar från den metod som beskrivits tidigare. Den enda skillnaden mellan programmen är menyspråket. WinSetupFromUSB fungerar bara på engelska.

Hur Media Creation Tool fungerar för inspelning av Windows 10
En utmärkt analog av några av de tidigare verktygen. Programmet fungerar på ett ryskspråkigt gränssnitt, därför är det bekvämt för de flesta användare. Om du behöver spela in en OS -bild av den 10: e versionen måste du ta hänsyn till att plattformen måste uppdateras.

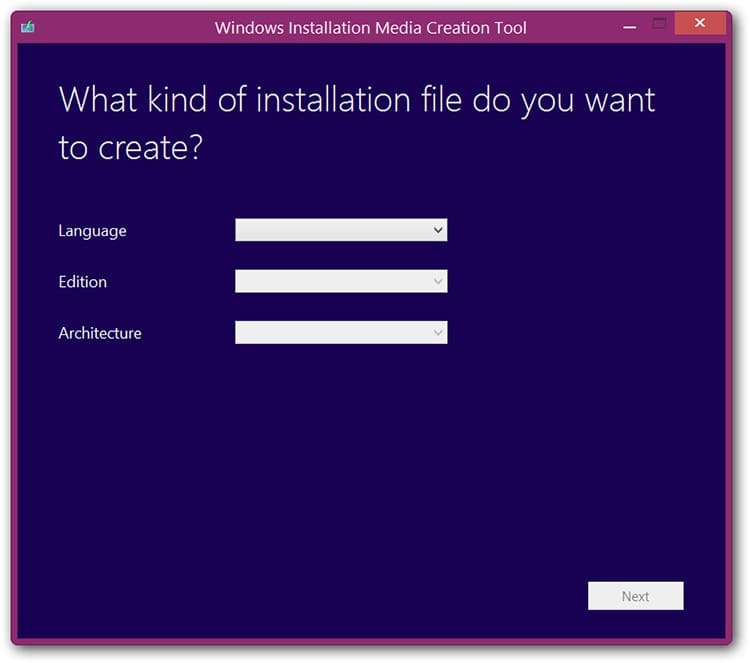
Allt du behöver ha är ett USB -minne installerat i kontakten och en dator ansluten till Internet. Programmet erbjuder oberoende möjligheten att välja en inspelningsversion. Här måste du ange sökvägen till källan och starta processen.
Hur man skapar ett USB -minne med en Windows 10 -bildstart via Daemon Tools -programvara
Alla versioner av Daemon Tools kan användas för att skapa en bild av en operativsystemfil. Förutom huvudfunktionen bränner programmet filer till CD- och DVD -media. Tänk på skrivinstruktionen.
- Öppna programmet och klicka på "Skapa diskavbildning".
- Vi anger uppgifterna för att spara bilden, liksom vilken typ av media som används.
- Hitta ikonen "Öppna bild", ange sökvägen till filen och tryck på "Burn" -knappen, sedan, efter att ha kontrollerat att parametrarna är korrekta, "OK" -knappen.
- Efter en tid har gått (vanligtvis 15-20 minuter) meddelar programmet att "Operationen har slutförts."


I programinställningarna är det möjligt att kontrollera den inspelade bilden för fel. Det rekommenderas att använda den för att undvika olika kraschar.
Varför uppstart av media startas: lista över populära fel
Felaktig bildskrivning till USB -media sker oftast på grund av maskinvarufel. Detta beror på felaktig installation av programvaran, liksom felaktigt val av formateringsmetod.


Inspelningen avbryts i följande fall:
- bildformatet är inte lämpligt (måste vara strikt ISO);
- storleken på applikationen är för stor i förhållande till enhetens volym;
- felaktiga inställningar och inspelningshastighet;
- den aktiva partitionen på USB fungerar inte (du kan se den under "Diskhantering").
Du kan försöka åtgärda defekten i Flash -mediet genom att formatera det i lämpligt format. Men om detta inte fungerar, har problemet uppstått på grund av ett internt fel på den flyttbara disken.
Kära läsare, om du har några frågor, ställ dem i kommentarerna. Vårt team kommer att kontakta dig snabbt och hjälpa dig med råd.
