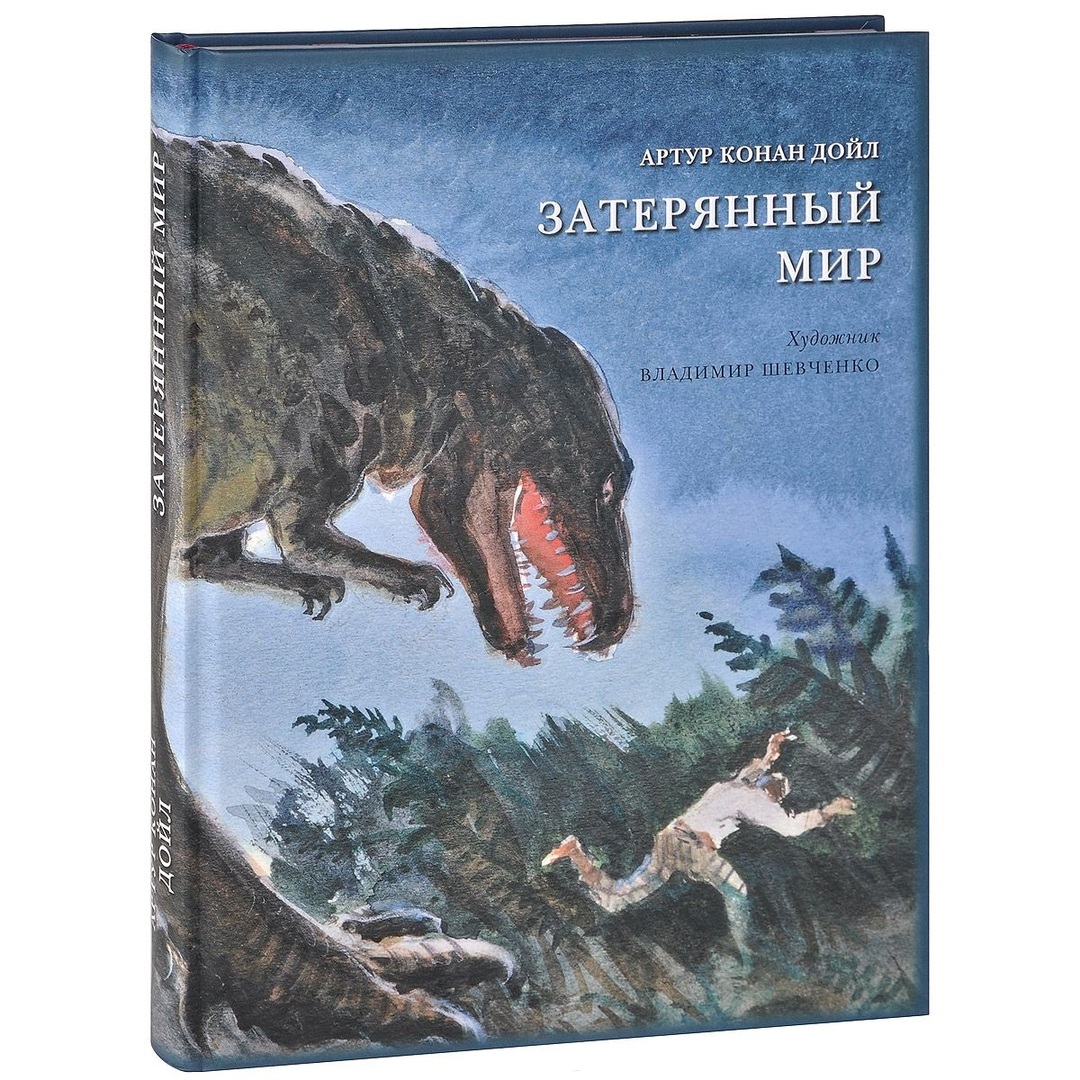Windows 10 - den sista skapelse av Microsoft Corporation
INNEHÅLL
- 1 Hur man förbereder Windows 10 support
- 2 Hur man installerar Windows 10 från ett flashminne eller disk
- 3 Hur man ställer in Windows 10 innan första start
- 4 Svar på vanliga frågor om Windows 10
- 5 Hur mycket kostar Windows 10 - pris Omdöme
Hur man förbereder Windows 10 support
I början av 2019 för att få gratis Windows 10 endast den officiella versionen av en sätt: Om användaren redan har uppdaterats till version 7 eller 8 till 29 juli, 2016, och sedan rullade systemet tillbaka. På Microsofts servrar i det ögonblicket fanns en bindande utrustning och system "minnas" användaren. Det vill säga efter en enda installationen av Windows 10-29 juli 2016 till uppgradera till det nu är möjligt när som helst. I alla andra fall kommer att behöva köpa en licens, ja, eller användningen av alternativa och inte mycket formella sätt.
Microsoft erbjuder ett mycket enkelt sätt att installera med hjälp av sitt instrument "Setup Windows 10" eller Media Creation Tool. Du kan ladda ner det på den officiella Microsofts nedladdningssida på https://www.microsoft.com/ru-ru/software-download/windows10. Här kan du utforska den lilla installationsguiden.
Efter laddning måste vi helt enkelt köra den nedladdade filen. Verktyget kommer att be att acceptera licensavtalet. Då kommer vi att erbjudas två alternativ att välja: att uppgradera den aktuella datorn eller skapa ett installationsskiva eller bild. Vi är intresserade av ett mer universellt sätt - att skapa pinneSå vi kommer att använda den.
Välj metod uppdatering
Nästa du behöver för att välja en typ av arkitektur du vill skapa en startbar verktyg. 32 tillgängliga 64-bitarsvarian eller båda. Även i det här fönstret kan du välja systemspråk.
Valet av arkitektur och språk
Då det återstår att välja var de vill kopieras till installationsfilerna. Du kan inkludera en flash-enhet, och du kan skapa en universell bilden och spara den på hårddisken och använda på egen hand i framtiden - att bränna till DVD eller flash-enhet.
Vi väljer den flexibilitet och frihet för ytterligare åtgärder, så - ISO-fil.
Valet av fordon för installationsfilerna
När du har klickat på "Nästa" möter vi en dialogruta där du uppmanas att välja plats för att rädda vår installationsavbildning.
Dialog välja sökväg
Efter det att processen med att spara filer startar. Vi behöver bara vänta lite längre. Om media valdes flash-enheten, kommer filerna att kopieras direkt till den.
Processen för genomförandet av uppgifter
När de är färdiga får vi redo att ISO-image, som själva kan skrivas till disk eller USB-minne.
Bränn skiva kan vara vilket program som kan arbeta med ISO-bilder.
Hur man installerar Windows 10 från ett flashminne eller disk
Först måste du ställa in startprioriteringssystem. Som standard är BIOS brukar anges hårddisk. Vi måste ändra på detta. Inmatning av BIOS genom att trycka på Del eller F2 nycklar och mindre andra. Generellt när systemet startar det kort skriva om hur man kan gå in i BIOS.
BIOS-versioner och modeller gäng. Vi måste söka efter ämnen eller menyalternativ som innehåller ordet Boot, Boot Priority, första startenhet och liknande innebörd.
Här är BIOS från Phoenix
Först på listan bör läsa vår startbar flash-enhet. När du spara inställningarna och starta om datorn träffa oss Windows 10 installationsprogrammet. Här är allt ganska standard för operativsystem av denna typ. Det första fönstret uppmanar dig att installera det språk och tangentbordslayout.
Starta installationen av Windows 10
Då kommer du att se en enda knapp - "Install". Hennes press och aktiverar installationsprocessen. Ytterligare installation vill aktivera systemet och ber dig att ange en aktiveringsnyckel. Om så är fallet anger - om inte, välj "jag inte har en produktnyckel."
Kommer in i aktiveringsnyckel
Sedan följer val version installerade systemet. Det är värt en liten rörelse och kortfattat berätta om systemet version 10 linje. De viktigaste områdena finns 3: hem, professionell och corporate. För hemmabruk kommer att finnas tillgänglig för första och andra. Var och en har flera grenar för speciella tillfällen, till exempel "Home for ett språk" eller "Professional utbildningsinstitutioner." Vi är inte särskilt intresserade av, eftersom det finns en enkel version av "Home" och "Professional". Specifika skillnader mellan dem för hemmabruk inte omedelbart märker. De avser främst den ökade mängden i Pro-versionen har stöd för webbstandarder, kryptering, fjärrkontroll, Group Policy och andra.
I allmänhet är den genomsnittliga användaren mer än tillräckligt för en enkel hem version.
Stage version av val
Sedan behöver vi läsa licensavtalet, men som läser det? Och kryssa "Jag accepterar licensvillkoren" och klicka på "Nästa".
licensavtal
Nu måste vi ange hårddisken som vårt system kommer att installeras. Om så önskas, från samma meny kan du dela upp transportören i flera partitioner eller format. När du klickat på knappen "Nästa" för att starta fil kopieringen.
Stadium av förberedelse för installationsskivan
Kopiera filer kan ta lite tid, kan datorn startas om. Loppet av processen kommer att visas i fönstret.
Proceedings of installationsprocessen
Hur man ställer in Windows 10 innan första start
Efter den sista omstart av systemet kommer att erbjuda en lite tweaking parametrar före första start. Först var vi hälsade med ett urval av skärmyta.
Välj regionen efter installationen
Ange ett där vi lever. Sedan att välja tangentbordslayout och omedelbart efter att det kommer att vara möjligt att lägga till en ny. Till exempel engelska.
Tillsats av en andra layout
Därefter kommer systemet att börja installera viktiga komponenter för det. I nästa steg kan du ansluta till ditt konto på Microsoft. Och du kan hoppa över detta steg.
Därefter frågar systemet efter ett användarnamn, lösenord och sedan tre säkerhetsfrågor.
"Enter användarnamn"
Nästa steg kommer att bli tillfrågad om du vill använda loggen tjänsten för att synkronisera olika enheter. Om denna funktion inte behövs, kan den undvaras.
Nu börjar något intressant. Ställa sekretessalternativ. Det vill säga, du kan redigera de funktioner som redan hade muntorrhet för många användare, som på Microsofts server redan har sänt en imponerande mängd telemetri.
Page Installera sekretessinställningar
Om du är osäker kan du inaktivera alla poster i allmänhet. De kan alltid aktiveras, om det är absolut nödvändigt. Efter att ange nödvändiga data måste du klicka på knappen "Acceptera".
Här i själva verket, och alla vi fick vårt nya skrivbordssystem. Det återstår bara att göra det möjligt att bestämma den andra datorn i ett hemnätverk.
Nybildade systemet är redo
Det är värt att notera att även den icke-aktiverade version av Windows 10, kan du till fullo använda utan betydande restriktioner. Det är bara för arbete, det är bara lämpliga. Det finns två viktiga punkter: en ständig påminnelse i området för aktivering och oförmåga att ändra personalisering anmälan ändra tapeter, teman och färger. Om du inte är orolig för sådana begränsningar, kan du använda systemet som behövs.
Svar på vanliga frågor om Windows 10
Vi samlade några vanliga frågor och få svar. Från den enklaste till den mest komplexa.
Vilken version av Windows 10 är bättre att köpa?
För de flesta användare, finns bara två alternativ huvudområden: hem och professionell. kan användas för företagsaffärer. Även för de flesta användare kommer ett enkelt hem version pågå i mer än. Arbeta med dokument, spela spel, titta på video och surfa på Internet den tillåter. För dem som behöver avancerade funktioner - Domän Gå, Group Policy för att begränsa tillgången, remote desktop, och resten kan välja Pro-versionen. Tja, om du behöver en full "malet" till exempel, att göra affärer, Enterprise-versionen av dräkten eller ett företags. Men i 90% av fallen, skulle användaren vara tillräckligt för hemmet.
Så uppgraderar Windows 10
Om den officiella versionen är installerad då ingenting annat att göra. 10 Windows Update automatiskt hämta uppdateringen och installera den. På den efterföljande omstart alla ändringar kommer att accepteras. Om du behöver söka efter uppdateringar manuellt måste du gå till "Inställningar", "Uppdatera och säkerhet", "Windows Update." Här är det nödvändigt att klicka på "Sök efter uppdateringar". Systemet kommer att kontrollera och om det finns uppdateringar kommer man att erbjuda att installera dem. Annars - berätta bara att enheten är aktuell.
Hur man installerar Windows 10
Installera om Windows 10 - det är samma som den ovan beskrivna apparaten. Just när du installerar steg innan du väljer installationsskivan kan du ange att vi vill göra - helt installera om Windows 10 eller uppdatera den.
Hur mycket kostar Windows 10 - pris Omdöme
I Microsoft Windows 10, är kostnaden för operativsystemets officiella butiken $ 289 för Pro-versionen och $ 199 för Home-versionen. I den populära elektronikbutiker hittar du Windows 10 hem för 8000 rubel för OEM-version och 9200 för BOX. Prisskillnaden mellan OEM och BOX i Pro-versionen mer märkbar - 10.500 och 14.000 rubel, respektive.