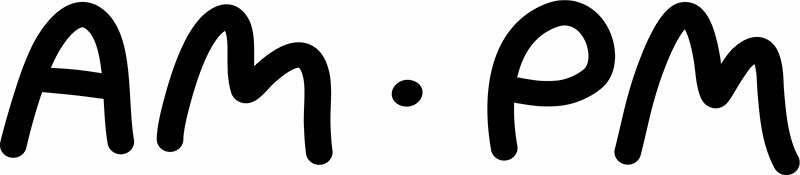- Hur svårt är det?
- Anslutningsmetoder
- Anslutningsprocess
- Alternativ Anslutningsmetod
Livet i det tjugoförsta århundradet är svårt att föreställa sig utan all den teknik som omger oss och gör vårt liv enklare. Men hur mycket är det mänskliga ögat som är mest uppmärksam på?Svaret är enkelt - det är en bildskärm. Något arbete på datorn innebär att sådana enheter är obligatoriska. Men vad händer om en skärm för arbete eller underhållning inte räcker? Du behöver bara installera en mer. Om de stationära datorerna inte orsakar så många frågor när du ansluter enheten, är de bärbara datorerna lite mer komplicerade. Så här ansluter du den andra skärmen till den bärbara datorn - låt oss förstå den här frågan.
till innehållet ↑Hur svårt är det?
Många nybörjare har problem med att ansluta den andra bildskärmen till den bärbara datorn. Har sådana problem enkla lösningar? Självklart, men först måste du ta reda på om det är värt att ansluta en annan enhet alls?
Om ditt arbete sitter men inte kräver konstant uppmärksamhet åt dig själv, varför inte fästa en ytterligare utmatningsenhet och observera parallellt, till exempel en fotbollsmatch? Och vissa yrken kräver ofta en andra skärm, så ämnet som väcker denna artikel kan anses vara relevant.
till innehållet ↑Sätt att ansluta
Låt oss vända dig till huvudämnet i frågan: hur ansluter du den andra skärmen till den bärbara datorn? Du kan ansluta en bärbar dator och en utmatningsenhet på olika sätt, som diskuteras nedan.
HDMI
HDMI är det mest populära anslutningsgränssnittet, men varför? Det är väldigt enkelt. Med hjälp av en sådan kabel kan du enkelt få den önskade bilden, och om monitorn är utrustad med högtalare, finns det ett utmärkt tillfälle att utmata ljud när som helst.
Viktigt! Ett annat viktigt plus är inte den obekväma "installationen".Det överväldigande antalet moderna bärbara datorer har en kontakt för en sådan kabel, vilket bara förenklar uppgiften.
Din bärbara dator har ingen kontakt för HDMI, men vill du använda den exakt? Problemet löser sig mycket enkelt och snabbt med hjälp av speciella adaptrar, som kan köpas hos någon maskinvaruhandel eller beställas i populära onlinebutiker. Kostnaden för en sådan adapter påverkar inte särskilt din ficka och medför inga tekniska problem vid operationen.
Viktigt! Kom ihåg att det finns tre olika slags formfaktorer: standard, mini och micro. Innan du köper en kabel, var uppmärksam på kontakten på din dator.

VGA
Det näst mest populära gränssnittet, som tidigare var marknadsledande. Idag förutspår de flesta analytiker en VGA av en tidig undergång, men med tanke på antalet enheter som arbetar med sådana gränssnitt kommer "snabb avlivning" inte fram till efter fem eller tio år.
Kvaliteten på bildöverföringen ligger på nivån, men den här kandidaten, som följande, vet inte hur man matar ut ljud. Om din dator berövas en kontakt för en sådan kabel, förtvivla inte, för på marknaden hittar du tusentals adaptrar för olika gränssnitt.
DVI
Det tredje populäraste gränssnittet med vilket du kan ansluta 2 skärm till en bärbar dator. DVI ger en bild mer kvalitativ än samma VGA, men stöder inte stora resolutioner.
Viktigt! På nya bärbara datorer kommer du troligtvis inte att hitta en sådan kontakt, men de flesta datorer och bildskärmar är märkligt noga utrustade med dem.
DVI-kabeln kan klassificeras i tre typer:
- A-typ. Ser till överföring av en analog signal.
- I-typ. Kan överföra både analog och digital signal.
- D-typ. Används endast för digital överföring.
Viktigt! Det är värt att notera att den andra typen är den vanligaste.
Med gränssnitt, vi räknat ut vad vi ska göra nästa? Hur ansluter du 2 skärmar till en bärbar dator? Vi läser vidare.
till innehållet ↑Anslutningsförfarande
Innan du börjar proceduren bör du noggrant inspektera den bärbara datorn för att bestämma förekomsten av gränssnitt. Om kabeln du redan har valt kan du läsa följande instruktioner:
- Stäng av din bärbara dator. Enheten är bättre att avaktivera, eftersom vissa datorer omedelbart söker efter en andra utmatningsenhet vid start.
- Anslut kabeln mellan bärbara datorer och bildskärmsportar. Använd vid behov speciella adaptrar.
- Slå på enheten, vänta tills Windows-operativsystemet startar.
- Du kan fortsätta med att ställa in den andra bildskärmen.
Konfigurera
-skärmen Det är på detta stadium som nybörjare ofta har frågor. Därför föreslår vi att du bekantar dig med följande konfigurationstips:
- Klicka på PCM( högerklick) på tomt utrymme på skrivbordet - du bör se en meny före dig.
- I den här menyn måste du välja "Anpassa skärmen"( om du äger Windows 7) eller "Skärminställningar"( om enheten har ett senare operativsystem).
Nu måste du välja projektionsmetod för den andra bildskärmen:
- Välj "Duplicate" om du vill att bildskärmen ska visa samma sak som den bärbara datorns skärm.
- "Expand" ska väljas om du vill expandera arbetsutrymmet på skärmarna och använda två omedelbart.
- "Endast den andra skärmen" - huvudskärmen kommer att stängas av och all information kommer att visas på den andra utmatningsenheten.
- För att bara använda den bärbara skärmen måste du bara välja "Dator skärm" i föregående meny.
Alternativt sätt att ansluta
Ingen förbjuder användning av en TV som en bildskärm. Anslutningen är oftast etablerad med en kabel, men det finns möjlighet att använda trådlös kommunikation.
TV-krav
Denna metod innebär att TV: n har Miracast-teknik eller Intel Wireless Display.
Krav på den bärbara datorn:
- Den bärbara datorn själv bör vara utrustad med en processor från Intel och mer ny.
- Dessutom måste det ha ett grafikkort som stöder WDDM 1.3 och Wi-Fi Direct.
- Windows operativsystem är inte under de åtta.
Detaljerade anvisningar för denna växlingsmetod finns i dokumentationen för TV: n eller referensinformationen i Windows själv.
Tja, nu vet du exakt hur du ansluter den andra bildskärmen till den bärbara datorn på olika sätt. Ingen kommer att hindra dig från att leka med dina vänner på två skärmar eller titta på din favoritserie, gör dina egna saker.