
VSEBINA
- 1 Kaj morate preveriti in ročno spremeniti, da odstranite virusne oglase v brskalniku
- 2 Uporaba programov in vtičnikov za odstranjevanje nadležnih virusnih oglasov
Kaj morate preveriti in ročno spremeniti, da odstranite virusne oglase v brskalniku
Stanje brskalnika lahko nadzirate ne samo iz samega brskalnika. V sistemu Windows je veliko krajev, s katerih imate dostop do nastavitev in nastavitev vseh brskalnikov.
Načrtovalnik opravil in sumljivi programi
Verjetno so se mnogi soočili s takšno težavo: brskalnik se nepričakovano, med delovanjem ali sam, takoj zažene s stranjo z oglasi. Windows ima zelo uporabno, a ranljivo orodje - načrtovalec opravil. Pravzaprav ga številni programi v sistemu uporabljajo za zagon posodobitev, spremljanje dejanj in drugo. Virusni programi lahko s pomočjo razporejevalnika odprejo lastne oglaševalske strani v internetu. Moramo iti vanjo in videti, kaj se tam dogaja. To lahko storite v meniju "Start" tako, da v iskalno vrstico vnesete "Načrtovalnik opravil" ali pokličete ukaz "Zaženi" s kombinacijo Win + R in vnesete urok Taskschd.msc. Odpre se okno razporejevalnika. V glavnem oknu lahko izveste o trenutnih opravilih. Vendar je tukaj malo podatkov, zato je bolje, da greste v knjižnico.
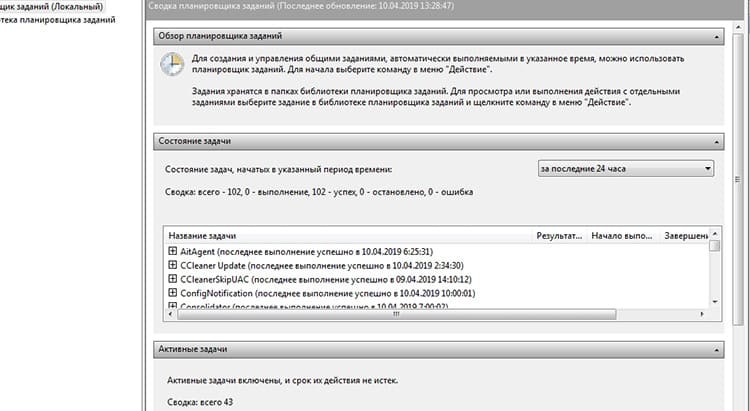
V knjižnici lahko že najdete več informacij - katero datoteko in kaj je treba izvesti. S klikom na element morate iti na zavihek "Dejanja", v katerem lahko poiščemo pot do datoteke. Prva stvar, ki bi morala vzbuditi sum, je lokacija datoteke na nenavadnem mestu, na primer začasna mapa ali nerodno ime.
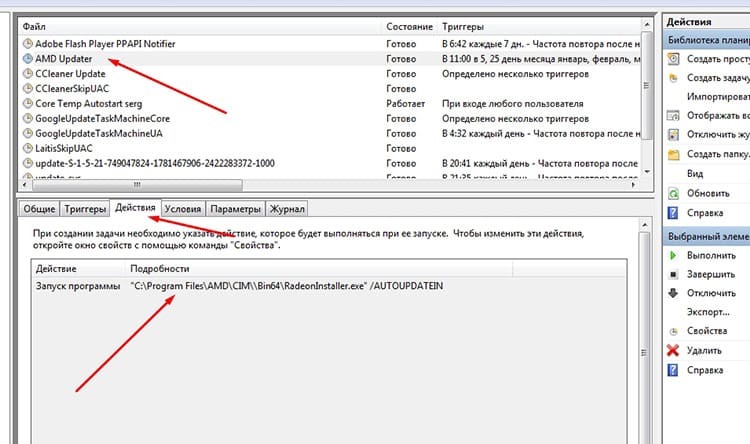
Morate iti skozi vsak element in ga preveriti. Če naletite na neznano ime, ki ni povezano s sistemom ali se nahaja na mestu, ki sistemu ni namenjeno, je treba dvomljivi predmet najprej onemogočiti. Če sistem ali drugi programi še naprej delujejo stabilno, potem to načrtovano opravilo ni bilo tako potrebno.
Zagon in register
Ko se zažene operacijski sistem Windows, se lahko programi samodejno naložijo z več različnih lokacij. Vključno z mapo "Zagon" ali iz posebnih vej registra. Tukaj morate pogledati takoj za načrtovalcem. Zagon je možen le ob zagonu sistema, torej če se je brskalnik nenadoma začel nalagati skupaj z Windows, takoj odpre odkrito "levo" spletno mesto, nato pa se ta zagon registrira v registru ali v začeti.
Najprej o samodejnem nalaganju. Standardni pripomoček za Windows msconfig vam lahko pomaga ugotoviti, kaj se naloži ob zagonu sistema. Lahko ga prikličete z orodjem Run, tako da preprosto vnesete msconfig.
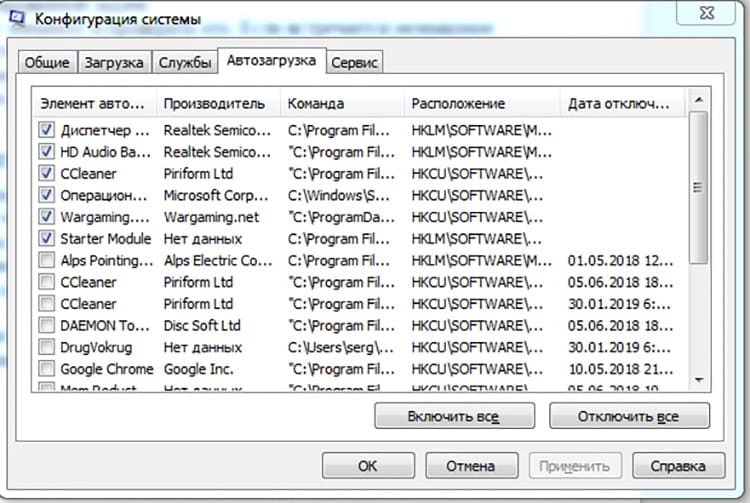
Zdaj morate pogledati vse sumljive predmete. Če seznam vsebuje običajen prenos brskalnika z dodano stranjo v internetu z ukazom, morate ta element onemogočiti, saj brskalnika ne bi smeli naložiti z operacijskim sistemom Windows. Izjema so lahko storitve za posodabljanje, ki so običajno označene z besedo Posodobi.
Register je nekoliko bolj zapleten. Najprej moramo poklicati urejevalnik registra, ki vsebuje veje, ki vsebujejo vse sistemske nastavitve, vključno s samodejnim nalaganjem. Če želite vstopiti v urejevalnik registra, morate v ukazno vrstico "Zaženi" vnesti regedit.
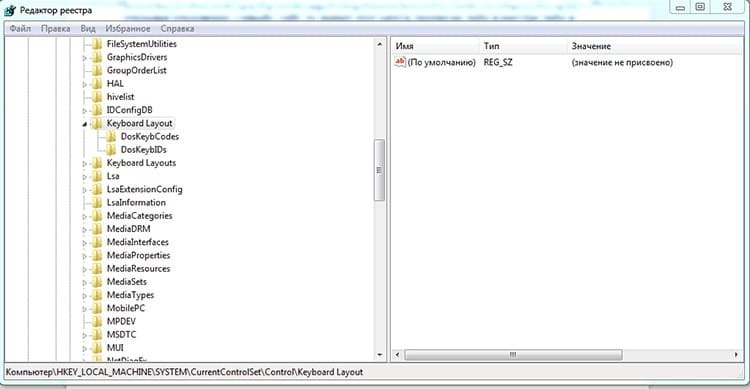
Odpre se okno z več ključnimi vejami in pododdelki. V registru sta dva pomembna odseka, iz katerih lahko pride do nalaganja:
HKEY_CURRENT_USER \ Software \ Microsoft \ Windows \ CurrentVersion \ Run
HKEY_LOCAL_MACHINE \ SOFTWARE \ Microsoft \ Windows \ CurrentVersion \ Run.
Prvi razdelek vsebuje programe, ki se zaženejo, ko se trenutni uporabnik prijavi v sistem, drugi pa na splošno, ko se sistem zažene. Obe veji je treba preveriti glede sumljivih ukazov za zagon. Ker nas zanima oglaševanje v brskalniku, bo najverjetneje prišlo do zagona enega od brskalnikov sistema, ki označuje začetno stran.
Samodejno nalaganje brskalnika registra je vseeno nenavadno in v večini primerov je ta ključ mogoče varno odstraniti.
Ponastavi nastavitve brskalnika na privzete vrednosti
Začetno stran s prikazovanjem oglasov je mogoče prisilno registrirati v nastavitvah brskalnika. Zgodi se, da privzete strani ni mogoče vrniti nazaj. Vse nastavitve lahko preprosto ponastavite na privzete nastavitve. S tem boste izbrisali celoten predpomnilnik, podatke obrazcev, gesla in številne druge podatke, odvisno od brskalnika. Poglejmo načine za uporabo tega pristopa v različnih brskalnikih.
Google Chrome in brskalnik Yandex
Brskalniki imajo en motor in po strukturi so si podobni. V Chromu morate iti v nastavitve, omogočiti možnost »Napredno« in se pomakniti do samega dna. Tu nas bo čakal element »Obnovi privzete nastavitve«.
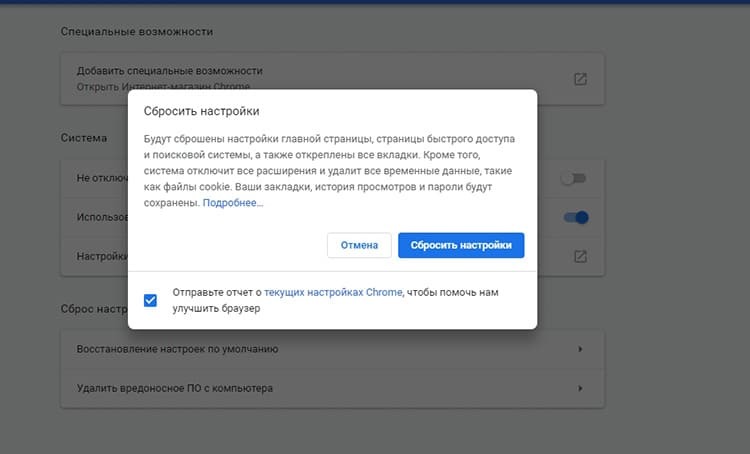
Yandex. V brskalniku je pot nekoliko drugačna: »Nastavitve«, nato »Sistem«, na samem dnu strani do postavke »Ponastavi vse nastavitve«.
Opera in Mozilla Firefox
V brskalniku Opera kot taka ni funkcije ponastavitve. Zbrišete lahko zgodovino brskanja ali ročno izbrišete konfiguracijske datoteke programa. Izbris zgodovine se nahaja v meniju "Varnost" v razdelku "Zasebnost" v nastavitvah brskalnika. Nameščene razširitve bo treba odstraniti ročno. Če želite v celoti izbrisati predpomnilnik in profil, morate najti pot do njih. To lahko najdete v postavki "Vizitka" v glavnem meniju brskalnika. Tam nas zanimata poti "Profil" in "Denar". Iščemo jih na trdem disku in počistimo mape.

V Firefoxu je možnost popolnega čiščenja brskalnika na precej nenavadnem mestu v pomoči, do katere lahko dostopate iz glavnega menija. Na seznamu izberite "Informacije za reševanje težav". Odpre se okno z informacijami z gumbom Osveži Firefox na desni strani. Sam postopek je preprost, vendar je težko najti ta predmet, ne da bi vedeli, kje je.
Microsoft Explorer in Edge
Po statističnih podatkih zelo veliko uporabnikov še vedno uporablja brskalnik Internet Explorer. Ponastavitev je zelo enostavna. Pojdite v meni "Storitev", nato na zavihek "Napredno" in pritisnite gumb "Ponastavi".
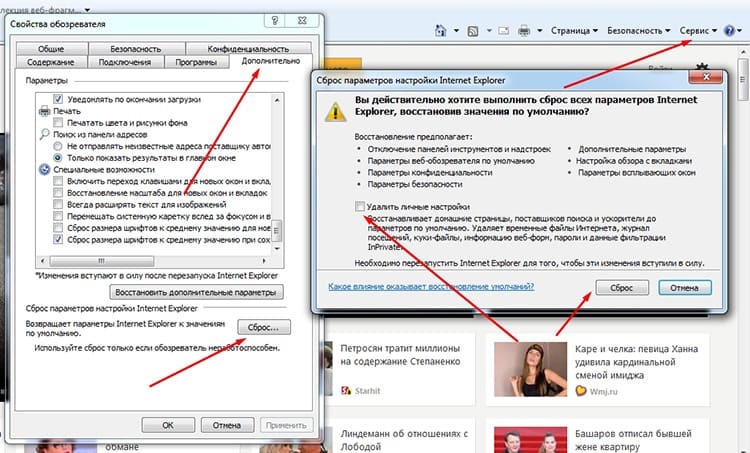
Brskalnik vas bo prosil, da potrdite postopek. To je to, nastavitve so bile ponastavljene. Zanimivo je, da Edge, ki je postal naslednik Explorerja, nima te funkcije. Zamenjalo ga je orodje za čiščenje, ki vam omogoča, da izberete, kaj želite odstraniti. V razdelku »Počisti podatke brskalnika« v meniju z možnostmi kliknite gumb »Izberite, kaj želite počistiti«.
Datoteka gostitelji
Datoteka Hosts je na voljo v katerem koli operacijskem sistemu in vsebuje bazo imen domen, ki se uporabljajo za prevajanje omrežnih naslovov. Ker ima ta datoteka najvišjo prioriteto, jo lahko uporabite za ponarejanje imena domene. Na primer, uporabnik v vrstico brskalnika vnese mail.ru in se prenese na spletno mesto z oglaševanjem. V sistemu Windows se datoteka nahaja v sistemu Windows \ system32 \ drivers \ etc \ hosts. Privzeto datoteka ne sme vsebovati nič drugega kot komentarje, označene s simbolom "#". Če morate datoteko obnoviti, jo lahko ročno uredite. Privzeto stanje lahko kopirate z uradnega Microsoftovega spletnega mesta za podporo in ga preprosto prilepite v datoteko: https://support.microsoft.com/ru-ru/help/972034/how-to-reset-the-hosts-file-back-to-the-default. Pravzaprav je tukaj tudi navodilo za različne različice sistema Windows.
Uporaba programov in vtičnikov za odstranjevanje nadležnih virusnih oglasov
Odpraviti posledice okužbe bodo pomagale programske rešitve, ki so jih izdali razvijalci priljubljene protivirusne programske opreme. Na primer, dr. Spletni CureIt. Ali pa uporabite program Malwarebytes, ki odpravlja posledice najrazličnejših okužb računalnika. Pravzaprav vse metode, opisane v članku, preprosto avtomatizirajo podobni programi.
Če se morate samo znebiti simptomov, torej skriti oglasov, lahko uporabite razširitve brskalnika, od katerih jih je že napisanih več deset. Veljajo za najbolj znane AdBlock in AdBlock Plus. Čeprav fizično ne odstranijo učinkov virusne okužbe, se bodo oglasi še vedno nehali prikazovati. Rešitev je tako-tako, v izjemnih primerih pa lahko pomaga.


