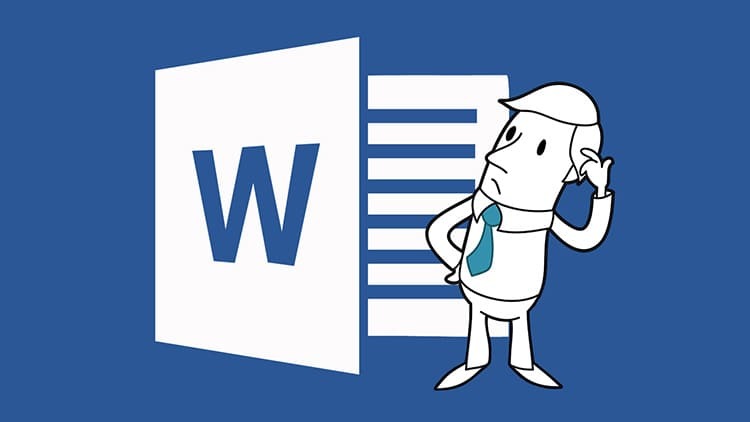
VSEBINA
- 1 Kako nastaviti samodejno paginacijo v Wordu
- 2 Uporaba dodatnih možnosti za prilagajanje strani
- 3 Nastavitev številke lista z ekspresnimi bloki
- 4 Kako povezati dodatne lastnosti s številkami strani v Wordu
- 5 Številke strani nastavite v Word-online
- 6 Spreminjanje številk strani glede na leto izdaje
- 7 Kako oštevilčiti strani v Wordu 2016
- 8 Odstranite pravila o razdeljevanju strani v Word Office
Kako nastaviti samodejno paginacijo v Wordu
Da ne bi ročno zapisali številk vseh strani, ki se med delom pojavijo v Microsoft Wordu, lahko zagotovite samodejno metodo. Vendar obstaja več možnosti za izvedbo takšne razporeditve števil. Vsak uporabnik bo lahko izbral najprimernejšega zase.
- Standardni način se izvede prek zavihka "Vstavi". Tu lahko izberete tudi lokacijo in orientacijo serijske številke.
- Dovoljeno je tudi oštevilčevanje z rimskimi številkami ali latinskimi črkami.
- Dovoljena je namestitev številk na liste z druge ali celo s tretje strani.
Upoštevajte, da je potrebna predhodna razčlenitev že končanega dokumenta na oddelke. Ne naštevajte v prazno datoteko.
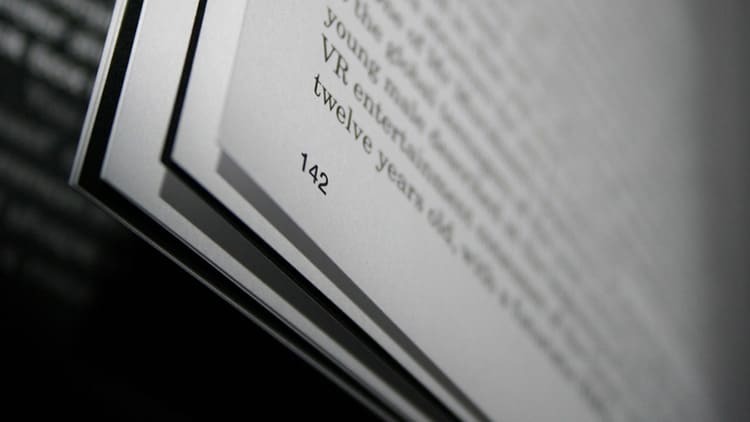
Uporaba dodatnih možnosti za prilagajanje strani
V večini primerov je pred oddajo besedila potrebno, da je dokument, vnesen v Word, skladen z nekaterimi standardi in zasnovo. To pravilo ne velja samo za besedilo kot celoto, ampak tudi ločeno vpliva na oblikovanje oštevilčevanja strani. Če želite to narediti, se morate poglobiti v sekundarne parametre aplikacije.
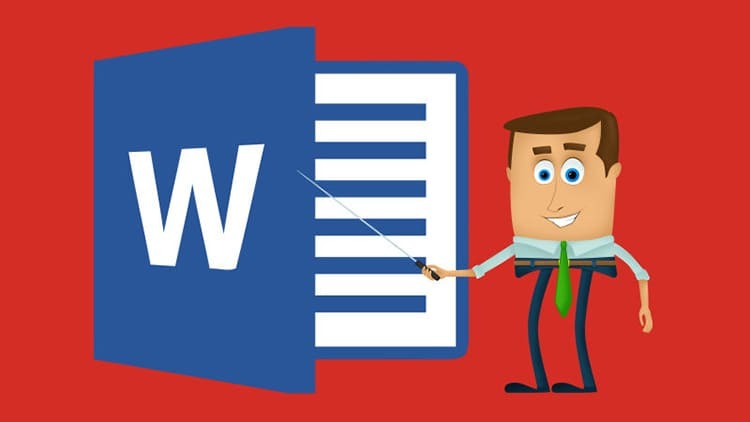
Oštevilčenje z druge strani: funkcije prilagajanja
Za izvajanje tega navodila v praksi boste morali uporabiti takšen blok, kot so "Glave in noge". Če jih želite aktivirati, dvokliknite na spodnji rob strani. Nato nadaljujemo korak za korakom v skladu s predlaganim algoritmom.
- Pridemo na zavihek "Konstruktor", v katerem najdemo blok "Parametri".
- Potrdite polje poleg vnosa "Posebne glave in noge za prvo stran".
- Ostaja le, da izberete ustrezno vrsto nastavitev za določen predmet v dokumentu.
- Vnesemo poljubno vrednost (ali vrzeli) in izberemo lokacijo, nato samo kliknemo na prazen list ali besedilo.
- Program bo samodejno dal serijsko številko od druge strani.
Po potrebi lahko označite različne glave in noge za lihe in parne strani. Vendar je ta pristop bolj primeren za oblikovanje besedila.

Kako postaviti številke strani z določenega lista
Pogosto so dokumenti, če so sestavljeni iz več razdelkov, oštevilčeni posamezno. Če jih želite nekako združiti, morate ravnati v skladu s predlaganimi navodili.
- Najprej primerjamo oba dokumenta in ugotovimo, s katere strani naj začne vsak od njiju.
- Aktiviramo zavihek "Konstruktor", pojdimo v blok "Glave in noge". Izberemo "Številke strani".
- Nato kliknite na "Oblika številk strani". Pred element "Začni z" postavimo oznako in nastavimo številko ali oznako, ki je potrebna v določenem razdelku.

Pri uporabi te metode je mogoče izvesti težavno paginacijo strani, saj lahko uporabite zelo velik razpon med stranmi. To uporabniku omogoča združevanje več velikih razdelkov v en dokument.
V Wordu odlagamo parne in lihe strani
Priprava skupnih dokumentov je zelo priljubljena praksa. Nekdo izpolnjuje parne liste, nekdo polne lihe. Zato je treba številke zapisati ločeno. Poglejmo, kako to izgleda v urejevalniku besedil.
- Ponovno aktivirajte "Konstruktor" in potrdite polje poleg vnosa "Različne glave in noge za parne in lihe strani".
- Prve številke smo zapisali ročno. Na primer, sodo bodo prikazane na vrhu, lihe pa na dnu.
- Tudi imena dokumentov in njihovo avtorstvo (spodaj in zgoraj) se lahko izmenjujejo.
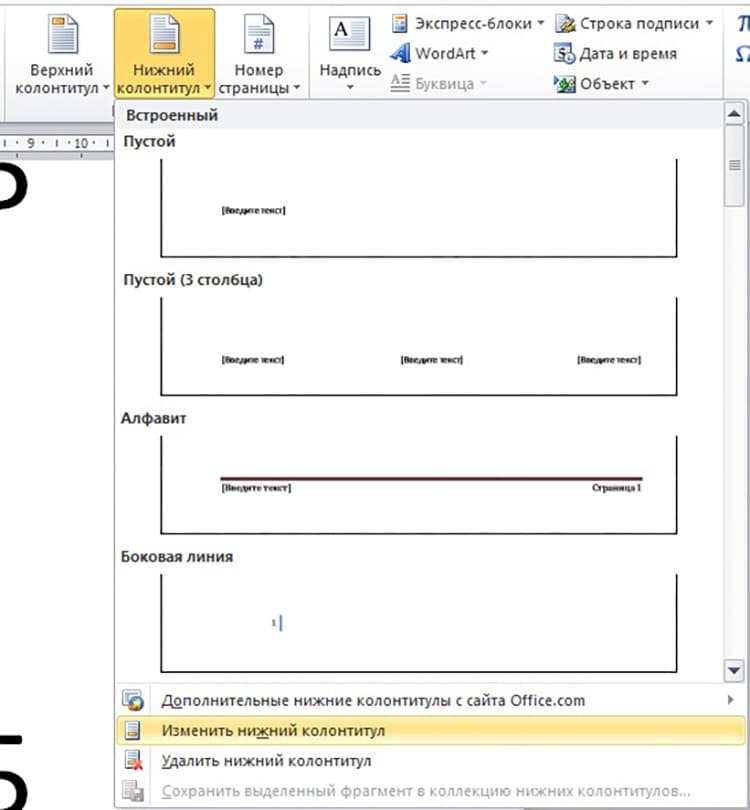
Če strani znova uredite, boste morali znova odpreti meni glave in noge. Da ne bi pomotoma kršili parametrov, je priporočljivo takoj po zaključku manipulacij zapreti ustrezno okno.
NA OPOMBO!
Poleg strani lahko številko poglavja postavite tudi na dno dokumenta.
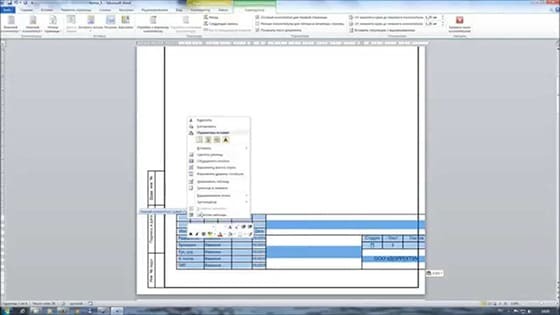
Številke strani v Wordu po vrsti "X" od "Y"
Ta metoda je primerna samo, če morate med vsemi razpoložljivimi v dokumentu določiti trenutno stran. To se naredi po spodnjem algoritmu.
- Gremo v način "Glave in noge", odpremo orodje "Številke strani". Izberemo lokacijo "Na vrhu strani".
- Pomaknite se navzdol po odprtem bloku in si oglejte obliko »Stran X od Y«.
- V tem meniju kliknite kateri koli primeren blok. Po tem obvezno kliknite »Zapri okno glav in nog«.
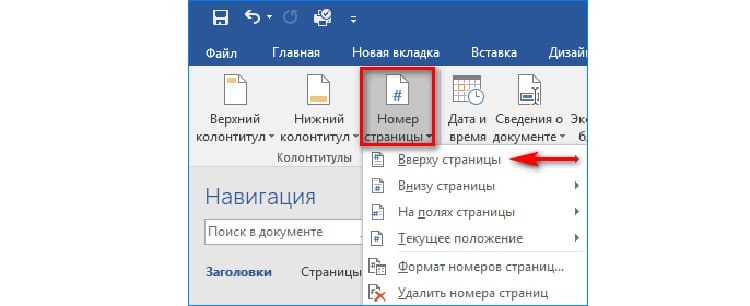
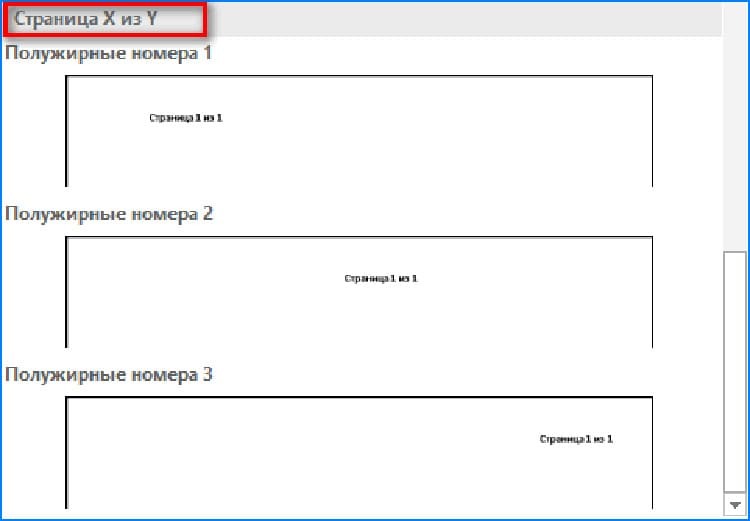
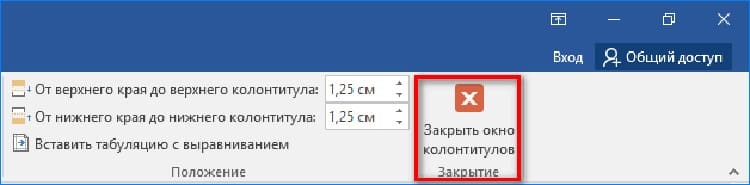
Številčni listi za različne odseke
Veliki dokumenti pogosto zahtevajo paginacijo za vsak razdelek posebej. Z drugimi besedami, vsako novo poglavje se mora začeti od prve strani. Za to obstaja ločeno navodilo:
- Odprite zavihek "Domov", tukaj kliknite orodje "Pokaži vse simbole".
- Poiščite in odprite zavihek Postavitev, izberite orodje Prelomi in kliknite Naslednja stran.
- Odpremo prvo stran "Oddelka 2". Dvakrat kliknemo, da aktiviramo "Glave in noge". Tu se prikaže vnos "Enako kot prejšnje".
- To komponento je treba izključiti. Če želite to narediti, pojdite v orodno vrstico in kliknite »Kot v prejšnjem razdelku«.

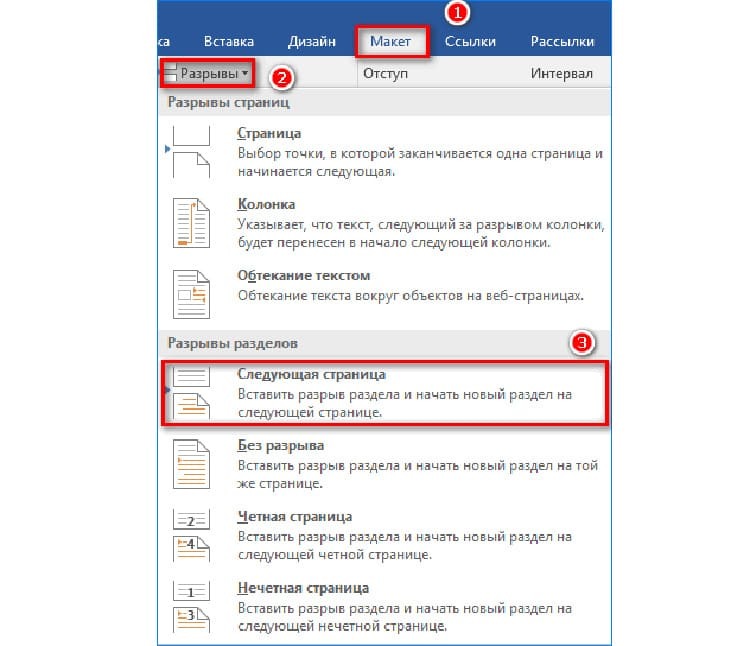

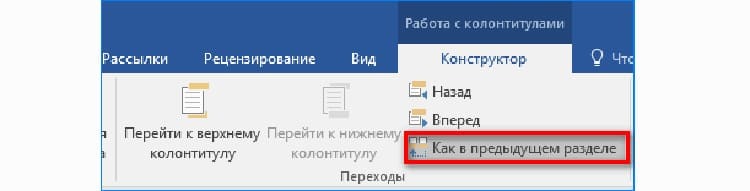
Zdaj lahko začnete standardno nastavitev oštevilčevanja za naslednji razdelek, pri tem pa izberete drugo vrsto oblikovanja.
Nastavitev položaja oštevilčenja in videza
Videz ima pogosto odločilno vlogo pri oblikovanju dna strani dokumenta v Wordu. Če želite spremeniti obliko iz standardne v bolj oblikovalsko, ki ustvarja naglas, se morate vrniti na "Glave in noge".
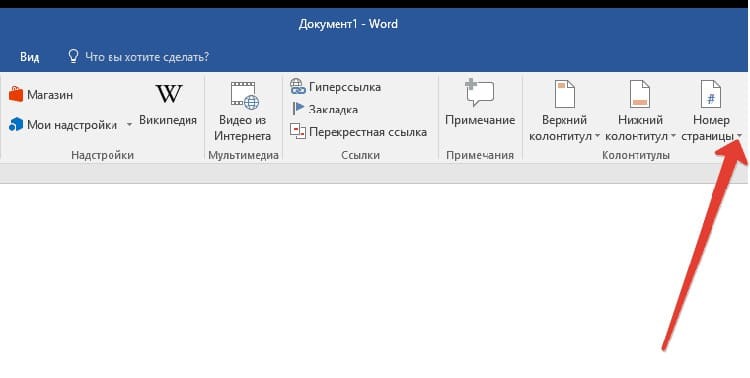
Nato odprite "Številke strani", kjer določimo lokacijo. V istem meniju lahko najdete način, kako nastaviti številko na list, pa tudi kakšno obliko. V ta namen se lahko uporabijo kodrasta orodja, označevanje z barvo ali črtami.
Nastavitev številke lista z ekspresnimi bloki
S pomočjo hitrih blokov lahko oštevilčite strani ne s številkami, temveč s poljubnimi podatki, ki jih imajo lastnosti dokumenta. Če jih želite uporabiti, morate v odprtem dokumentu Word izvesti številna dejanja.
- Blok "Glave in noge" aktiviramo z dvojnim klikom na dnu strani
- Pojdite na zavihek "Vstavi", poiščite blok "Besedilo", kjer aktiviramo "Hitre bloke".
- Na seznamu, ki se prikaže, izberite "Lastnosti dokumenta".
- Naslednji seznam določa, kako bodo strani prikazane.
- Prikazani blok izpolnite tako, kot je izbrana oblika. Na primer navedemo datum ali avtorstvo.

Po potrebi lahko poleg zapisa neposredno v bloku podate zaporedno številko.
Kako povezati dodatne lastnosti s številkami strani v Wordu
Poleg glavne številke je na strani dovoljena uporaba sekundarnih elementov, s katerimi lahko izboljšate stran. Za to potrebujete:
- Odprite "Glave in noge", nato pojdite na element "Številke strani".
- Pojdite na "Oblika številk strani".
- Izberite vrsto prikaza števil, ki omogoča uporabo slogov naslovov, pa tudi uporabo dodatnih znakov.

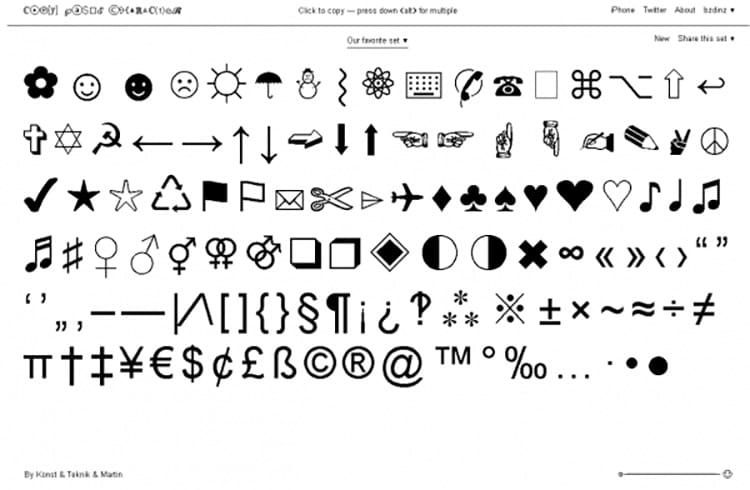
Če morate naslov vstaviti v stran, morate spremeniti njegov slog v veljavno frazo ali besedo. Tako pri razširjenem oštevilčevanju ni mogoče uporabiti le številk, ampak tudi nekaj ključnih besed iz besedila.
Številke strani nastavite v Word-online
Spletna različica urejevalnika besedil je zelo podobna sistemski aplikaciji. Preden oštevilčite stran v obliki html, se morate podrobneje seznaniti z vmesnikom.

V internetnem dokumentu se oštevilčenje uporablja na enak način kot v najnovejši različici urejevalnika besedil v računalniku. Kar zadeva dokumente v shrambi v oblaku, to storite prek zavihka "Vstavi", nato "Številke strani".
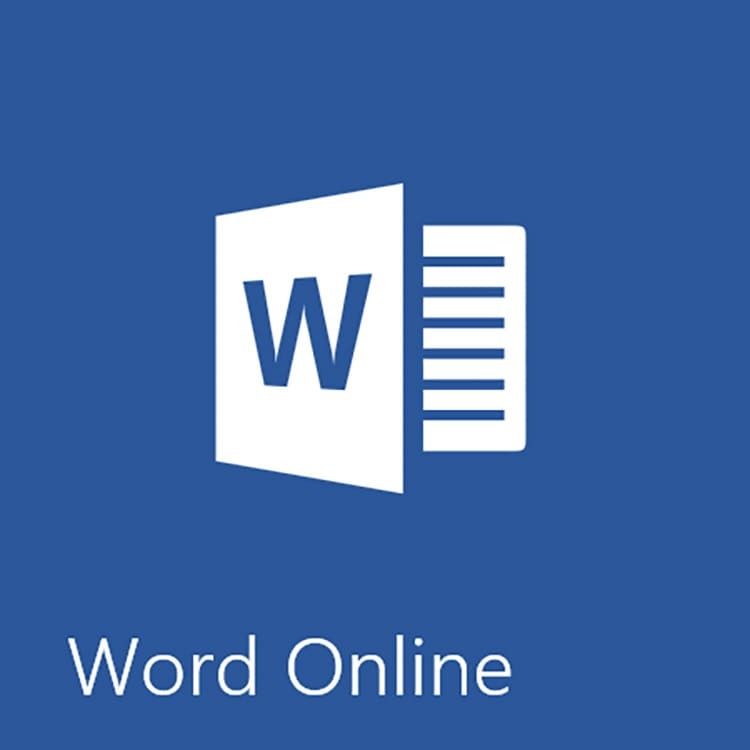
Tu je navedena katera koli serijska številka. V prihodnosti se njegovo oštevilčenje zgodi samodejno. Prikazan je kot zaznamek za vsako stran na desni.
NA OPOMBO!
Če potrdite polje zraven »Dodaj število strani«, bo dokument prikazal skupno število listov in številko trenutne strani.
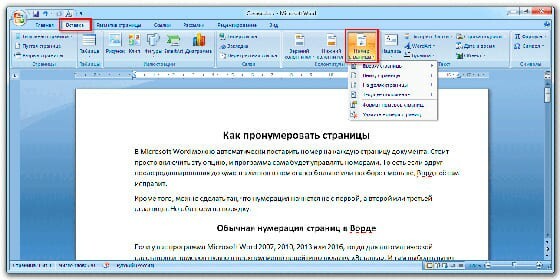
Spreminjanje številk strani glede na leto izdaje
Vsaka različica programa Microsoft Word ima drugačno zasnovo in postavitev vmesnika, zato ima vsaka svoja navodila. Za vse funkcije teh priročnikov si oglejte ta video.
Kako oštevilčiti strani v Wordu 2016
Datoteke, ustvarjene v urejevalniku, razvitem leta 2016, naj bi na preprost način nastavile številke strani. Za podrobnejše informacije priporočamo, da preučite navodila s fotografijo.
- Odprite zavihek »Vstavi«, nato se pomaknite do bloka »Glave in noge«, kliknite »Noga«.
- Izberite ustrezen slog in ga kliknite z miško.
- Zdaj je vsaki strani dokumenta priložena postavitev s številkami strani in možnostjo nastavitve datuma objave.

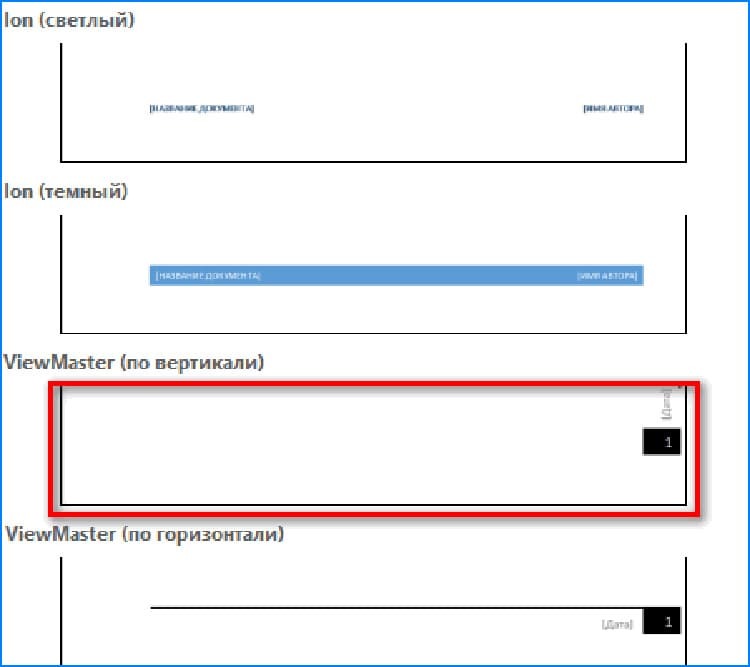
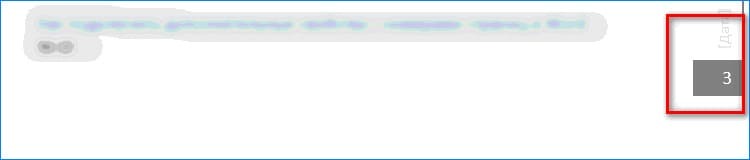
Uporabnik mora le shraniti ta dokument in po potrebi natisniti strani v tej zasnovi.
Odstranite pravila o razdeljevanju strani v Word Office
Deaktiviranje vseh možnih strani datoteke se izvede v nekaj preprostih korakih. Dovolj je, da dvokliknete številko strani na katerem koli listu in pokličete blok "Glave in noge". Preostane samo, da se pomaknete do orodja za številke strani in kliknete Odstrani številke strani.
Če so bile številke ustvarjene s posebnimi slogi, pojdite na glavo, kjer se nahaja predmet oštevilčevanja, in v našem primeru kliknite »Izbriši nogo«.

Dragi uporabniki, pridružite se komentarjem pod člankom, delite svoje izkušnje pri uporabi zgornjih navodil. Vsekakor postavite vprašanja, če obstajajo. Naša ekipa jim bo z veseljem odgovorila.



