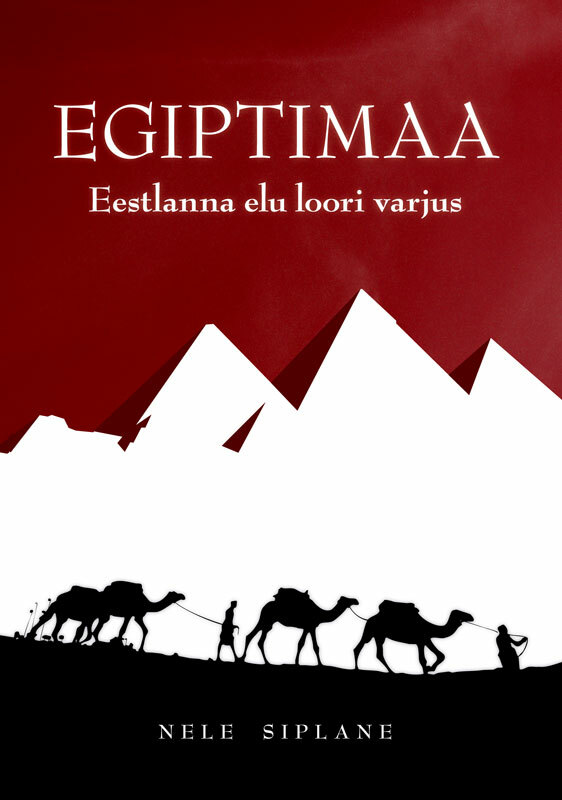VSEBINA
- 1 Kaj potrebujete za povezavo usmerjevalnika TP-Link
- 2 Kako povezati usmerjevalnik TP-Link z prenosnikom ali računalnikom
- 3 Konfiguriranje usmerjevalnika TP-Link
- 4 Postopek posodobitve vdelane programske opreme usmerjevalnika Wi-Fi TP-Link
Kaj potrebujete za povezavo usmerjevalnika TP-Link
Za začetek boste pravzaprav potrebovali sebe usmerjevalnik. Zraven je najpogosteje priložen že stisnjen kabel patchcord, ki je potreben za primarno povezavo z osebnim računalnikom. Potrebovali boste tudi računalnik-iz njega bo izvedena osnovna konfiguracija usmerjevalnika Wi-Fi TP-Link. No, in dogovor z internetnim ponudnikom za opravljanje storitev z navitim Ethernet kablom ali namensko linijo ADSL.
Kako povezati usmerjevalnik TP-Link z prenosnikom ali računalnikom
Preden usmerjevalnik TP-Link povežete z omrežjem, boste morali dokončati vrsto pripravljalnih postopkov in začetno konfiguracijo. Sam postopek konfiguracije je mogoče izvesti na dva načina: z uporabo fizične povezave ali z uporabo brezžične povezave prek Wifi privzeto, vendar vsi usmerjevalniki ne podpirajo te funkcije.
Kako najti najboljše mesto za svojo napravo
Za namestitev usmerjevalnika ni posebnih omejitev. Glavna stvar je, da ga namestite tako, da so vse povezane naprave v vidnem polju, to je priporočljivo, da ga ne postavite tam, kjer obstajajo ovire - stene, predelne stene itd. Na splošno to ni kritično in če ima stanovanje majhno površino, lahko usmerjevalnik namestite tam, kjer je to primerno.
Kako nastaviti in povezati usmerjevalnik TP-Link z računalnikom
Za začetno konfiguracijo usmerjevalnika mora biti povezan s katerim koli računalnikom. To je mogoče prek brezžičnega omrežja ali s kablom, ki je običajno priložen kompletu. Bolj ali manj sodobni modeli ob prvem vklopu takoj ustvarijo brezžično omrežje za goste, s katerim se lahko povežete brez gesla. Po tem se prikaže dostop do nastavitev. Najpogosteje pa morate napravo povezati prek kabla. Povezati ga morate z enim od vrat LAN na usmerjevalniku in priključkom za omrežno kartico računalnika.
Konfiguriranje usmerjevalnika TP-Link
Po priključitvi usmerjevalnika se začne sama nastavitev. To je dokaj hiter in nezahteven postopek. Kljub temu bomo v izogib nesporazumom analizirali ključne faze.
Povrnite obstoječe nastavitve usmerjevalnika v tovarniško stanje
Na začetni stopnji tega ne potrebujemo. V bistvu se tovarniška ponastavitev izvede v primeru začetnih težav in okvar usmerjevalnika. Na katerem koli usmerjevalniku, ne nujno TP-Link, vedno obstaja miniaturni gumb za ponastavitev. Označeno je s ponastavitvijo.
Tudi v nastavitvah najdete element menija "Tovarniške nastavitve", ki se običajno nahaja v razdelku "Sistemska orodja". Gumb se lahko imenuje "Ponastavi nastavitve", "Obnovi" ali podobno. Ne pozabite, da bodo ponastavljene vse nastavitve - gesla za prijavo, geslo za brezžično povezavo in dostop do interneta.
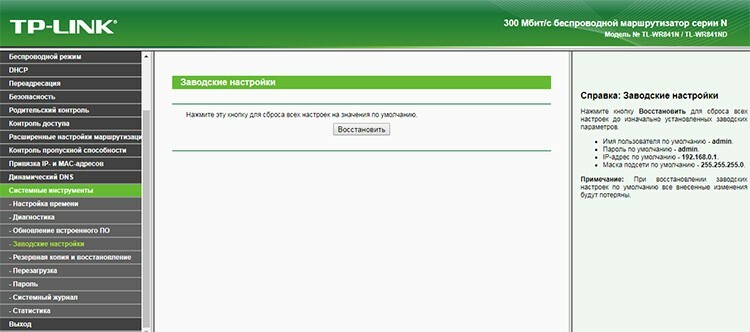
Z naslovom tplinkwifi.net se prijavite na nadzorno ploščo usmerjevalnika
Relativno nedavno je TP-Link začel povezovati ime gostitelja, kot je tplinkwifi.net, na privzete naslove IP 192.168.0.1 ali 192.168.1.1. Nove različice modelov usmerjevalnikov TP-Link so tega sposobne. Pri starejših modelih lahko deluje tudi tplinklogin.net. Pravzaprav je naslov naveden na dnu naprave in ga lahko, če sploh kaj, vohunite. V vsakem primeru, če ga vnesete v brskalnik, vas bo pripeljal na stran spletnega vmesnika usmerjevalnika. Da ne bi uganili, katero ime se uporablja v določenem usmerjevalniku, lahko uporabite klasike - 192.168.1.1 ali 192.168.0.1.
Kako nastaviti internetno povezavo usmerjevalnika TP-Link
Zdaj lahko greste neposredno na nastavitev. Če želite to narediti, morate uporabiti vgrajen spletni vmesnik usmerjevalnika. Privzeti naslov povezave najdete na dnu naprave. V večini primerov bo to 192.168.0.1 ali 192.168.1.1. In kot smo že pisali, morda obstaja tplinkwifi.net ali tplinklogin.net. Ne glede na način povezave - žično ali Wi -Fi, se ti naslovi uporabljajo za povezavo z usmerjevalnikom.
Torej imamo na usmerjevalnik priključen računalnik. Prav tako mora biti kabel ponudnika internetnih storitev priključen na vrata WAN usmerjevalnika. Preden se povežemo z usmerjevalnikom TP-Link, moramo odpreti kateri koli razpoložljivi brskalnik in vnesti naslov, prikazan na spodnji plošči. Usmerjevalnik bo prikazal pogovorno okno za prijavo z uporabniškim imenom in geslom. Tudi v spodnjem podoknu lahko ugotovimo vrednosti polj uporabniškega imena in gesla. Najverjetneje bo admin - admin.
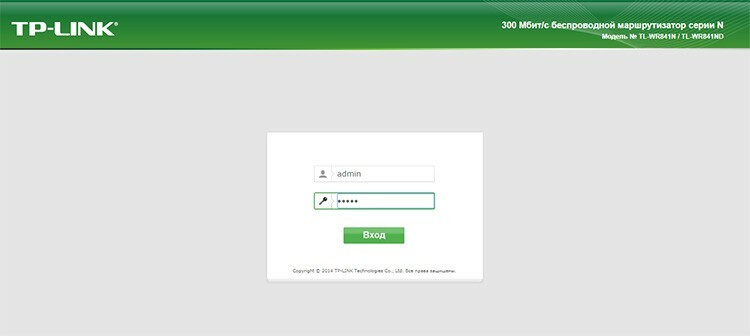
Takoj po vstopu bomo videli podokno s stanjem, kjer lahko izveste o različici programske opreme, reviziji strojne opreme, naslovu MAC in statistiki prometa. Za povezavo našega usmerjevalnika z internetom potrebujemo razdelek »Omrežje«. In v njem - pododdelek WAN. Od celotnega polja polj za izpolnitev nas zanimajo "Vrsta povezave", "Uporabniško ime" in dve polji za geslo. Vrsta povezave je standard, po katerem ponudnik zagotavlja internet. Najpogosteje je to PPPoE. Sodobni usmerjevalniki lahko samodejno zaznajo vrsto povezave - za to obstaja gumb "Določi".
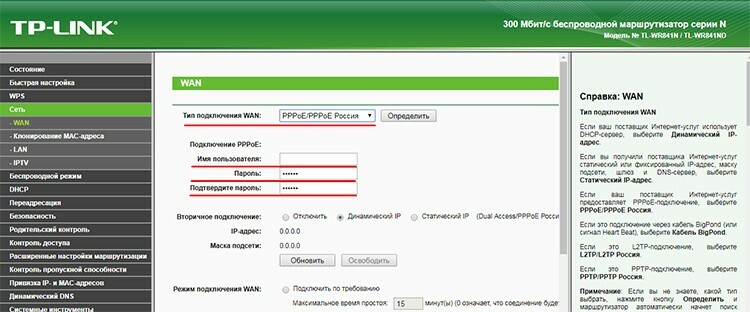
Uporabniško ime je niz znakov, ki jih je ponudnik določil za naročnika. Najdete ga v pogodbi o storitvah. Mimogrede, tam je treba navesti geslo. Ko določite vse potrebne podatke, kliknite gumb "Shrani" na dnu strani. Pravzaprav je to glavna točka za konfiguracijo usmerjevalnika. Zdaj bi moral biti na voljo internet. Tudi če računalnik samo s kablom povežete z usmerjevalnikom, bo svetovni splet že na voljo.
Nastavitev brezžičnega omrežja
Zdaj se morate prepričati, da lahko vse brezžične naprave uporabnika dostopajo do interneta prek omrežja Wi-Fi. Se pravi, vzpostavite brezžično omrežje. Če želite to narediti, pojdite na razdelek »Brezžični način« in najprej v pododdelek »Nastavitve brezžičnega načina«. Tu nas zanimata le dve postavki: "Ime omrežja" in "Omogoči brezžično oddajanje". V prvem morate določiti ime. Prikazan bo, ko se katera koli naprava poskuša povezati. V drugem morate preveriti, ali je potrditveno polje označeno, in če ne, ga vstavite.
Nato morate iti v pododdelek "Brezžična varnost". Tu bomo navedli vrsto preverjanja pristnosti, šifriranje in geslo za dostop.
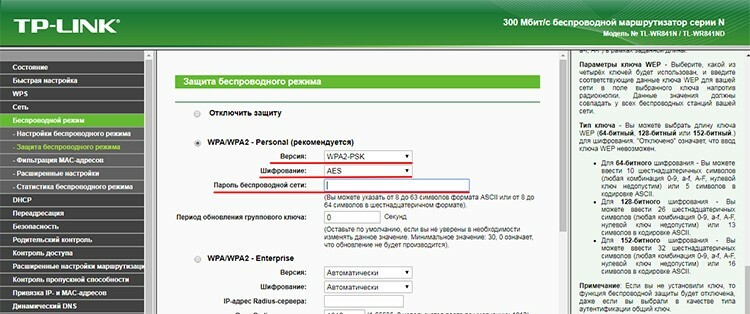
Za vrsto avtentikacije lahko izberete WPA2-PSK. Idealen je za domače omrežje. Bolje je izbrati vrsto šifriranja AES - je sodobnejša, zanesljiva in hitra. Nastavite lahko katero koli geslo za Wi-Fi.
Spreminjanje gesla za prijavo v spletni vmesnik
Eden od pomembnih vidikov pravilne konfiguracije usmerjevalnika TP-Link je njegova varnost. Zato morate za prijavo v spletni vmesnik usmerjevalnika spremeniti geslo. To bo zmanjšalo možnost nepooblaščenega dostopa. Napadalec lahko to stori tako: z grobo silo ali ranljivostjo komunikacijskih protokolov lahko ugiba geslo za dostop do brezžičnega omrežja. Nato lahko s standardnim naslovom 192.168.0.1 preprosto navede privzeto prijavo in geslo - admin in admin. Po tem lahko z usmerjevalnikom naredi vse, kar hoče - namesti lastno vdelano programsko opremo, spremeni gesla, poišče prijavo in geslo za povezavo s ponudnikom in še veliko več. Seveda takšen scenarij ni verjeten in napadalec tudi ob pridobitvi dostopa ne bo povzročil posebno resne škode, vendar je izguba nadzora nad vašo napravo nekoliko neprijetna. Zato se bomo spremenili.
Za to sta odgovorna odsek spletnega vmesnika "Sistemska orodja" in pododdelek "Geslo". Tu je vse preprosto - navedemo staro ime in staro geslo, nato pa nove podatke. Kliknite "Shrani".
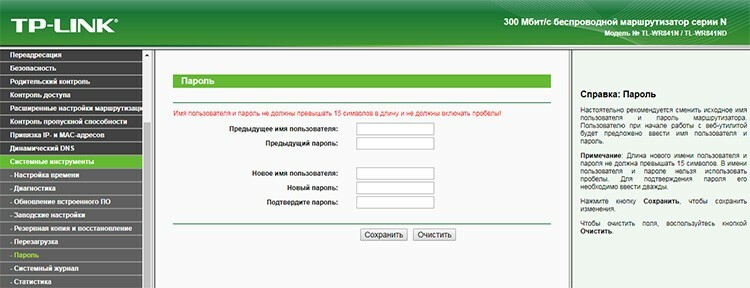
Kako konfigurirati posebne funkcije usmerjevalnika TP-Link
Zdaj pa pojdimo na nekaj dodatnih funkcij. Ker smo konfigurirali usmerjevalnik TP-Link TL-WR841N, bomo navedli vse zanimive funkcije zanj.
Prva stvar, na katero ste lahko pozorni, je skrivanje imena omrežja. Ta pristop omogoča, da se v vaše brezžično omrežje povežejo le tisti, ki poznajo ime. Dobite ga lahko le iz ust svojega lastnika, tako kot geslo samo. To pomeni, da je to dober dodaten element zaščite. V našem WR841N to možnost najdete pod Wireless Settings. Poiskati morate potrditveno polje »Omogoči oddajanje SSID« in ga izklopiti.
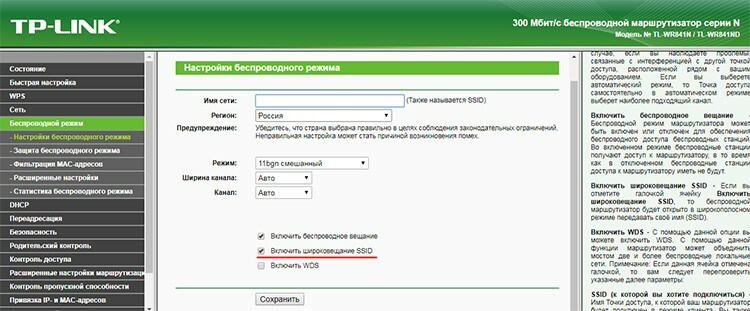
Moč oddajnika lahko zmanjšate, da zožite obseg omrežja. To naredite v naprednih nastavitvah razdelka "Brezžični način". Element je moč oddajnika in določa doseg. Privzeta vrednost je običajno visoka. Z zmanjšanjem lahko znatno zmanjšate doseg omrežja.
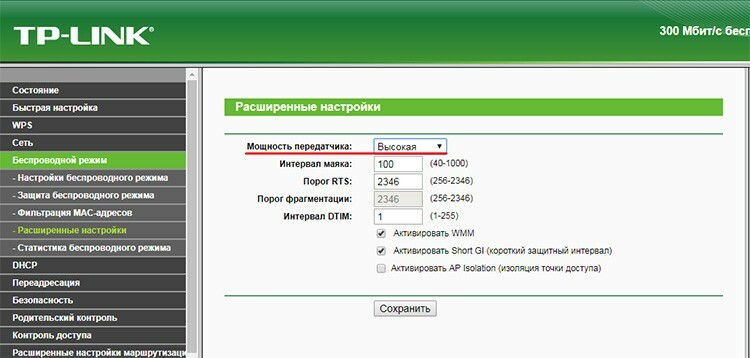
Zanimivo je, da nekateri modeli v razdelku "Diagnostika" sistemskih orodij vsebujejo že pripravljeno orodje za sledenje in ping oddaljenih vozlišč. Sledenje je potrebno za določitev poti paketov in analizo vozlišč problemov. Ping se uporablja za preverjanje razpoložljivosti spletnega mesta ali vira.
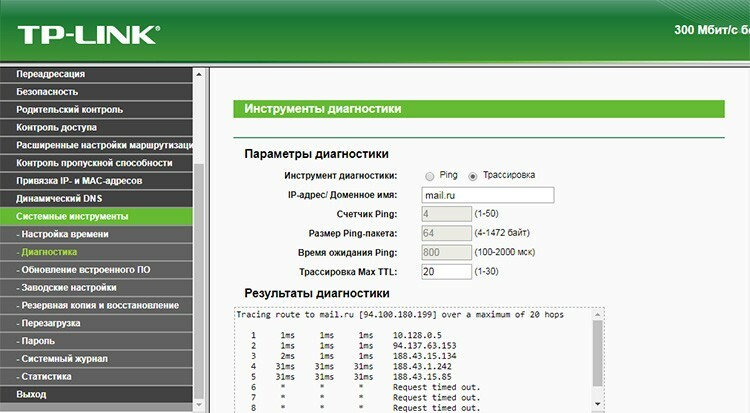
Mimogrede, iz istega razdelka "Sistemska orodja" lahko znova zaženete usmerjevalnik, ne da bi vstali s kavča, ko se na primer pojavijo težave z omrežjem ali samo manjše težave.
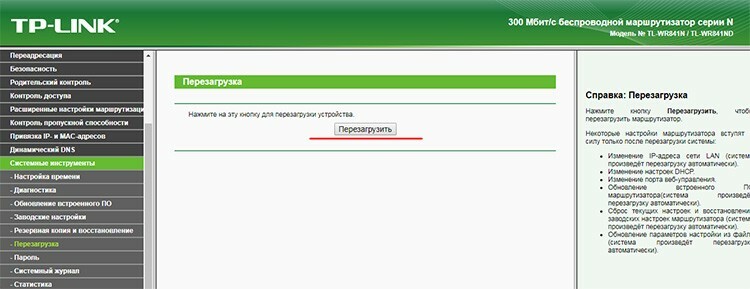
Funkcija filtriranja naslovov MAC
To je dodaten mehanizem za zaščito pred neželenimi povezavami z brezžičnim omrežjem. Naslov MAC je poseben in edinstven identifikator, povezan z omrežno kartico. Lahko pa sledi tistim napravam, ki ne bi smele biti povezane z omrežjem Wi-Fi. Nastavitve filtriranja vam omogočajo prepoved posameznih posameznih naprav ali, nasprotno, vse prepovedujejo in omogočajo samo dostop izbrance. Možnost najdete v razdelku Brezžični način in pododdelku Filtriranje naslovov MAC.
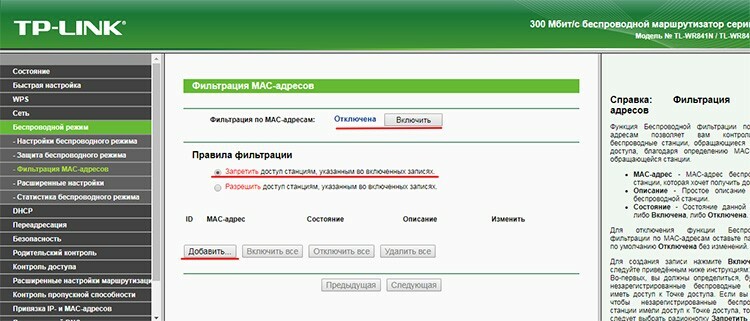
Funkcija je privzeto onemogočena. Omogočite ga lahko z istoimenskim gumbom. Filtriranje deluje v dveh načinih: zavrni - ko so blokirani naslovi na seznamu, in dovoli - nasprotno, dovoljeni so le tisti, ki so navedeni na seznamu. Z gumbom »Dodaj« lahko na seznam dodate nove naprave.
Postopek posodobitve vdelane programske opreme usmerjevalnika Wi-Fi TP-Link
Usmerjevalnik ima vgrajen mehanizem za posodabljanje vdelane programske opreme. To je zelo priročno. Posodobitve programske opreme so namenjene odpravljanju preteklih napak v kodi, dodajanju novih funkcij in včasih izboljšanju videza in občutka spletnega vmesnika.
Element "Posodobitev vdelane programske opreme" se nahaja v razdelku "Sistemska orodja". Preden prenesete novo vdelano programsko opremo z uradnega spletnega mesta, morate najprej ugotoviti, katera različica opreme je v tem usmerjevalniku. To je pomembno, saj lahko posodobitev vdelane programske opreme z napačno strojno opremo poškoduje napravo. Na uradni spletni strani podjetja morate izbrati vrsto, ki je navedena v postavki "Različica opreme".
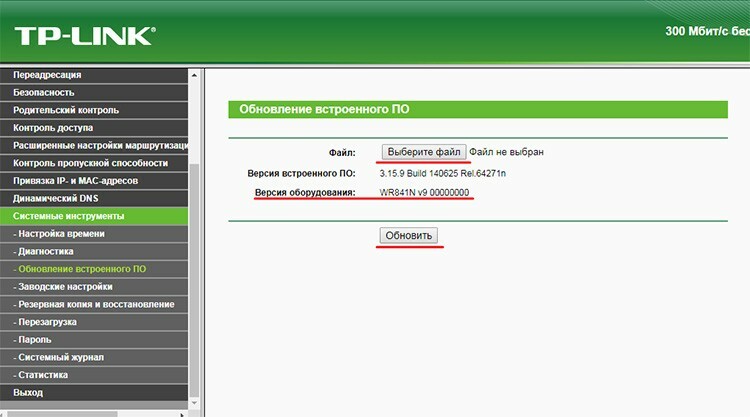
Ko naložite zahtevano vdelano programsko opremo, morate z gumbom »Izberi datoteko« določiti datoteko, nato kliknite »Posodobi« in počakajte, da se postopek zaključi.