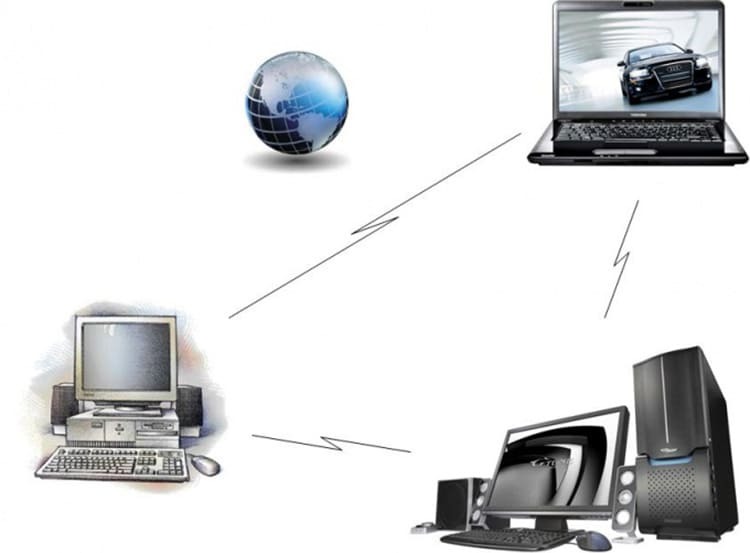
VSEBINA
- 1 Način nastavitve oddaljenega dostopa prek globalnega omrežja
- 2 Namestitev programske opreme za organizacijo oddaljenega dostopa prek interneta
- 3 Kako se pravilno povezati z oddaljenim namizjem in konfigurirati sistem
- 4 Povezovanje in konfiguriranje oddaljenega dostopa do računalnika z operacijskim sistemom Windows 7
- 5 Daljinski upravljalnik računalnika s pametnim telefonom Android
- 6 Nasveti strokovnjakov, kako se povezati
Način nastavitve oddaljenega dostopa prek globalnega omrežja
Praviloma se lahko povežete z namizno ali računalniško sistemsko enoto kjer koli na svetu. Če želite to narediti, potrebujete samo spletno različico programa in ustrezno kodo za dostop.

V ta namen je treba pravilno konfigurirati oba računalnika, ki bosta izvajala odnos med odjemalcem in strežnikom. Najprej morate pripraviti napravo, ki bo delovala kot strežnik.
Navodila za konfiguriranje notranjih sistemskih parametrov v sistemu Windows 10
Oglejmo si navodila na primeru operacijskega sistema Windows 10. Poleg tega njegova različica ne sme biti nižja od domače.
- Pojdite na "Nadzorna plošča", nato v okno "Sistem". "Oddaljeno namizje".
- Nato drsnik prestavimo v položaj "Vklop".
- Odpre se pojavno okno, v katerem morate klikniti gumb "Potrdi".
- Na dnu nastavitev, ki se prikažejo, poiščemo ime računalnika, ga shranimo ali zapišemo. To vam bo prišlo prav pri povezovanju.
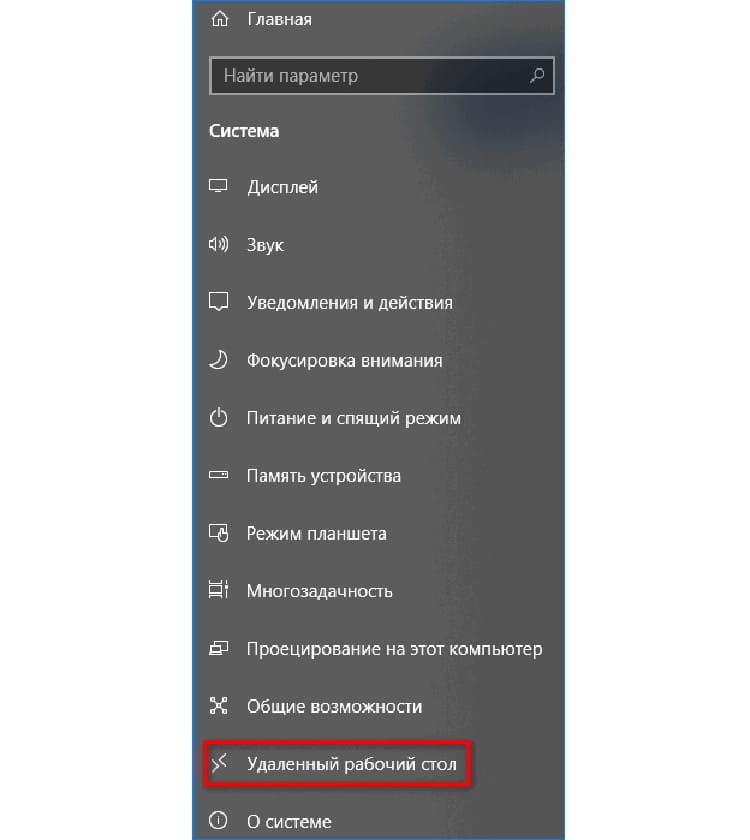

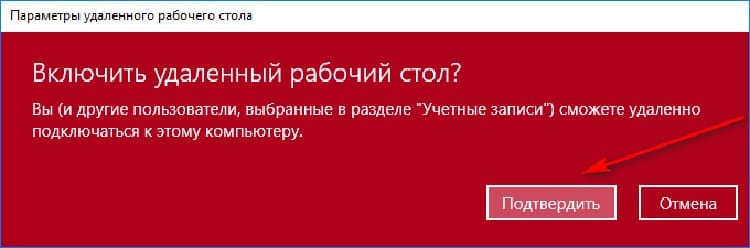

Nato bomo odjemalca poskušali konfigurirati za komunikacijo. V procesu bodo sodelovala tudi vgrajena orodja Windows. Če želite to narediti, morate omogočiti dostop strankam, ki bodo povezovale in vizualizirale vse, kar je v računalniku.
- Enake nastavitve izvajamo od 1 do 4 točk. Nadalje na dnu okna vidimo element "Uporabniški računi". Kliknite ta razdelek in izpolnite obrazec.
- V oknu, ki se prikaže, kliknite gumb "Dodaj", da vnesete novega udeleženca ali ime računalnika.
- V naslednjem oknu vnesite potrebne podatke in potrdite dejanje s klikom na gumb »V redu«.

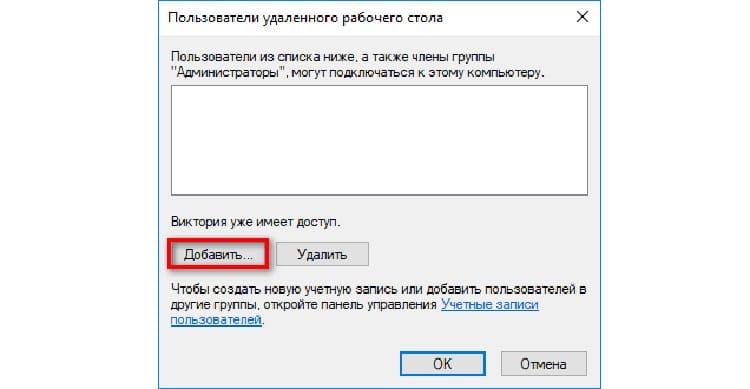
Po opravljenih manipulacijah se bodo osebni računalniki zlahka povezali med seboj, da bi dosegli določene cilje. Poleg tega nekateri programi ne potrebujejo aktivacijskega ključa za namizje nekoga drugega.
Namestitev programske opreme za organizacijo oddaljenega dostopa prek interneta
V tem primeru morate uporabiti aplikacije drugih proizvajalcev. Pomagali bodo ustvariti popolno povezavo z matično ploščo, hkrati pa bo mogoče konfigurirati ne samo skupno rabo, ampak tudi možnost prenosa datotek.
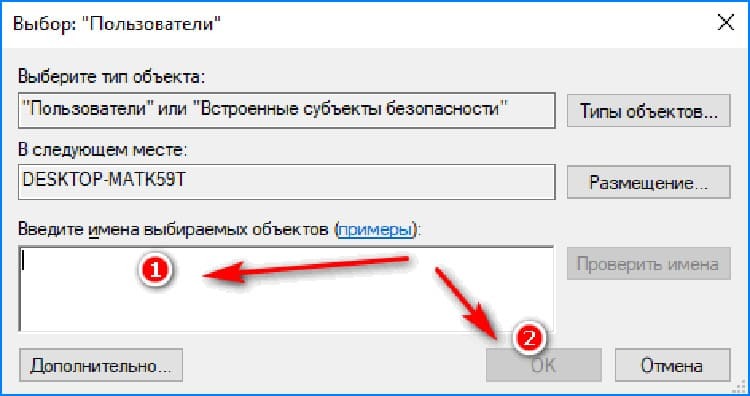
TeamViewer - praktičen in vsestranski
Program potrjuje dolgoletne uporabniške izkušnje. Njegova uporaba vam omogoča hitro povezavo z enim računalnikom na daljavo in povezavo na pametnem telefonu. Aplikacija deluje tako plačljivo kot brezplačno (le z nekaterimi omejitvami). Pomembne lastnosti:
- priročen hiter prenos datotek;
- povezava z računalnikom v realnem času;
- ne zamrzne, deluje brez napak;
- pri stalni uporabi se povezava ne prekine;
- povezuje s posebnim ID -jem;

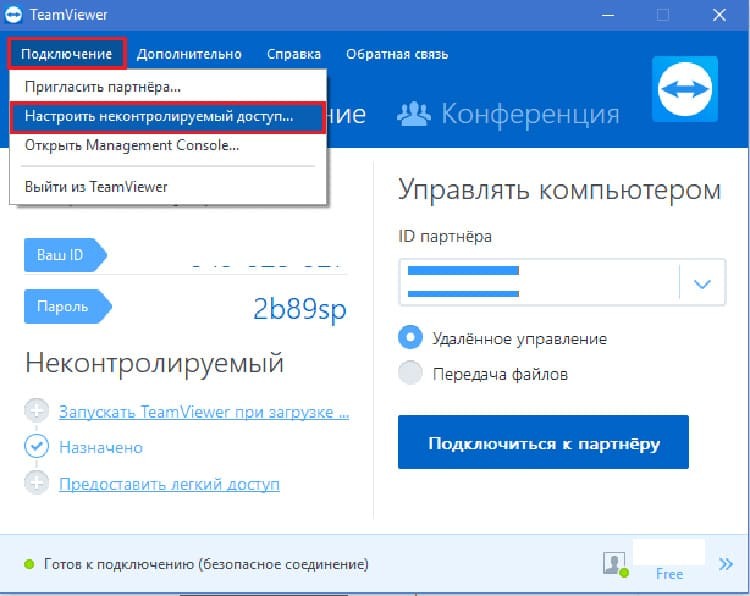
Program ima eno pomembno pomanjkljivost - visoke stroške licence. Ko uporabljate proračunsko različico, morate vsakih pet minut znova povezati oddaljeni dostop. V tem času nedejavnosti program ponastavi povezavo.
Ammyy Admin - dostopna analogija za komunikacijo na daljavo
Idealna storitev za aktivni oddaljeni dostop, deluje brezplačno. To različico programske opreme podpira kateri koli operacijski sistem, ne glede na bitnost in leto izdaje. Glavne prednosti vključujejo:
- ne zavzame veliko prostora v računalniku;
- primeren za nekomercialno uporabo;
- primeren za nadzor več uporabnikov (tim);
- ima preprost meni.

Pomanjkljivost je nemožnost rusifikacije aplikacije. Za tiste, ki imajo standardno znanje angleščine, bo vmesnik povsem razumljiv.
AeroAdmin je preprosta aplikacija za oddaljeni dostop
Storitev AeroAdmin skoraj nima nastavitev. Deluje takoj od začetka prodaje. Orodje ne zahteva posebne namestitve, tako kot pri mnogih drugih programih. Po videzu se praktično ne razlikuje od programske opreme TeamViewer. Uporabnik mora le odpreti prenosni pripomoček in dati svoj ID drugemu računalniku za dostop.
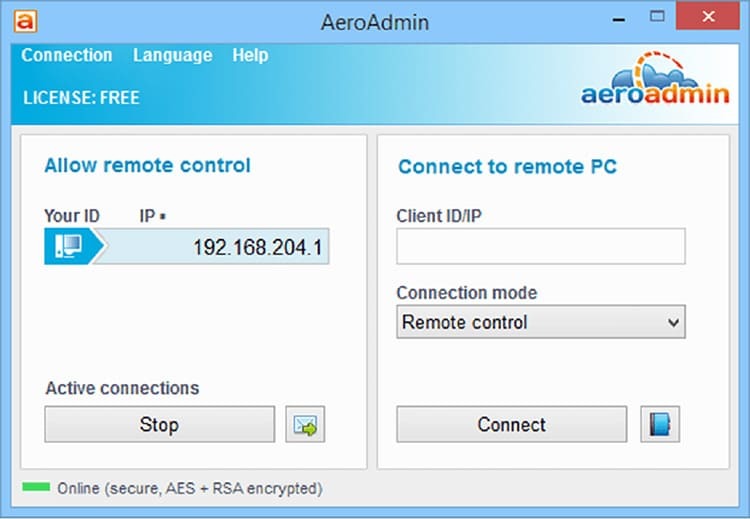
Priljubljene funkcije:
- uporaba v OS v 32 in 64-bitnih različicah;
- primeren za osebno in komercialno uporabo;
- funkcija "Samo pogled" ali "Daljinski upravljalnik";
- idealno za spontano podporo.
Če želite v domačem računalniku narediti nekatere nastavitve ali posodobiti nastavitve, zaženite ustrezno aplikacijo neposredno v telefonu ali na delovnem prenosnem računalniku.
Kako se pravilno povezati z oddaljenim namizjem in konfigurirati sistem
Ko smo ugotovili delovanje programov, ki pomagajo odpreti možnost oddaljenega dela na domačem računalniku in ne samo, je pomembno vedeti, kako vzpostaviti pravilno povezavo. V tem primeru boste morali opraviti več preprostih korakov.
- Pojdite v meni Start in poiščite mapo Standard.
- Odprite ga in kliknite storitev "Povezava z oddaljenim namizjem".
- Pojavi se ustrezno okno, v katerem morate izpolniti polje in vanj vključiti ime računalnika ali uporabniško ime. Izbirate lahko tudi med razpoložljivimi.
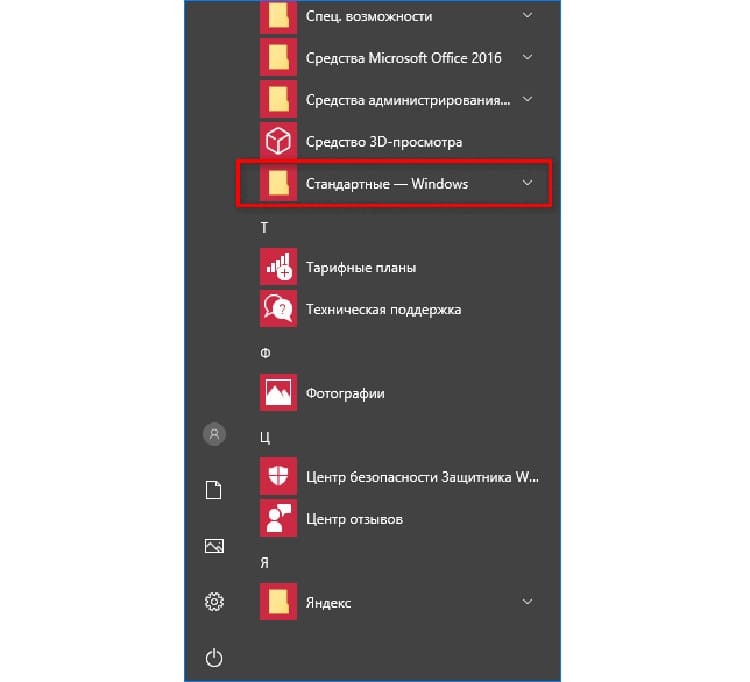
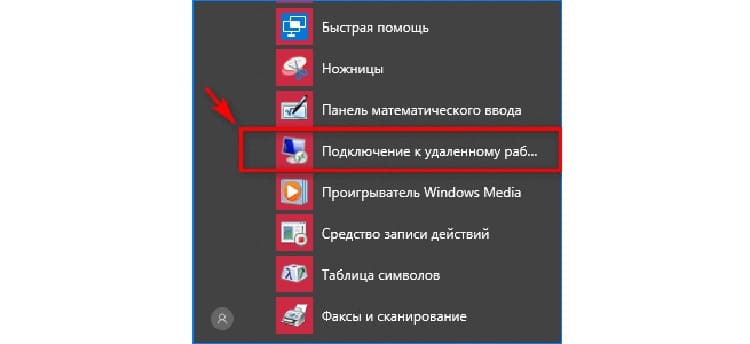
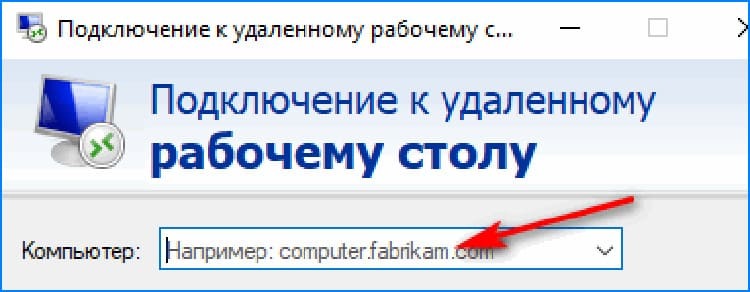
Ostaja samo pritisniti gumb "Poveži", tako da vaš operacijski sistem najde tistega, ki je zanj določen.
NA OPOMBO!
Bodite previdni pri vnosu imena domene ali uporabniškega imena. Tudi en napačen znak lahko povzroči neuspešno povezavo.

Z uporabo nove oblačne tehnologije Daas
Kljub priljubljenosti ročnih pripomočkov so namizni računalniki neposredni voditelji v produktivnosti. To kaže, da bo uporabnik stran od teh naprav potreboval nujen oddaljeni dostop. Točno to ima sistem Daas.
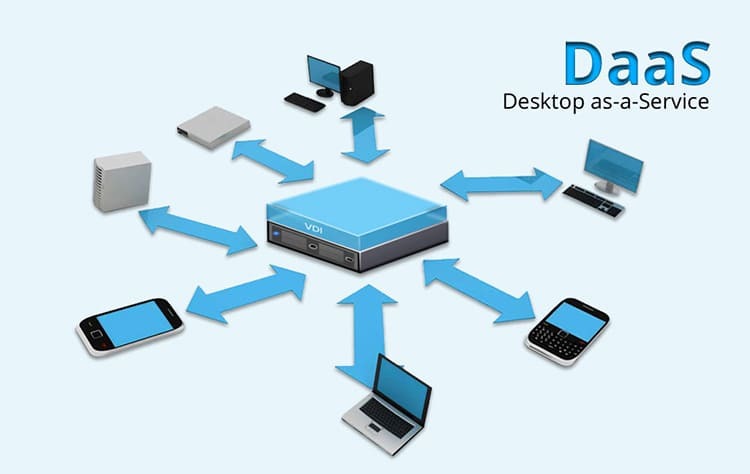
Tak sistem je namenjen tako skupinskemu vzdrževanju namiznih naprav kot enkratnemu oddaljenemu dostopu. Ta pristop naj bi v celoti služil shranjevanju v oblaku in z možnostjo daljinskega prenosa datotek.
Programi za oddaljeni dostop do računalnika prek interneta
Vsekakor pa tudi pri daljinskem delu na spletu potrebujete posebne aplikacije. Na naslednjem seznamu Tehno.guru priporoča, da se seznanite z možnostmi, ki bodo pomagale vzpostaviti oddaljeno povezavo med matičnimi ploščami in namizjem v realnem času.
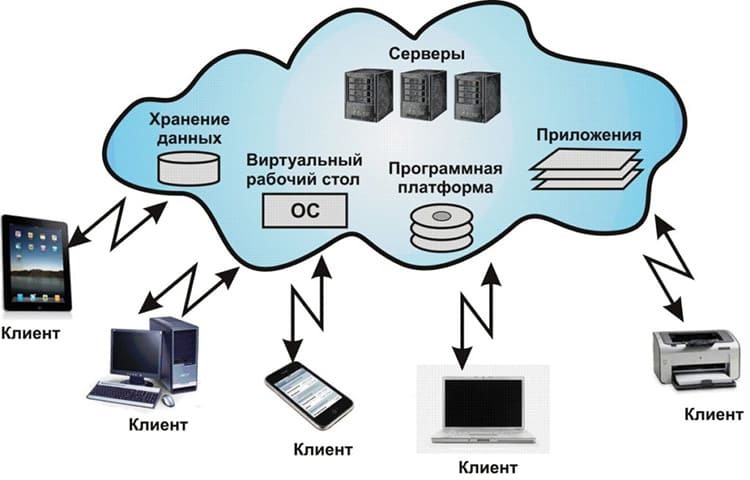
Hamachi - orodje za virtualno mreženje
Praviloma velja, da je nekomercialna uporaba oddaljenega dostopa najlažja, če pa želite to omogočiti, potrebujete poseben program. Orodje Hamachi vam bo pomagalo rešiti preproste naloge, povezane z brezžičnim dostopom do spleta. Sistem velja za popolnoma varen za delo v omrežju, saj uporablja povezavo UDP.
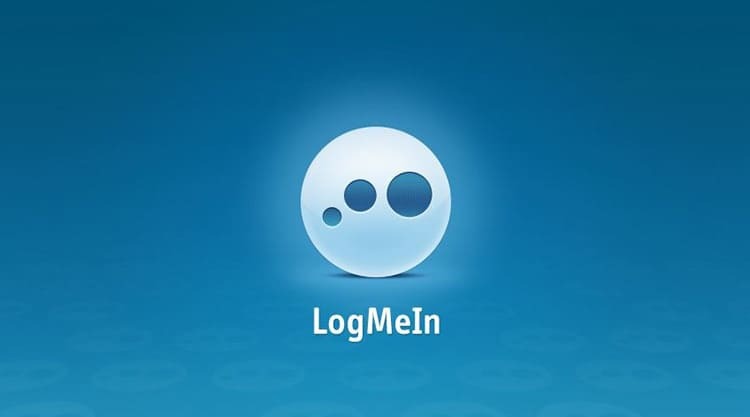
Remote Desktop Manager - program s funkcionalnostjo
Sistemski pripomoček, ki v realnem času ustvari hitro in varno povezavo z oddaljenim namizjem. Pri prikazovanju zaslona slika ne zmrzne, zaslon je mogoče posneti.
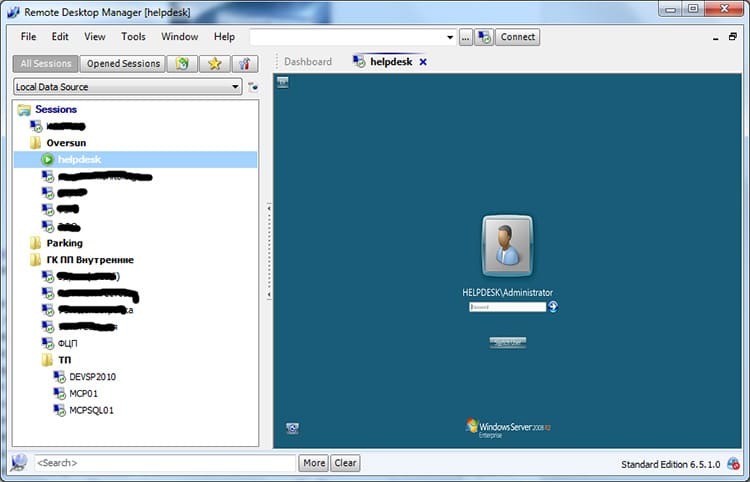
LiteManager - preprost pripomoček po meri
Priročno orodje za povezovanje dveh računalnikov prek omrežja. Obstaja plačljiva in brezplačna različica. Pripomoček ima lepe nastavitve in intuitiven vmesnik. Pri povezovanju ne bo težav, pomembno je le izbrati pravo ime računalnika in med njimi ustvariti oddaljeno omrežje. Ko je aplikacija nameščena na obeh računalnikih, ima uporabnik dostop do vseh podatkov v njej, razen map, šifriranih z geslom.
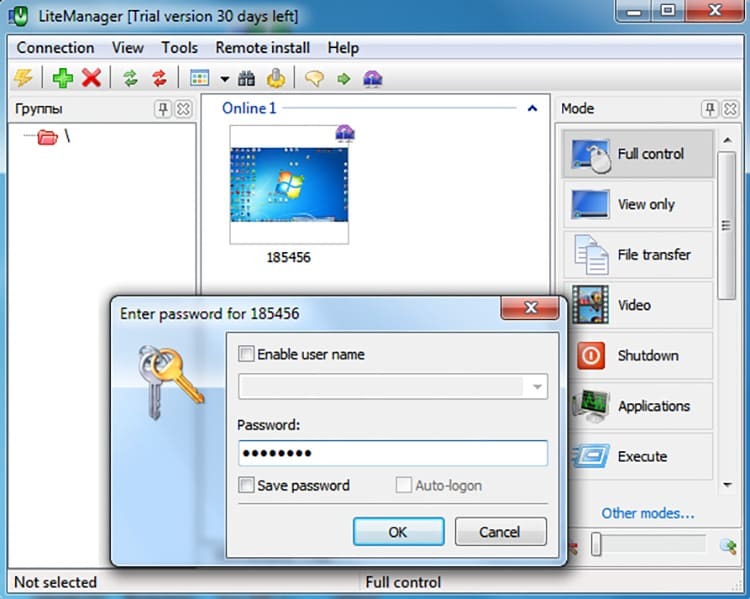
Povezovanje in konfiguriranje oddaljenega dostopa do računalnika z operacijskim sistemom Windows 7
Dejanje bomo obravnavali na primeru priljubljenega programa TeamViewer. Primeren je tako za začetnike kot za bolj izkušene uporabnike. Če želite odpreti dostop, morate v obeh računalnikih izvesti naslednje nastavitve.
- Aplikacijo zaženemo na obeh računalnikih.
- Program ne zahteva posebne namestitve (vsakič jih morate zagnati iz mape za shranjevanje).
- V drugem računalniku vidimo kodo, ki jo je treba poslati za zagon oddaljenega dostopa z nameravanega računalnika (vaš ID).
- Vnesemo ga na odjemalca, ki ga želimo povezati, nato pa način povezave izberemo kot "Daljinski upravljalnik".
- Vsa dejanja so na voljo uporabniku. Vendar, da se program ne deaktivira, mu ne smete dati odmora za več kot 5 minut.

Če želite brez omejitev uporabljati namizje nekoga drugega, boste morali v sistemu Widows 7 izvesti nekaj manipulacij.
- Pojdite v meni "Start", nato odprite blok "Sistem in varnost".
- Nato zaženemo zavihek »Sistem«, ki mu sledijo »Dodatni sistemski parametri«.
- Poiščemo zavihek »Oddaljeni dostop«, tukaj pred vnosi »Dovoli povezavo« postavimo kljukico oddaljeni dostop do tega računalnika ", pa tudi nasprotno dovoljenje s preverjanjem pristnosti v tem okno.
- Ostaja le, da izberete uporabnike in kliknete gumb »V redu« ali »Dokončaj«.
Opozarjamo oba uporabnika, da tovrstni dostop zahteva obvezno generiranje gesla. Brez tega je nemogoče upodobiti namizje nekoga drugega.
Daljinski upravljalnik računalnika s pametnim telefonom Android
Praviloma je najbolj priročno uporabljati pametni telefon kot orodje za nadzor računalnika. Za to je najbolje uporabiti namenske aplikacije za Android. Če želite narediti ustrezne nastavitve, morate na svoj pametni telefon prenesti aplikacijo TeamViewer za Android. Nato sledite nekaj korakom:
- Program zaženemo v računalniku, nato v telefonu.
- Ustvarjeno ID kodo vnesite v prazno polje in kliknite gumb "Daljinski upravljalnik".
- Telefon prikaže miniaturni zaslon računalnika.
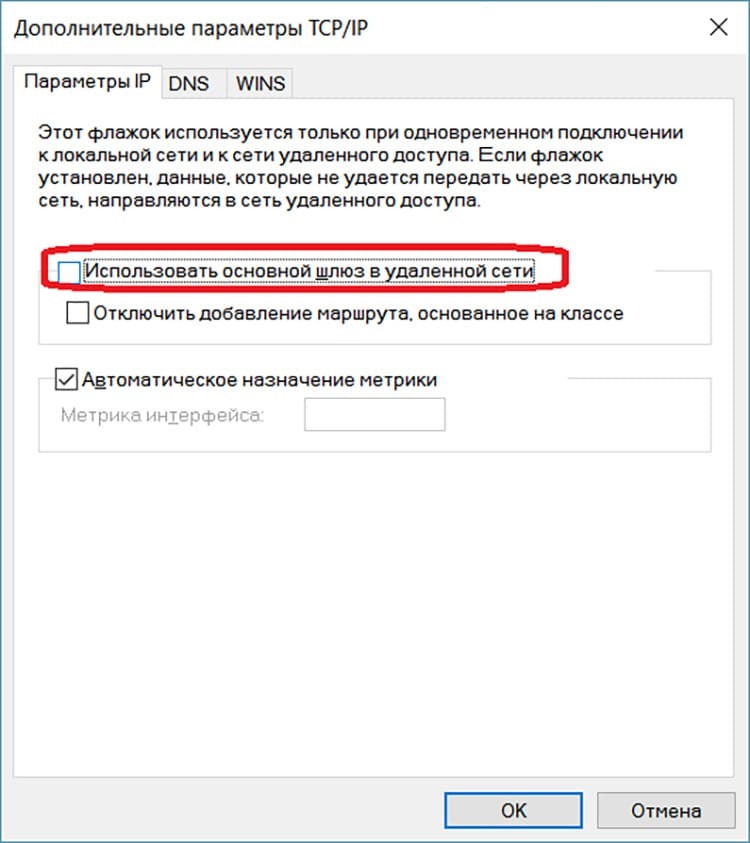
Podobno si lahko ogledate različne datoteke, katerih ločljivost in oblika vam to omogočajo. Prav tako naši uredniki predlagajo, da preučite priporočila v naslednjem videoposnetku, ki vam bodo olajšali dostop do domačega računalnika iz mobilne naprave in še več.
https://www.youtube.com/watch? v = GgLATBelFpA
Nasveti strokovnjakov, kako se povezati

Ne glede na to, kako preproste so nastavitve oddaljenega dostopa, imajo nekateri uporabniki začetniki pogosto težave. Zaradi tega uporabnik ostane brez nujnih informacij in, kar je še huje, lahko izgubi službo, če so nekateri dokumenti po nesrečni nesreči ostali na domačem računalniku.
- Predpogoj je zagotovitev uradnega dovoljenja. To se naredi v notranjih nastavitvah operacijskega sistema Windows. Enako je treba storiti z računalniki z operacijskim sistemom Linux ali Mac.
- Različica operacijskega sistema mora biti popolnoma funkcionalna. Preden nastavite oddaljeni dostop, morate odpraviti vse napake in aktivirati Windows, če tega še niste storili.
- Pri uporabi posebnih programov, ki omogočajo dostop do računalnika iz druge naprave, je priporočljivo, da v njih registrirate račune. To bo koristno v primeru težav s programom.
- Če želite, da tujec prosto vstopi na namizje vašega osebnega računalnika, lahko ne samo posredujete ID številko, ampak tudi pošljete posebne datoteke prek družabnih omrežij.
- Pri uporabi računalniškega daljinskega upravljalnika v napravi Android strokovnjaki svetujejo nalaganje aplikacij za obe napravi z isto posodobljeno različico. To bo preprečilo konflikte med operacijskimi sistemi.
Dragi uporabniki, na tej stopnji smo analizirali možne in najbolj priljubljene metode povezovanja oddaljenega dostopa. Če imate še vedno vprašanja ali imate težave pri uporabi katerega od programov, nam pišite v komentarjih pod člankom. Pomagali vam bomo ugotoviti vse nianse.
