
- Prečo sa nastavenie kalendára a času pokazí?
- Konfigurácia hodín a dátumu pomocou systému BIOS
- Nastavenie času v počítači pomocou systému Windows 7
- Nastavenie kalendára a času v systéme Windows 10
Počítač sa teraz nachádza v každom dome. Nie je to len zariadenie na prístup k internetu, ale aj komplexný systém rôznych funkcií a možností.Väčšina nastavení je nastavená a aktualizovaná v režime offline. Ale existujú zlyhania, napríklad pri nastavovaní dátumu a hodín v konkrétnom regióne. To vyvoláva otázku, ako nastaviť čas na počítači? Aby sme to pochopili, je potrebné sa oboznámiť s aspoň základnými princípmi používania osobného počítača.
na obsah ↑Prečo sú nastavenia kalendára a času zamieňané?
Existuje niekoľko dôvodov, prečo sa také indikátory na zariadení môžu zaseknúť.Tieto problémy nie sú globálne a možno ich ľahko odstrániť.Zvážte niekoľko bežných dôvodov.
BIOS tablet je chybný
Ak chcete vyriešiť tento problém, vymeňte batériu na základnej doske:
- Najprv odpojte zariadenie od napájania.
- Potom otvorte kryt systémovej jednotky, nájdete tablet BIOS.Nie je ťažké ho nahradiť, pretože je v jednej kópii veľkosť mince.
- Opatrne uvoľnite západku a odstráňte ju z základnej dosky.
- Kúpiť v obchode s počítačmi je rovnaký, nastavte na obvyklé miesto.
Potom budete môcť správne nastaviť čas na počítači. 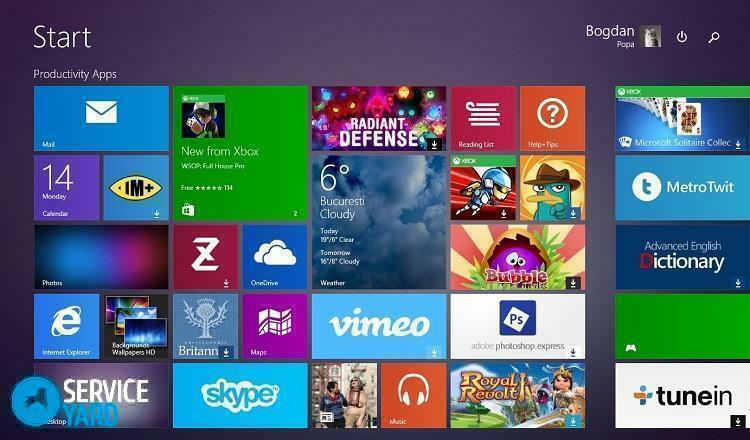
Nesprávna časová zóna
Kliknutím na položku zmeníte nastavenie času a zmeníte časové pásmo podľa regiónu. Nastavenia môžete upraviť pomocou časti Čas na internete. Pomocou tejto voľby zariadenie skontroluje parametre až na milisekundy.
Počítačový vírus
Tento dôvod na zmenu parametrov kalendára je veľmi zriedkavý.Ak chcete tento problém odstrániť, nainštalujte antivírus, vykonajte diagnostiku zariadenia. Ak je situácia viac ako závažná, ihneď preinštalujte operačný systém alebo kontaktujte kvalifikovaného technika.
Zo všetkého vyššie uvedeného môžeme konštatovať, že väčšinu problémov možno odstrániť samostatne bez zásahu majstrov.
na obsah ↑Konfigurácia hodín a dátumu pomocou systému BIOS
Ak dôjde k strate hodín v počítači kvôli vybitej batérii, okamžite sa po zapnutí prístroja zobrazí správa. V upozornení je používateľ vyzvaný, aby prejdil do nastavení systému BIOS a nastavil čas na počítači alebo stlačte kláves F1 na pokračovanie zavádzania zariadenia.
Ak ste oboznámení so základmi používania osobného počítača, môžete bezpečne nakonfigurovať dátum s hodinami bez načítania operačného systému. V súčasnosti sú k dispozícii moderné systémy s rôznymi typmi BIOS.Sú rozdelené na dva typy - staré a nové( UEFI).
Uvažujme ich podrobne:
- Starý BIOS - akonáhle sa zavádza, na monitore sa zobrazí sekcia, ktorá môže byť nazvaná "Main" alebo "SysInfo".V každom prípade je táto sekcia vždy na prvom mieste v hornej časti obrazovky. Potom uvidíte indikátory dátumu a času. A na spodnej alebo na pravej strane obrazovky zariadenie poskytuje informácie o tom, ktoré tlačidlá stlačiť na zmenu indikátorov. Najprv musíte stlačiť TAB alebo Enter. A potom nastavte dátum pomocou hodín pomocou tlačidiel F5 alebo F6.Ak chcete uložiť všetky nainštalované zmeny, opustite systém BIOS a stlačte kláves F10.
- Nový BIOS( UEFI) - musíte prejsť na rozšírené nastavenia stlačením tlačidla F7.Ďalej je potrebné kliknúť na kartu "Základné", nastaviť dátum s hodinami pomocou výziev na pravej strane obrazovky. Po zmene požadovaných parametrov ukončite nastavenia a uložte zmeny.
Preto nie je potrebné žiadne špeciálne znalosti a úsilie na úpravu času na počítači. Stačí stačiť sa zoznámiť so základmi používania počítača.
do doby inštalácieobsah ↑ na počítači s operačným systémom Windows 7
Ak neviete, ako zmeniť nastavenie v BIOSe, je lepšie použiť metódu zmenou parametrov prostredníctvom operačného systému.Časový rozvrh môžete upraviť v systéme Windows 7 pomocou dokumentu "timedate.cpl", ktorý sa nachádza v priečinku "System 32".
Dokument môžete otvoriť niekoľkými spôsobmi:
- Pomocou vyhľadávania v systéme Windows. Ak to chcete urobiť, zadajte do vyhľadávacieho pane meno dokumentu a nájde sa v priebehu niekoľkých sekúnd. Metóda je veľmi jednoduchá, ale zakaždým, keď píšete názov súboru, sa obťažuje.
- V pravom dolnom rohu presuňte kurzor na obrázok hodín. Potom kliknite pravým tlačidlom myši a vyberte možnosť "Zmeniť nastavenia dátumu a času".Ak ste omylom klikli pravým tlačidlom myši, zobrazí sa okno s možnosťami. Zo všetkého, čo potrebujete, zvoľte "Nastavenia času".
- Na počítači môžete nastaviť hodiny pomocou ovládacieho panela. Ak to chcete urobiť, zvoľte sekciu "Jazyk, oblasť a hodiny".Potom sa otvorí ďalšia karta s položkami. Môžete vybrať ľubovoľnú sekciu, ktorú potrebujete upraviť.
- Použitie programu "Win Master".Po otvorení programu na druhej záložke uvidíte informácie o kalendári a čase. Kliknutím na sekciu sa automaticky dostanete do sekcie úprav parametrov a budete môcť upraviť časové pásmo, indikátory času.
Pomocou týchto jednoduchých metód sa môžete jednoducho vyrovnať s úpravou kalendárnych a časových indikátorov.
na obsah ↑Nastavenie kalendára a času v systéme Windows 10
Kalendárne a časové indikátory v operačnom systéme Windows 10 sú nakonfigurované presne ako v siedmich. Rozdiely sa týkajú iba zobrazenia kariet. Môžete kliknúť na číselník ľavým alebo pravým tlačidlom myši volaním možnosti "nastavenia hodín".V kalendári a nastaveniach hodín sa otvorí jedno veľké okno, ktoré sa nazýva "Jazyk a čas".V ňom sú k dispozícii všetky základné nastavenia hodín a kalendára.
Zvážte tieto položky podrobnejšie:
- Ak chcete upraviť hodiny, prejdite na časť "Čas a dátum".
- Vypnite automatické nastavenie času.
- Kliknite na "Upraviť" a upravte hodiny s dátumom.
- Zmeňte časové pásmo na príslušnú.
- Môžete zmeniť koncept kalendára a hodín pomocou možnosti "zmeniť formát".
- Môžete nastaviť dodatočný čas pre rôzne časové pásma.
Ako vidíte, zvládnutie úlohy nastavenia kalendára a hodín na tomto zariadení je pomerne jednoduché.To môže robiť každý istý užívateľ.



