
OBSAH
- 1 Aké zariadenia podporujú túto funkciu
- 2 Prípravné práce
- 3 Ako skenovať dokumenty do počítača pomocou skenera
- 4 Možnosti softvéru na skenovanie dokumentov
- 5 Vlastnosti práce s konkrétnymi modelmi multifunkčných zariadení na príklade spoločností Canon a HP
- 6 Problémy vyplývajúce z prevádzky zariadenia MFP
Aké zariadenia podporujú túto funkciu
V modernom svete nie je na získanie fotokópie vôbec potrebné tráviť čas hľadaním firiem alebo spoločností ponúkajúcich takúto službu. Všetko sa dá zvládnuť doma s príslušným vybavením. Samostatná trieda zariadení, ktoré ponúkajú možnosti skenovania alebo kopírovania, sa nazýva MFP alebo multifunkčné zariadenie. Ide o techniku, ktorá má tri možnosti naraz - tlačiareň, skener a kopírka.
PRE TVOJU INFORMÁCIU!
Na trhu je široká škála takýchto strojov, ktoré sa líšia veľkosťou, rýchlosťou prevádzky, možnosťou vydávať plnofarebnú tlač a prítomnosťou ďalších možností. V závislosti od triedy zariadenia a jeho funkčnosti sú náklady stanovené.

Ak vezmeme do úvahy možnosti moderných tlačových alebo skenovacích zariadení, je ťažšie nájsť tie, ktoré nemajú funkciu kopírovania. Spravidla ide o najjednoduchšie tlačiarne vybavené iba možnosťou tlače textu alebo obrázkov.

Pred nákupom by ste si mali pozorne prečítať pokyny alebo sa poradiť s predajcom a zistiť dostupnosť požadovanej funkcie. Tiež môžete často pochopiť účel zariadenia iba podľa jeho vzhľadu. Bežná tlačiareň, ktorá sa používa na tlač, má jeden zásobník papiera a výstup hotového listu je v hornej časti.
Multifunkčné zariadenia sú veľké, pretože vo vnútri je niekoľko zásobníkov a dodatočná mechanika na skenovanie a tlač. Skenovací povrch vo forme skleneného bloku je spravidla na vrchu a je pokrytý plastovým krytom, ktorý je často odnímateľný, aby sa uľahčila fotokopírovanie objemných materiálov. Multifunkčné zariadenie môže byť navyše vybavené niekoľkými zásobníkmi na vkladanie papiera a výstup hotových výrobkov.

 Ako si vybrať lacnú a spoľahlivú multifunkčnú tlačiareň na domáce použitie: hodnotenie obľúbených modelov.V špeciálnej publikácii nášho portálu vám podrobne povieme, ako si vybrať MFP. Dozviete sa, čo je to MFP, na čo slúži, typy MFP na domáce použitie a hlavné technické parametre MFP.
Ako si vybrať lacnú a spoľahlivú multifunkčnú tlačiareň na domáce použitie: hodnotenie obľúbených modelov.V špeciálnej publikácii nášho portálu vám podrobne povieme, ako si vybrať MFP. Dozviete sa, čo je to MFP, na čo slúži, typy MFP na domáce použitie a hlavné technické parametre MFP.
Prípravné práce
Pred spustením skenovania alebo dokonca jednoduchej tlače zariadenie vyžaduje prípravné kroky. Ako urobiť fotokópiu na tlačiarni?
Prvé kroky sa vykonávajú v konkrétnom poradí:
- Pripojenie zariadenia MFP k počítaču alebo kontrola správnosti pripojenia. Tlačové zariadenie je potrebné pripojiť prostredníctvom portu USB. Moderné technológie s názvom Plug and Play vám umožňujú pripojiť sa bez toho, aby ste museli reštartovať systém Windows.

Dátový kábel nie je vždy súčasťou súpravy, preto by ste sa o jeho kúpu mali vopred postarať - Ďalším krokom je zapojenie zariadenia alebo stlačenie vypínača na puzdre.
- Ak sa pripojenie uskutočňuje prvýkrát, potom vopred na správnu funkciu zariadenia budete musieť nainštalovať ovládače. Napriek tomu, že operačný systém vo väčšine prípadov nezávisle určuje, ktorý softvér softvér by mal byť nainštalovaný pre konkrétny model, najčastejšie sú nainštalované bežné súpravy vodiči. Hrozí, že niektoré dôležité funkcie nemusia fungovať správne.

Ovládače je možné nainštalovať z priloženého disku - Ak nie je žiadny disk, môžete si stiahnuť ovládače priamo z oficiálnych webových stránok výrobcu. Na získanie potrebného softvéru bude spravidla potrebné zadať úplný názov modelu a vybrať príslušný inštalačný súbor na stiahnutie.
DÔLEŽITÉ!
Výrobcovia veľmi často nedokončujú zariadenie káblom na pripojenie MFP k počítaču. Preto by ste si mali s touto otázkou vopred lámať hlavu a kúpiť si šnúru alebo objasniť úplnosť.

Po dokončení procesu inštalácie operačný systém rozpozná novo pripojené zariadenie, ktoré sa zobrazí v príslušnej časti prieskumníka (priečinok „Tlačiarne a faxy“). Ako názov sa najčastejšie používa úplný názov zariadenia vrátane abecedného alebo číselného indexu. Po inštalácii zariadenia je potrebné určiť, prostredníctvom ktorého softvérového produktu sa bude vykonávať proces interakcie medzi OS a MFP. Môžete jednoducho použiť vstavané nástroje operačného systému, ktorých funkčnosť je obmedzená. Ak existuje otázka, ako správne kopírovať na tlačiarni a získať dokonalé naskenované kópie dokumentov alebo grafických súborov, je najlepšie zvážiť použitie softvéru tretích strán špeciálne navrhnutého pre skenovanie.
PRE TVOJU INFORMÁCIU!
Každá MFP je dodávaná s jednotkou CD alebo USB, ktorá obsahuje potrebný softvér od výrobcu, špeciálne vyvinutý pre konkrétne tlačové zariadenie.

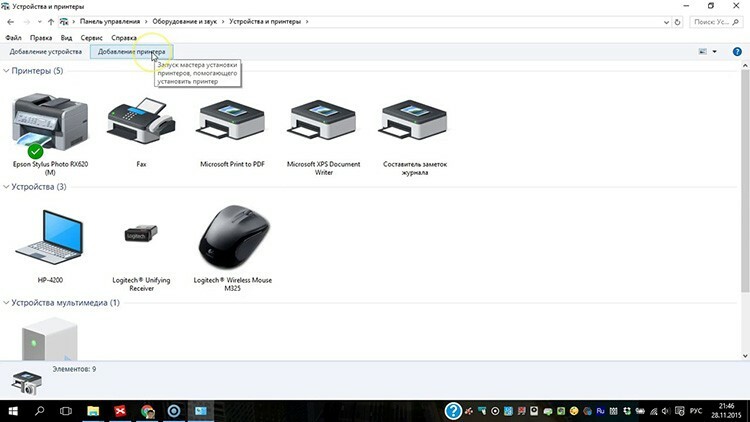
 Ako pripojiť tlačiareň k prenosnému počítaču: analýza obľúbených metód v rôznych operačných systémoch.V špeciálnej publikácii nášho portálu vám podrobne povieme, ako pripojiť tlačiareň k prenosnému počítaču. Naučíte sa základné spôsoby pripojenia, spôsoby inštalácie softvéru a budete postupovať podľa pokynov na pripojenie modelov od rôznych výrobcov.
Ako pripojiť tlačiareň k prenosnému počítaču: analýza obľúbených metód v rôznych operačných systémoch.V špeciálnej publikácii nášho portálu vám podrobne povieme, ako pripojiť tlačiareň k prenosnému počítaču. Naučíte sa základné spôsoby pripojenia, spôsoby inštalácie softvéru a budete postupovať podľa pokynov na pripojenie modelov od rôznych výrobcov.
Ako skenovať dokumenty do počítača pomocou skenera
Ak chcete začať skenovať požadované dokumenty alebo fotografie, musíte najskôr nakonfigurovať zariadenie. Ďalej otázka, ako vykonať skenovanie do počítača z tlačiarne, zahŕňa použitie „Sprievodcu pre prácu so skenerom“, ktorý je k dispozícii v operačnom systéme. Postupnosť jednoduchého skenovania a uloženia súboru na pevný disk počítača je nasledovná:
- Zapnite zariadenie a skontrolujte čistotu skleneného povrchu pod horným krytom.

Skenovaný dokument je položený na sklenenú plochu lícom nadol - Ďalej musíte vložiť text alebo fotografiu, ktorú chcete skenovať, lícom nadol a držať sa značiek rozmerov použitých na okrajoch skenovacej oblasti.
- Zatvorte veko.
- Ďalším krokom je prejsť na „Ovládací panel“ a vybrať položku „Hardvér a zvuk“.
- Potom musí používateľ prejsť na položku „Zariadenia a tlačiarne“.
- Keď nájdete svoje zariadenie, musíte stlačiť pravé tlačidlo myši, kým sa nezobrazí kontextová ponuka, kde by ste mali vybrať položku „Spustiť skenovanie“.
- Potom môžete vybrať požadované možnosti a kliknúť na „Ukážka“.
- Otvorí sa okno s ukážkou naskenovaného dokumentu. Tu môžete upraviť rozmery potiahnutím za okraje alebo vybrať nastavenia kvality obrazu. Ak je používateľ so všetkým spokojný, ďalším krokom je kliknutie na tlačidlo „Skenovať“.
- Zariadenie v priebehu niekoľkých sekúnd vykoná skenovanie, po ktorom môže byť súbor uložený v počítači alebo ihneď odoslaný na tlač.
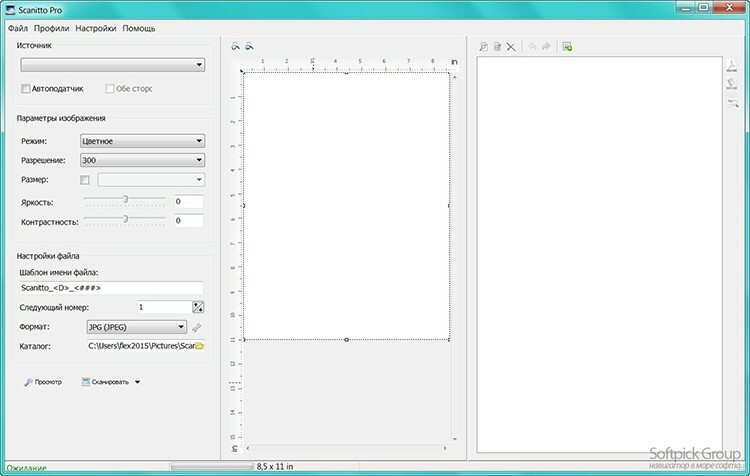
Funkcie kopírovania textových informácií
Pri skenovaní dokumentov to platí najmä pre osobné papiere (pas, certifikáty alebo vyhlásenia), je potrebná vysoko kvalitná kópia, aby zostali všetky znaky, písmená a číslice čitateľné. Ďalej postupujte podľa týchto krokov:
- Odstráňte dokument z obalov alebo priečinkov so súbormi, ktoré by mohli prekážať pri skenovaní.
- Odporúča sa nastaviť „odtiene šedej“ v nastaveniach zariadenia a nastaviť optimálne rozlíšenie 300 dpi.
- Položte dokument na povrch skenera a bezpečne zatvorte kryt.
- Nezabudnite povoliť ukážku, aby ste získali predstavu o tom, ako skenovanie dopadne, a skontrolujte detaily.
- Ďalej musíte kliknúť na tlačidlo „Skenovať“ a skontrolovať výsledný obrázok.
- Uložte súbor na pevný disk. Odporúča sa uložiť vo formátoch .tiff alebo .bmp, ktoré lepšie prenášajú monochromatické obrázky.
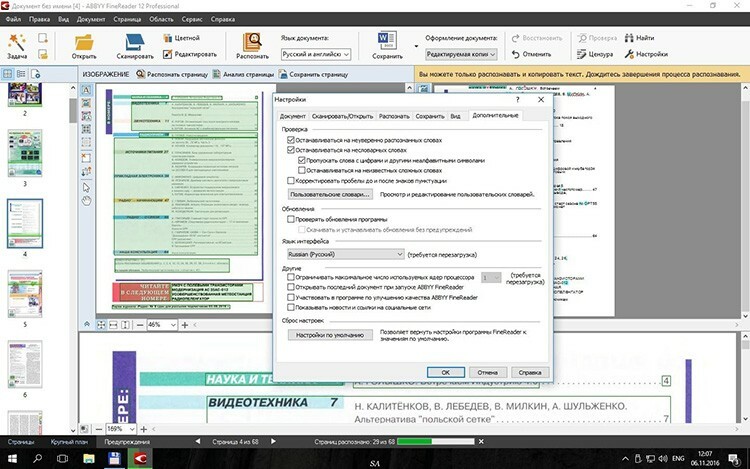
Ako naskenovať fotografiu do počítača pomocou tlačiarne
Pokyny, ako vytvoriť skener fotografií na tlačiarni, sa prakticky nelíšia od podobnej schémy pre textové dokumenty.
DÔLEŽITÉ!
Pred umiestnením fotografií na skenovaciu plochu sa uistite, že sú bez škvŕn, prachu alebo nečistôt.

Algoritmus akcií bude nasledujúci:
- Pripojte multifunkčné zariadenie k počítaču a zapnite ho.
- Položte obrázok lícom nadol.
- Pri skenovaní fotografického obrázku je vhodné použiť špeciálny softvér, ktorý vám umožní vykonať úpravy.
- Pri nastavovaní rozlíšenia sa odporúča použiť maximálne nastavenia kvality.
- Počas skenovania nemanipulujte s nastaveniami ani neotvárajte kryt, aby nedošlo k skresleniu.
- Hotovú naskenovanú kópiu je možné uložiť na osobný počítač v akomkoľvek vhodnom formáte.
- Ďalej bude užitočné použiť grafický editor, ktorý má viac funkcií ako vstavaný program samotného skenera alebo aplikácie operačného systému.
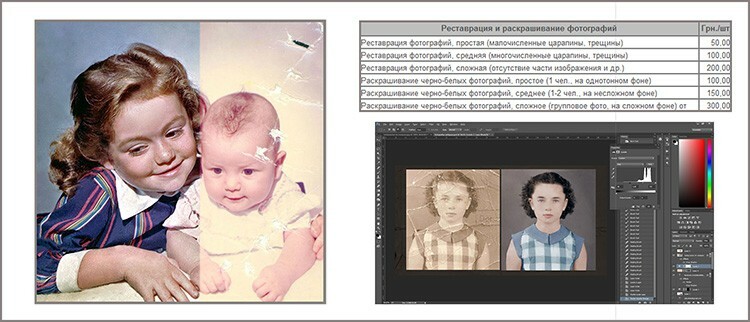
Možnosti softvéru na skenovanie dokumentov
Ako naskenovať dokument v programe Word
Na získanie textového dokumentu na základe naskenovaného obrázku sú potrebné dva etapy: skutočne získanie naskenovanej kópie a jej ďalšie rozpoznanie pomocou špeciálu programy. Proces skenovania prebieha podľa vyššie popísaného algoritmu. Jediným odporúčaním by bolo nastaviť maximálne dostupné rozlíšenie - 400 - 600 dpi, čo uľahčí postup rozpoznávania.
Najdôležitejším krokom k získaniu textového dokumentu na základe naskenovaného obrázku je rozpoznávanie obrázkov. To sa deje bez zapojenia kopírky.
Na účely rozpoznania môžete použiť programy ako Adobe FineReader (platený) alebo FineReader (bezplatne), alebo nájdite vhodnú online službu, ktorá úplne ponúka možnosti rozpoznávania je zadarmo.
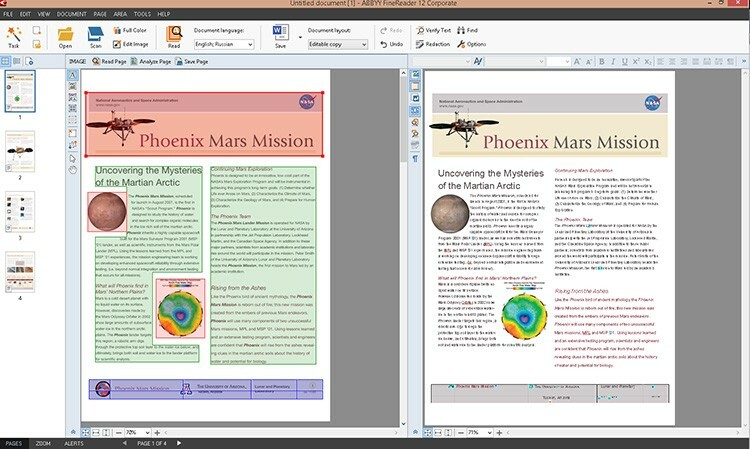
Všeobecné fázy rozpoznávania sú tieto:
- Spustenie programu.
- Načítava sa doň obrázok.
- Vyberte časť dokumentu, ktorú chcete rozpoznať.
- Nastavte typ údajov, ktoré budú prijaté na výstup.
- Stlačte tlačidlo „Rozpoznať“, ktoré môže mať v závislosti od aplikácie iný externý dizajn.
- Prijatý dokument uložte vo formáte .doc alebo .docx.
Posledným krokom bude otvorenie uloženého súboru v programe Word a vykonanie úprav, pretože dokonca aj najdrahší platený softvér OCR môže porušovať formátovanie.
MIMOCHODOM!
Microsoft Office, od verzie 2013, má vstavanú funkciu na rozpoznávanie a úpravu súborov .pdf. To zjednodušuje proces práce s dokumentmi, ktoré boli naskenované prostredníctvom zariadenia MFP.

Ako naskenovať dokument pdf
Dokumenty vo formáte pdf sa stále častejšie nachádzajú v pracovnom toku. Je to kvôli širokým možnostiam, ktoré tento spôsob ukladania dát ponúka. Dokument PDF môže obsahovať plnofarebné obrázky, textové diagramy a komentáre. Tiež pri správnom ukladaní a prítomnosti špeciálneho softvéru je možné tieto súbory upravovať.
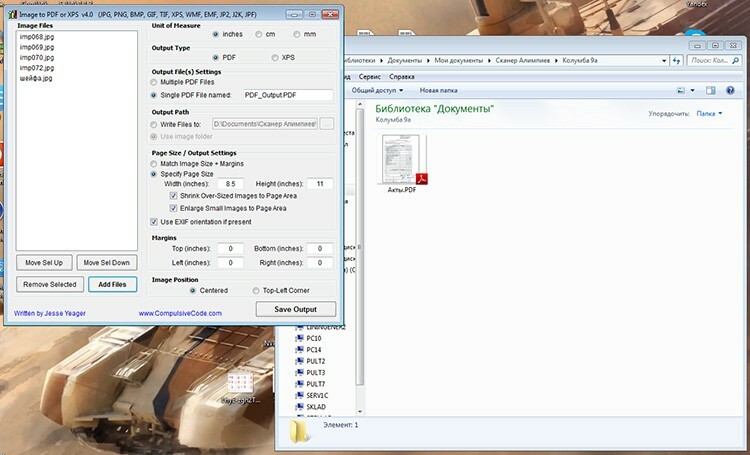
Proces skenovania dokumentu alebo fotografie na vytvorenie konečného súboru PDF sa nelíši od jednoduchého postupu kopírovania. Jediný rozdiel je v nastavení výstupného formátu v nastaveniach. Počas procesu skenovania môže používateľ nastaviť rozlíšenie, pomenovať konečný súbor a napísať cestu pre uloženie.
Vlastnosti práce s konkrétnymi modelmi multifunkčných zariadení na príklade spoločností Canon a HP
Ako skenovať do počítača pomocou tlačiarne Canon
Ak chcete skenovať dokumenty pomocou technológie tejto známej značky a uznávaného lídra vo výrobe tlačových zariadení, prvým krokom je inštalácia správnych ovládačov. Nachádzajú sa na disku, ktorý je súčasťou súpravy. Oficiálna stránka tiež obsahuje vyčerpávajúci archív inštalačných súborov na inštaláciu softvéru pre všetky modely.
Na kopírovanie pomocou skenera Canon potrebujete:
- Otvorte veko.
- Vložte dokument alebo fotografiu lícom nadol.
- Na samotnom zariadení stlačte tlačidlo „Skenovať“ alebo „Štart“.
- Jedzte kópiu z výstupného zásobníka.
Skenovanie pomocou počítača sa vykonáva pomocou „Sprievodcu skenovaním“ operačného systému alebo pomocou patentovaného nástroja. Canon MF Toolbox, ktorý ponúka širokú škálu užitočných funkcií pre kopírovanie, skenovanie a dokonca aj úpravy Snímky.

Ako skenovať do počítača prostredníctvom tlačiarne HP
Spoločnosť, ktorá konkuruje spoločnosti Canon na trhu s tlačou. Na prácu s kopírkou alebo skenerom je potrebné nainštalovať príslušný ovládač, ktorý je možné pripojiť ako disk alebo stiahnuť z oficiálnej webovej stránky. Užívateľ si tiež môže pre pohodlie nainštalovať proprietárny nástroj HP Scanner Utility. Táto funkcia je integrovaná do všetkých ovládačov vydaných po roku 2011. Obsahuje veľké množstvo nastavení skenera. Samotný proces skenovania sa spustí v aplikácii, ktorá sa otvorí po výbere položky „Skenovať dokument alebo fotografiu“.
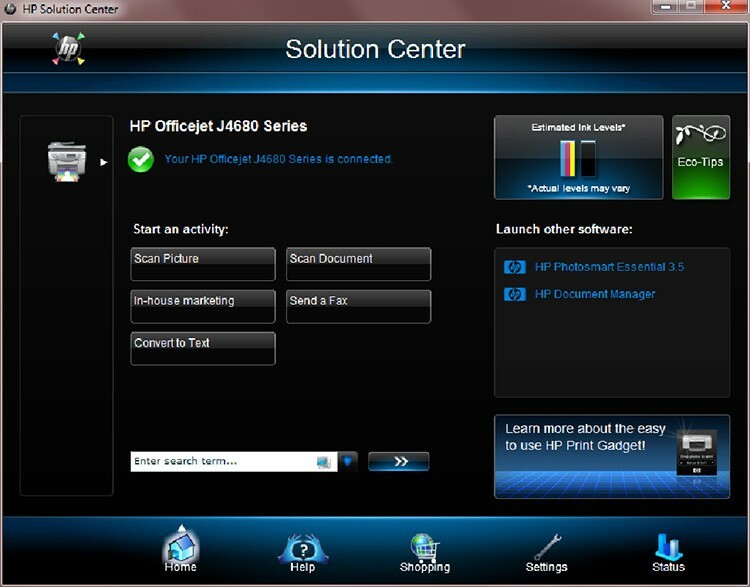
Tiež pre modely zariadení vydané po roku 2010 je aplikácia HP Solution Center k dispozícii online, spustite úlohy skenovania, zmeňte nastavenia, prijaté skeny uložte do rôznych formáty.
PRE TVOJU INFORMÁCIU!
Vďaka aplikácii HP Solution Center môže používateľ automaticky priložiť naskenované dokumenty k e -mailu. Táto funkcia je predvolene k dispozícii pre aplikácie Microsoft Outlook, Live Mail a Mozilla Thunderbird. Ak používate iných poštových klientov, musíte si vytvoriť lokálny účet.
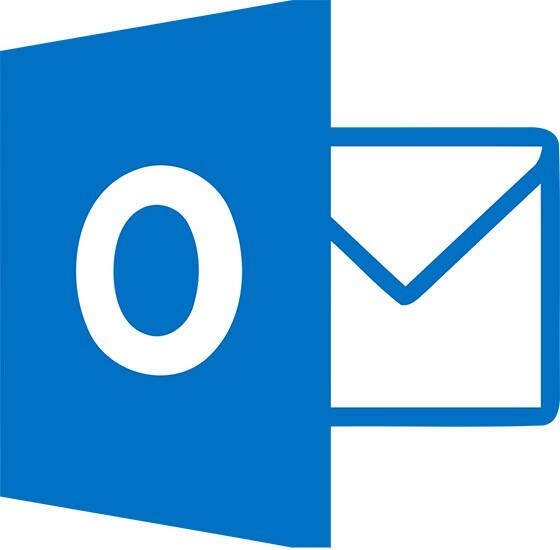
Problémy vyplývajúce z prevádzky zariadenia MFP
Prečo tlačiareň neskenuje môj dokument do môjho počítača
Existuje niekoľko dôvodov, ktoré vedú k neschopnosti skenovať dokumenty pomocou zariadenia MFP alebo skenera:
- Program neodpovedá. V takom prípade je riešením reštartovanie zariadenia. Ak obvyklé zapnutie / vypnutie nepomôže, mali by ste zariadenie vypnúť na 60 sekúnd a znova ho zapnúť.
- Omyl. V zariadení sa niekedy môžu vyskytnúť chyby, ktoré majú svoj vlastný kód. Komplexné informácie o riešení problémov je možné odoslať technickej podpore.
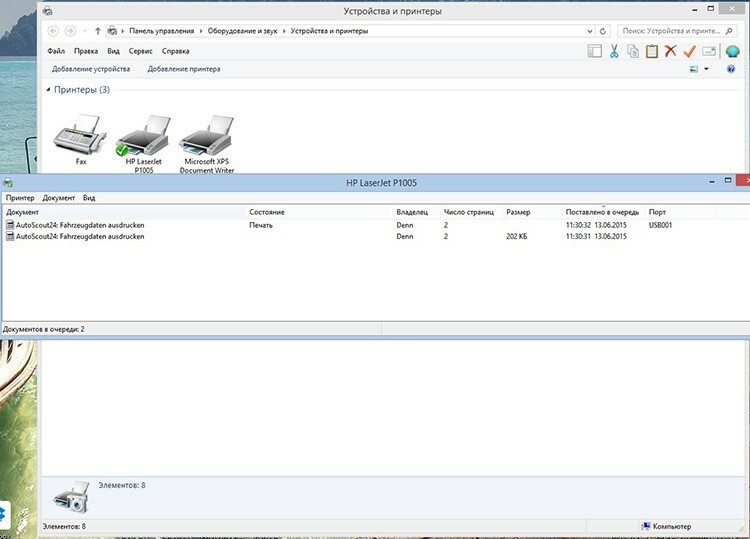
Jedným z problémov pri zlyhaní skenovania môže byť úplný tlačový front. - Vo fronte je veľa dokumentov. Niekedy, keď je v tlačovom fronte spustených veľa súborov, zariadenie MFP môže spomaliť a nedokončiť úlohu. Na jeho odstránenie stačí počkať na dokončenie spustených procesov alebo ich násilne zastaviť kliknutím pravým tlačidlom myši a výberom položky „Ukončiť úlohu“.
- Problémy s vodičom. Ak zlyhal ovládač zariadenia, budete ho musieť znova nainštalovať.
Prečo tlačiareň skenuje, ale netlačí z počítača
Príčiny netlačenia nie sú problémy so skenerom, ale problémy so samotnou tlačiarňou. To sa môže stať:
- Ak aktuálne zariadenie nie je nainštalované alebo nakonfigurované správne.
- V prípade „havárie“ ovládača tlačiarne.
- Ak je problém s kazetou alebo systémom kontinuálneho zásobovania atramentom.
- V prípade hardvérových porúch samotnej tlačovej jednotky.

Posledný problém je možné odstrániť iba kontaktovaním špecializovanej služby na opravu.
Video pokyny na skenovanie dokumentov pomocou zariadenia MFP sú zobrazené vo videu:



