
OBSAH
- 1 Čo musíte manuálne skontrolovať a zmeniť, aby ste v prehliadači odstránili vírusové reklamy
- 2 Použitie programov a doplnkov na odstránenie nepríjemných vírusových reklám
Čo musíte manuálne skontrolovať a zmeniť, aby ste v prehliadači odstránili vírusové reklamy
Stav prehliadača môžete ovládať nielen zo samotného prehliadača. V systéme Windows je veľa miest, z ktorých máte prístup k nastaveniam a nastaveniam všetkých prehliadačov.
Plánovač úloh a podozrivé programy
Pravdepodobne mnohí čelia takémuto problému: prehliadač neočakávane počas prevádzky alebo sám začne okamžite s reklamnou stránkou. A Windows má veľmi užitočný, ale zraniteľný nástroj - plánovač úloh. V skutočnosti ho mnoho programov v systéme používa na spúšťanie aktualizácií, monitorovanie akcií a ďalšie. Vírusové programy môžu použiť plánovač na spustenie vlastných reklamných stránok na internete. Musíme ísť do toho a zistiť, čo sa tam deje. To je možné vykonať z ponuky „Štart“ zadaním „Plánovača úloh“ do vyhľadávacieho panela alebo zavolaním príkazu „Spustiť“ pomocou kombinácie Win + R a zadaním kúzla Taskschd.msc. Otvorí sa okno plánovača. V hlavnom okne sa môžete dozvedieť o aktuálnych úlohách. Je tu však málo informácií, takže je lepšie ísť do knižnice.
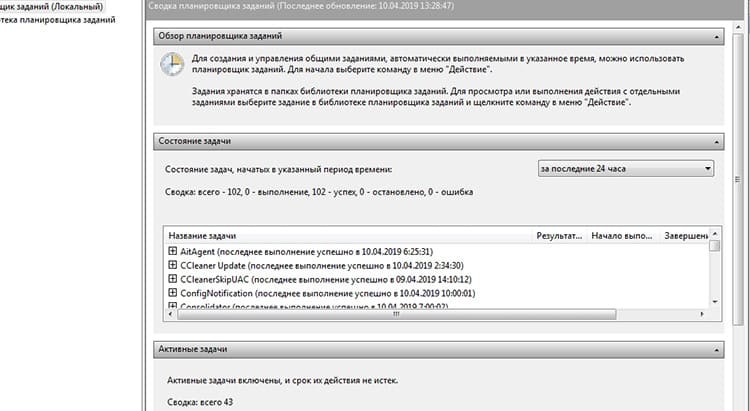
V knižnici už nájdete ďalšie informácie - ktorý súbor a čo by sa malo vykonať. Kliknutím na prvok musíte prejsť na kartu „Akcie“, v ktorej nájdeme cestu k súboru. Prvá vec, ktorá by mala vzbudiť podozrenie, je umiestnenie súboru na neobvyklom mieste, napríklad v dočasnom priečinku alebo v nepríjemnom názve.
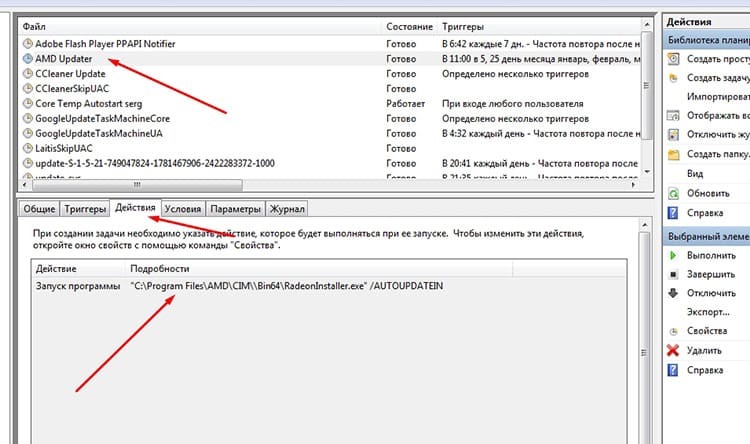
Každý prvok musíte prejsť a skontrolovať ho. Ak narazíte na neznámy názov, ktorý nesúvisí so systémom alebo sa nachádza na mieste, ktoré pre systém nie je určené, pochybný objekt by ste mali najskôr deaktivovať. Ak systém alebo iné programy naďalej stabilne fungujú, potom táto naplánovaná úloha nebola taká potrebná.
Spustenie a register
Po spustení operačného systému Windows je možné programy automaticky načítať z niekoľkých rôznych umiestnení. Vrátane z priečinka „Spustenie“ alebo zo špeciálnych pobočiek registra. Musíte sa sem pozrieť hneď po plánovači. Spustenie tu je možné iba pri spustení systému, to znamená, ak sa prehliadač zrazu začal načítať spolu s Windows, okamžite otvorene otvorene povedané „vľavo“ web, potom je toto spustenie zaregistrované buď v registri, alebo v začiatok.
Najprv o automatickom načítaní. Štandardný nástroj Windows msconfig vám môže pomôcť zistiť, čo je načítané pri štarte systému. Môžete ho vyvolať pomocou nástroja Spustiť jednoduchým zadaním msconfig.
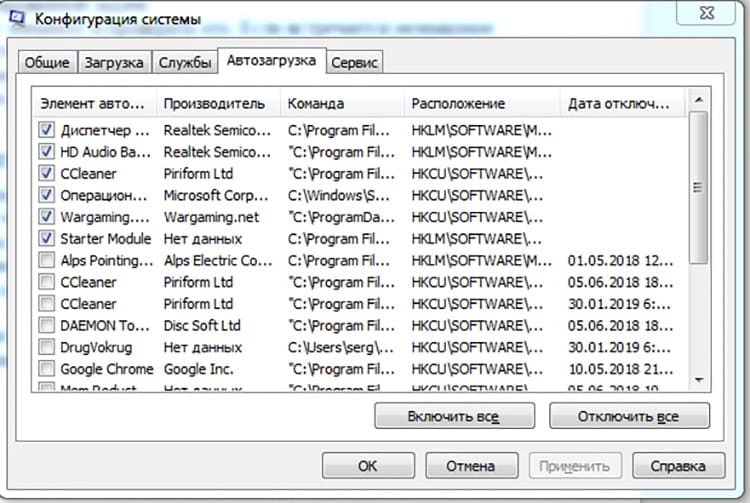
Teraz sa musíte pozrieť na všetky podozrivé položky. Ak zoznam obsahuje bežné sťahovanie z prehliadača a stránku na Internete pridanú pomocou príkazu, musíte túto položku vypnúť, pretože prehliadač by sa nemal načítať do systému Windows. Výnimkou môžu byť aktualizačné služby, ktoré sú spravidla označené slovom Aktualizovať.
Register je trochu komplikovanejší. Najprv musíme zavolať editor databázy Registry, ktorý obsahuje vetvy, ktoré obsahujú všetky systémové nastavenia vrátane automatického načítania. Ak chcete vstúpiť do editora databázy Registry, do príkazového riadka „Spustiť“ zadajte príkaz regedit.
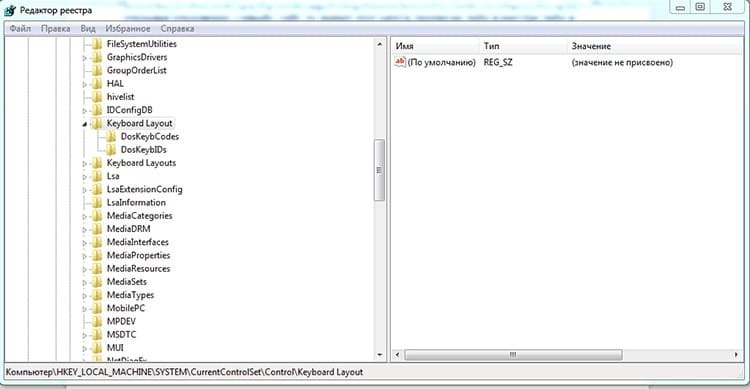
Otvorí sa okno s niekoľkými kľúčovými vetvami a podsekciami. V registri sú dve dôležité sekcie, z ktorých môže dôjsť k načítaniu:
HKEY_CURRENT_USER \ Software \ Microsoft \ Windows \ CurrentVersion \ Run
HKEY_LOCAL_MACHINE \ SOFTWARE \ Microsoft \ Windows \ CurrentVersion \ Run.
Prvá časť obsahuje programy, ktoré sa spustia, keď sa aktuálny používateľ prihlási do systému, a druhá - vo všeobecnosti, keď sa systém spustí. Obe vetvy je potrebné skontrolovať na podozrivé spúšťacie príkazy. Pretože máme záujem o reklamu v prehliadači, s najväčšou pravdepodobnosťou dôjde k spusteniu jedného z prehliadačov systému s uvedením úvodnej stránky.
Automatické načítanie databázy Registry je v každom prípade neobvyklé a vo väčšine prípadov je možné tento kľúč bezpečne odstrániť.
Obnovte nastavenia prehliadača na predvolené hodnoty
Úvodnú stránku so zobrazovaním reklám je možné prinútiť zaregistrovať sa v nastaveniach prehliadača. Stáva sa tak, že nie je možné vrátiť predvolenú stránku späť. Všetky nastavenia môžete jednoducho obnoviť na predvolené hodnoty. V závislosti od prehliadača sa odstráni celá vyrovnávacia pamäť, údaje formulára, heslá a mnoho ďalších údajov. Pozrime sa na spôsoby, ako implementovať tento prístup v rôznych prehliadačoch.
Prehliadač Google Chrome a Yandex
Prehliadače majú jeden motor a majú podobnú štruktúru. V prehliadači Chrome musíte prejsť na nastavenia, povoliť možnosť „Rozšírené“ a posúvať sa úplne dole. Tu na nás bude čakať položka „Obnoviť predvolené nastavenia“.
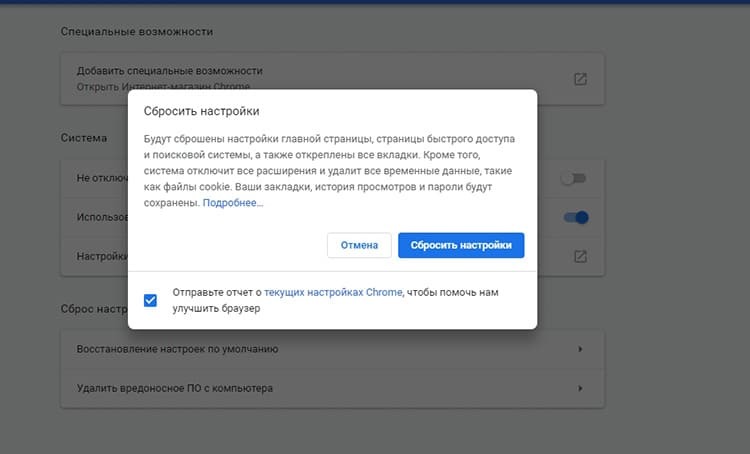
Yandex. V prehliadači je cesta mierne odlišná: „Nastavenia“, potom „Systém“, v spodnej časti stránky k položke „Obnoviť všetky nastavenia“.
Opera a Mozilla Firefox
V prehliadači Opera ako takom neexistuje žiadna funkcia resetovania. Môžete buď vymazať svoju históriu prehliadania, alebo manuálne odstrániť konfiguračné súbory programu. História mazania sa nachádza v ponuke „Zabezpečenie“ v časti „Ochrana osobných údajov“ v nastaveniach prehliadača. Nainštalované rozšírenia bude potrebné odstrániť ručne. Ak chcete úplne vymazať vyrovnávaciu pamäť a profil, musíte k nim nájsť cestu. To nájdete v položke „O“ v hlavnej ponuke prehliadača. Tam nás zaujímajú cesty „Profil“ a „Hotovosť“. Hľadáme ich na pevnom disku a vymažeme priečinky.

Vo Firefoxe je možnosť úplného vyčistenia prehliadača na dosť neobvyklom mieste, v Pomocníkovi, ku ktorému sa dostanete z hlavnej ponuky. V zozname vyberte položku „Informácie na riešenie problémov“. Otvorí sa informačné okno s tlačidlom Obnoviť Firefox na pravej strane. Samotný postup je jednoduchý, ale nájsť túto položku bez toho, aby ste vedeli, kde sa nachádza, je dosť ťažké.
Microsoft Explorer a Edge
Podľa štatistík veľmi veľký počet používateľov stále pracuje s prehliadačom Internet Explorer. Je veľmi jednoduché ho resetovať. Musíte prejsť do ponuky „Servis“, potom na kartu „Rozšírené“ a stlačiť tlačidlo „Obnoviť“.
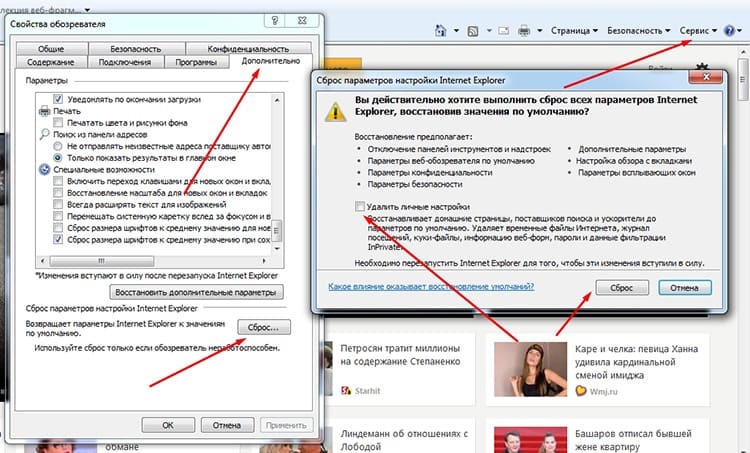
Prehliadač vás požiada o potvrdenie postupu. To je všetko, nastavenia boli resetované. Je zaujímavé, že Edge, ktorý sa stal nástupcom Prieskumníka, túto funkciu nemá. Bol nahradený nástrojom na čistenie, ktorý vám umožňuje presne vybrať, čo chcete odstrániť. V časti „Vymazať údaje prehliadača“ v ponuke možností kliknite na tlačidlo „Vyberte, čo chcete vymazať“.
Súbor hostiteľov
Súbor Hosts je k dispozícii v každom operačnom systéme a obsahuje databázu názvov domén, ktoré sa používajú na preklad sieťových adries. Pretože tento súbor má najvyššiu prioritu, môže byť použitý na falšovanie názvu domény. Používateľ napríklad do riadka prehliadača zadá adresu mail.ru a tá sa prenesie na web s reklamou. V systéme Windows je súbor umiestnený na serveri Windows \ system32 \ drivers \ etc \ hosts. Štandardne by súbor nemal obsahovať nič iné ako komentáre označené symbolom „#“. Ak potrebujete súbor obnoviť, môžete ho upraviť ručne. Predvolený stav je možné skopírovať z oficiálneho webu podpory spoločnosti Microsoft a jednoducho ho vložiť do súboru: https://support.microsoft.com/ru-ru/help/972034/how-to-reset-the-hosts-file-back-to-the-default. V skutočnosti tu nájdete aj pokyny pre rôzne verzie systému Windows.
Použitie programov a doplnkov na odstránenie nepríjemných vírusových reklám
Odstránenie následkov infekcie pomôže softvérovým riešeniam, ktoré vydajú vývojári populárneho antivírusového softvéru. Napríklad Dr. Web CureIt. Alebo použite program Malwarebytes, ktorý odstráni dôsledky najrozmanitejších počítačových infekcií. V skutočnosti sú všetky metódy popísané v článku jednoducho automatizované podobnými programami.
Ak sa potrebujete len zbaviť symptómov, to znamená skryť reklamy, môžete použiť rozšírenia prehliadača, ktorých už bolo napísaných niekoľko desiatok. Uvažuje sa o najznámejších AdBlock a AdBlock Plus. Aj keď fyzicky neodstraňujú účinky vírusovej infekcie, reklamy sa prestanú zobrazovať. Riešenie je také, ale vo výnimočných prípadoch môže pomôcť.



