
OBSAH
- 1 Je možné pripojiť tlačiareň k prenosnému počítaču?
- 2 Základné spôsoby pripojenia
- 3 Spôsoby inštalácie softvéru
- 4 Rozdiely v spojení v rôznych OS
- 5 Pokyny na pripojenie modelov od rôznych výrobcov
- 6 Ako pripojiť multifunkčné zariadenie k prenosnému počítaču
Je možné pripojiť tlačiareň k prenosnému počítaču?
Teoreticky sa prenosný počítač líši od „veľkého brata“ iba v prítomnosti batérie, kompaktných rozmerov a vo väčšine prípadov nemožnosti rozšírenia zariadenia inštaláciou nových modulov. Pretože časy vyhradeného portu LPT upadli do zabudnutia, všetky moderné modely sa môžu pripojiť prostredníctvom USB, Wi-Fi alebo Bluetooth. A akýkoľvek prenosný počítač je teraz ťažké si predstaviť bez týchto rozhraní.
POZOR!
Stojí za zmienku jednu zaujímavú vlastnosť takmer všetkých výrobcov tlačových strojov. Vždy nie je súčasťou balenia kábel USB. Zdá sa, že nikto nevie, ako vysvetliť túto dlhotrvajúcu záhadu. Preto pred pripojením zariadenia k notebooku skontrolujte, či je k dispozícii kábel.


Základné spôsoby pripojenia
Vzhľadom na celú škálu zariadení na trhu existujú iba tri hlavné spôsoby, ako pripojiť zariadenie a prenosný počítač:
- USB. Normálne pripojenie pomocou štandardného kábla USB „USB“ USB na USB. Najbežnejší spôsob.
- Wi-Fi. Vzácny mobilný počítač už nie je vybavený modulom Wi-Fi, takže bezdrôtové pripojenie zariadenia je také jednoduché ako lúskanie hrušiek.
- Bluetooth. Je k dispozícii skôr ako možnosť, ako priebežne, pretože vždy existuje Wi-Fi. Ale tiež nájdený v moderných modeloch.
Pozrime sa, ako dochádza k spojeniu každého z typov.
Pripojenie tlačiarne cez Wi-Fi
Pred pripojením tlačiarne k prenosnému počítaču prostredníctvom siete Wi-Fi sa musíte zoznámiť s niekoľkými základnými metódami:
- s inštaláciou ovládačov;
- cez WPS;
- ručne;
- pripojenie k routeru cez USB.
Typické pripojenie začína inštaláciou ovládačov. Väčšinou sa dodávajú v sade na disku. Ak nie, môžete si ho kedykoľvek stiahnuť z oficiálnych stránok. Počas procesu inštalácie by mala existovať sekcia zodpovedná za metódu. Tu musíte zadať bezdrôtové pripojenie. Po dokončení inštalácie budete musieť zariadenie na chvíľu pripojiť k počítaču cez USB. Systém by mal automaticky rozpoznať nové zariadenie a vyzvať vás na výber nastavení. Tu budete musieť zadať sieť, ku ktorej sa chcete pripojiť, a heslo k nej. Po dokončení nastavení môžete odpojiť kábel USB a pokúsiť sa vytlačiť prvý testovací dokument.

Ak router a tlačové zariadenie podporujú WPS, potom pred pripojením tlačiarne cez Wi-Fi stačí stlačiť tlačidlo WPS na oboch zariadeniach a budú sa môcť pripojiť.
DÔLEŽITÉ!
Použitie WPS nie je úplne bezpečné, pretože táto technológia je zraniteľná a pri správnej vytrvalosti bude útočník schopný nájsť správny kľúč.

Manuálna konfigurácia je najbezpečnejší spôsob. Je to relevantnejšie pre modely s vlastnými zabudovanými nastaveniami a displejom. Priamo z ovládacieho panela zariadenia sa musíte pripojiť k požadovanej sieti a zadať heslo. Potom z počítača nainštalujte ovládače a softvér. Pomocou softvéru musíte nastaviť bezdrôtové pripojenie.
Smerovače vybavené vlastným portom USB môžu využívať priame pripojenie a zdieľať ho v zdieľanej sieti. Ani tu nie je nič ťažké. Po pripojení zariadení musíte prejsť na webové rozhranie smerovača a skontrolovať, či je zariadenie detekované. Potom z operačného systému musíte do siete pridať novú tlačiareň, „nakŕmiť“ do nej jej ovládače a vytlačiť úvodnú stránku.
USB
Táto metóda je taká jednoduchá, že ju možno popísať doslova v 4 jednoduchých krokoch:
- prepojte zariadenie a počítač káblom;

- zapnite obe zariadenia;
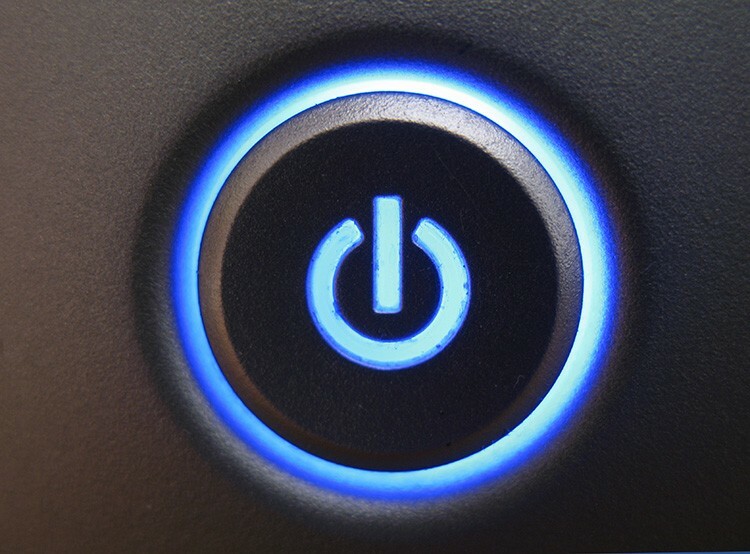
- nainštalovať ovládače z disku alebo stiahnuté z internetu;
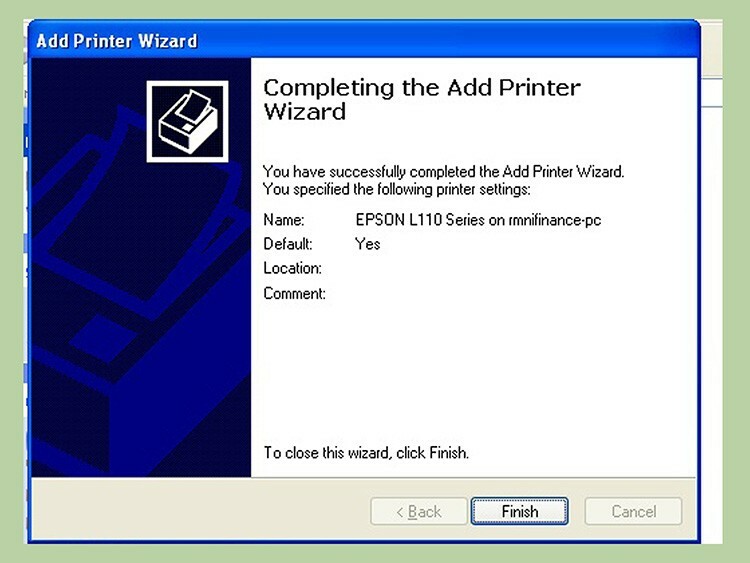
- vytlačte testovaciu stránku.
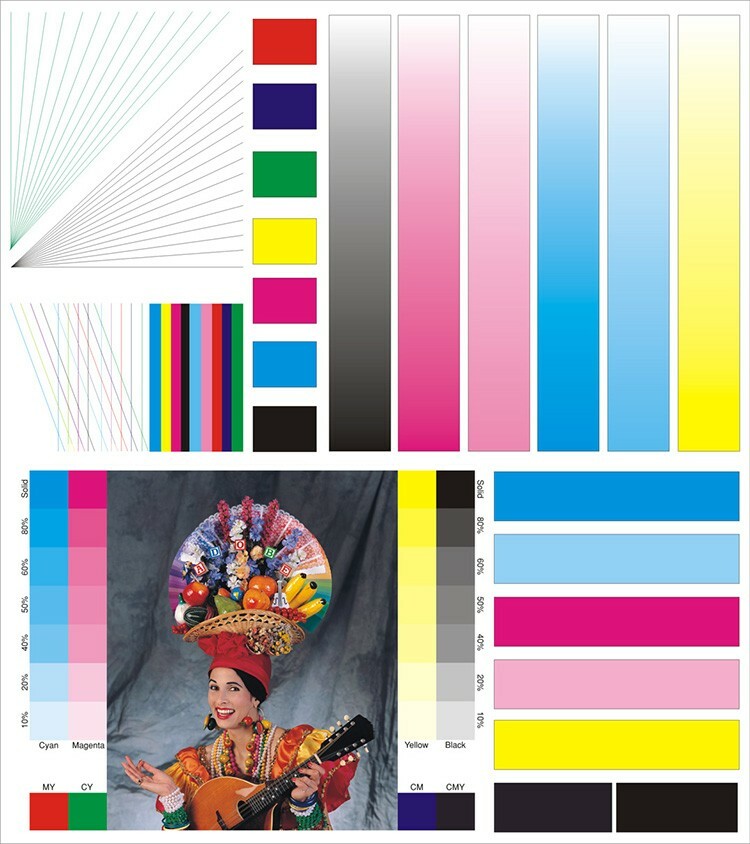
Ako bezdrôtovo pripojiť tlačiareň k prenosnému počítaču - Bluetooth
Bluetooth je v moderných modeloch väčšinou k dispozícii ako voliteľný doplnok. Preto sa používa veľmi zriedka. Táto funkcia sa najčastejšie používa na ovládanie zo smartfónu alebo tabletu.

Vo všeobecnosti sa celý proces pripojenia príliš nelíši od pripojenia akéhokoľvek iného zariadenia. Bluetooth je zapnutý na tlačiarni aj na prenosnom počítači. Potom, keď systém nájde zariadenie medzi dostupnými, stačí ho pripojiť. Nainštalujú sa potrebné ovládače a zariadenie je pripravené na použitie.
Spôsoby inštalácie softvéru
Aby operačný systém vedel správne pracovať s novým zariadením, ktoré je k nemu pripojené, je potrebný súbor špeciálnych pokynov - ovládače. Sú jedinečné pre každé zariadenie. Niekedy môžu vývojári použiť jeden spoločný ovládač pre niekoľko zariadení.
Ovládač je teda akýsi adaptér, pomocou ktorého systém ovláda zariadenie. Softvér sa týka ovládačov aj doplnkového softvéru. Spravidla slúži na uľahčenie práce používateľa, kalibrácie, konfigurácie a testovania zariadenia. Zariadenie môžete používať bez ovládačov (ako vynútené dočasné opatrenie), kým sa nenájde disk alebo sa stiahnu ovládače. Zoberme si spôsoby pripojenia s ovládačmi a bez nich.
Inštalácia ovládačov z disku alebo internetu
V prvom prípade je všetko jednoduché - musíte vložiť disk do priečinka na disk CD a prejsť krokmi sprievodcu inštaláciou. Stojí za zmienku, že po inštalácii ovládačov sa odporúča pripojiť moderné modely. Aj keď vo väčšine prípadov všetko funguje tak. Je to ťažšie, keď neexistuje disk s hotovým „palivovým drevom“. Potom existuje iba jeden spôsob - internet.
POZOR!
Musíte si stiahnuť ovládače z oficiálnych webových stránok. Po prvé, vždy sú tam k dispozícii najaktuálnejšie verzie. A za druhé, bude chrániť pred vírusmi. Ak je situácia beznádejná a je potrebný ovládač, potom je pri sťahovaní z webu tretej strany lepšie „prejsť“ antivírusom.
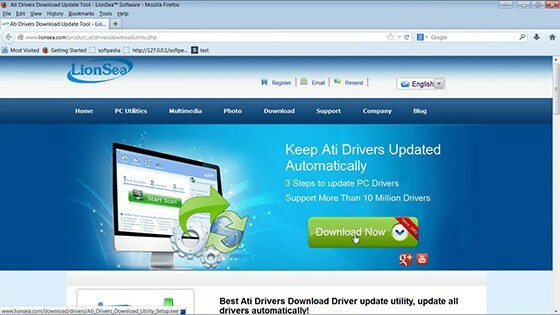
Potom môžu existovať dva spôsoby: ovládač má alebo nemá vlastný inštalátor. V prvom prípade stačí spustiť inštalačný súbor. Ale v druhom musíte najskôr prejsť na program „Správca zariadení“, ktorý sa nachádza na „Paneli s nástrojmi“. V zozname zariadení nájdeme to, ktoré nebolo po pripojení zistené, a klikneme naň pravým tlačidlom myši. Potom vyberieme položku „Aktualizovať ovládače“. V zobrazenom okne musíte vybrať inštaláciu ovládačov z tohto počítača. Ďalej uvádzame cestu k stiahnutému súboru. Mimochodom, samotný systém môže ponúknuť pripojenie po vyhľadaní ovládačov.
Ako pripojiť tlačiareň k prenosnému počítaču bez inštalačného disku
Niekedy nie je možné nainštalovať ovládače kvôli stratenému disku alebo z iného dôvodu. Naše zariadenie sa v zásade môže spustiť bez ovládačov, aj keď nie vždy. K tomuto postupu ho musíte najskôr pripojiť k prenosnému počítaču káblom. Potom sa musíte dostať na ovládací panel systému.
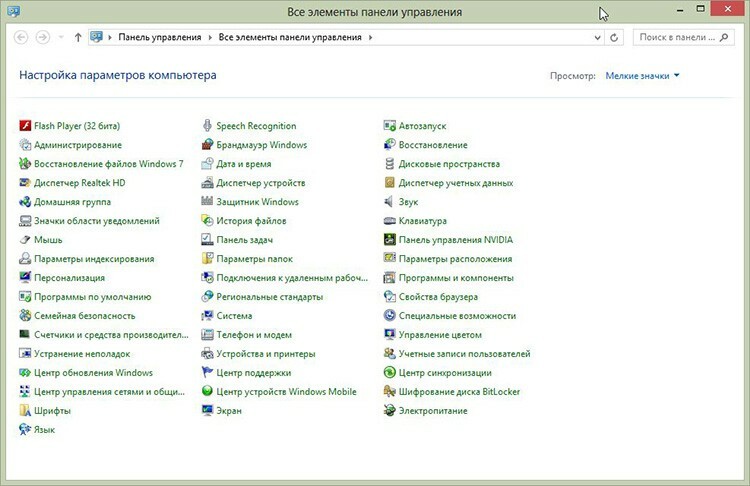
Tu nás zaujíma položka „Zariadenia a tlačiarne“, v ktorej je potrebné vybrať inštaláciu.
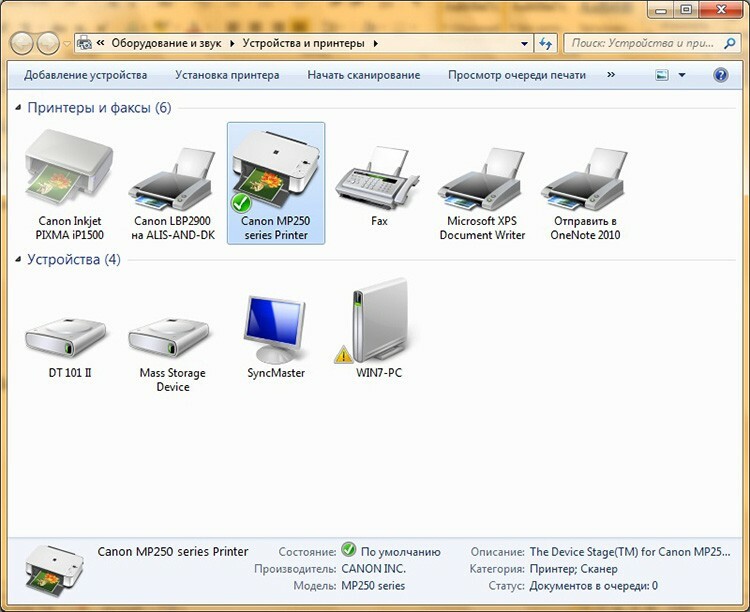
V tejto fáze si môžete vybrať typ pripojenia - sieťové, bezdrôtové, Bluetooth alebo miestne. Uvažujeme o pripojení prostredníctvom kábla, to znamená miestneho, takže potom musíte zadať port, zo zoznamu vybrať výrobcu a názov modelu. V nasledujúcom kroku môžete zadať názov, pod ktorým sa naň budete odvolávať. Po kliknutí na tlačidlo „Dokončiť“ by teoreticky malo všetko fungovať. Ak nie, budete musieť v sieti vyhľadať ovládač a stiahnuť ho.
Rozdiely v spojení v rôznych OS
Na trhu operačných systémov existujú tri hlavné smery: distribúcie Linuxu, séria Windows a séria MacOS. Každý z nich je zase rozdelený do rôznych verzií a vydaní, ktorých inštalácia na prenosnom počítači sa môže líšiť. Pozrime sa, ako tento proces prebieha v rôznych systémoch.
Ako pripojiť tlačiareň k prenosnému počítaču v systéme Windows 7
Operačné systémy z rodiny Windows sú medzi užívateľmi veľmi rozšírené. Práve ľahká inštalácia a manipulácia so systémom na to mala veľký vplyv. To isté platí pre tlačiareň. Veľmi často sa stáva, že keď ho zapojíte, vodiči sa môžu „zdvihnúť“ sami a zariadenie bude okamžite pripravené na použitie.

Ak automatická inštalácia zlyhala, vložte disk a nainštalujte ho. Ak tam nie je, potom musíte prejsť na „Zariadenia a tlačiarne“. Túto položku v systéme Windows 7 je možné nájsť priamo v ponuke „Štart“. V hornej časti okna, ktoré sa otvorí, by malo byť umiestnené tlačidlo „Inštalovať“. Po kliknutí naň sa zobrazí nové dialógové okno, ktoré vám ponúkne výber typu pripojenia. Ak to chcete urobiť pomocou USB, vyberte lokálne, ak iné metódy - druhú položku. Ďalej musíte buď vybrať model známy systému zo zoznamu, alebo nainštalovať z Windows Update. Druhá metóda zriedka pomáha, preto zo zoznamu vyberieme pripravený ovládač. Potom napíšeme názov zariadenia, v prípade potreby vyberte prístup k sieti. Tým je inštalácia dokončená.
Ako pripojiť tlačiareň k prenosnému počítaču v systéme Windows 10
V operačnom systéme Windows 10 bolo vykonaných niekoľko zmien rozhrania. Preto je inštalácia zariadení v ňom mierne odlišná. Najmä pridanie nového zariadenia sa neuskutočňuje prostredníctvom „ovládacieho panela“, ale prostredníctvom „nastavení“ v ponuke „Štart“. Ďalej musíte prejsť na „Zariadenia“ a tu nájsť „Tlačiarne a skenery“. Ak chcete pridať nové zariadenie, kliknite na položku „Pridať tlačiareň alebo skener“. Ďalej, podobne ako v systéme Windows 7, je vybratý model, názov, prístup a to všetko je uložené.
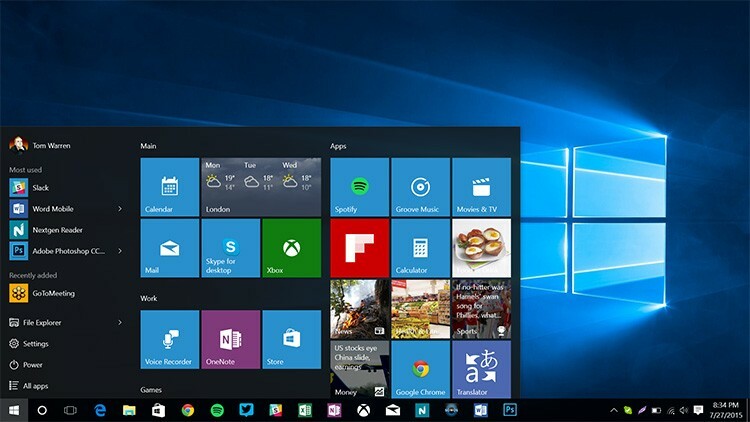
Inštalácia na macOS
Na takmer všetkých verziách systému macOS je tento proces rovnaký. Najprv fyzicky prepojíme obe zariadenia pomocou kábla USB. Na správnu funkciu budete potrebovať aj ovládače. Môžete si ich stiahnuť na oficiálnych webových stránkach výrobcu alebo z disku v súprave. Aj keď softvér pre Mac na diskoch tlačiarní je pomerne vzácny.
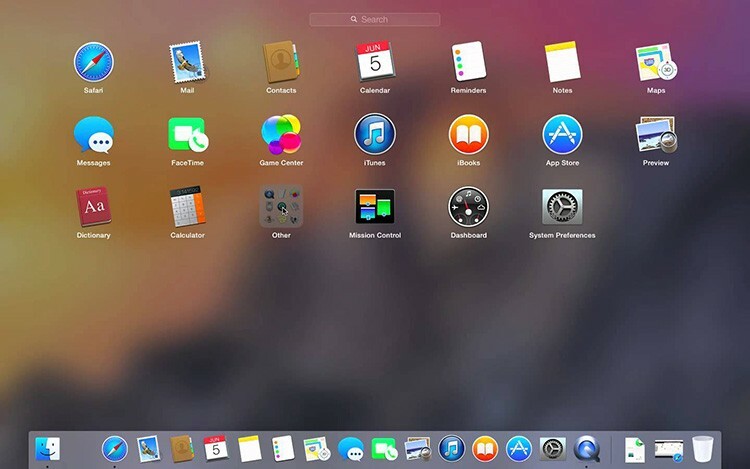
Potom na paneli Dock musíte nájsť „Systémové predvoľby“. Potom prejdite na „Tlačiarne a skenery“. V novom okne kliknutím na „plus“ pridajte a vyberte svoje zariadenie zo zoznamu.
Ako nainštalovať na Ubuntu
Toto je asi najzaujímavejšie spojenie. Stojí za to začať dlho pred kúpou tlačiarne, pretože Ubuntu nepodporuje všetky zariadenia. Na webových stránkach výrobcu sa budete musieť uistiť, či existujú ovládače pre konkrétne zariadenie pre Ubuntu. Potom musíte dodatočne vyhľadať informácie o úspešných spusteniach od iných používateľov.
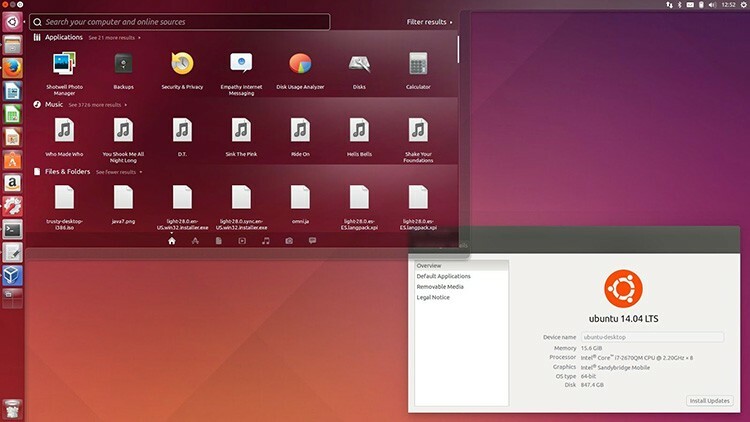
Keď sa ubezpečíte, že je k dispozícii všetko, čo potrebujete, musíte nájsť pokyny na inštaláciu konkrétnej značky, pretože metódy a možnosti sú odlišné. V jednom budete musieť zmeniť konfiguračné súbory, v druhom stačí nainštalovať niekoľko aplikácií z úložiska. Všeobecné užitočné rady a návody pre najznámejšie značky nájdete tu - http://help.ubuntu.ru/wiki/принтеры_сканеры_мфу.
Pokyny na pripojenie modelov od rôznych výrobcov
Inštalácia od rôznych výrobcov sa vo všeobecnosti nelíši, ale napriek tomu stojí za to ukázať, ako to urobiť na príklade niekoľkých známych značiek. Zoberme si zariadenia od spoločností Canon, HP, Brother.
Ako pripojiť tlačiareň Canon k prenosnému počítaču
Bez ohľadu na typ zariadenia (laserové, atramentové alebo MFP) odstráňte pred zapnutím všetky ochranné nálepky. Potom je všetko v poriadku:
- Nainštalujte ovládače z disku alebo ich stiahnite zo siete.
- Zariadenie pripojíme k počítaču pomocou USB.
- Čakáme, kým systém zariadenie zistí.
- Vytlačíme testovaciu stránku.

Ak nie je žiadny disk, môžete vyskúšať techniku opísanú vyššie v článku.
Ako pripojiť tlačiareň HP k prenosnému počítaču
Pomocou ovládačov zabudovaných do systémov Windows 7, 8, 10 je možné nainštalovať veľký počet zariadení HP. Napríklad v prípade systému Windows 10 môžete postupovať podľa niekoľkých jednoduchých krokov:
- Pri vyhľadávaní musíte zadať frázu „Zmeniť parametre inštalácie zariadenia“ a kliknúť na výsledok.
- V okne musíte zadať „Automaticky“ a uložiť.
- Pripojte tlačiareň k počítaču.
- Prejdite na „Zariadenia a tlačiarne“.
- Kliknite na „Pridať tlačiareň“.
- Vyberte svoj model zo zoznamu a kliknite na „Ďalej“.
- Zariadenie by sa malo úspešne nainštalovať.

Ako pripojiť tlačiareň Brother k prenosnému počítaču
Ak chcete pripojiť model Brother, môžete (podľa oficiálneho sprievodcu) postupovať podľa týchto krokov:
- Nainštalujte kazetu, odstráňte všetky ochranné nálepky.
- Nainštalujte ovládače z dodaného disku.
- Počas inštalácie vás systém požiada o pripojenie zariadenia k počítaču.
- Po dokončení kliknite na „Dokončiť“.

Takto jednoducho sa dá nainštalovať a pripojiť.
Ako pripojiť multifunkčné zariadenie k prenosnému počítaču
MFP sú multifunkčné zariadenia, ktoré môžu vykonávať niekoľko funkcií - tlač, skenovanie a kopírovanie. Systém potrebuje vedieť pracovať s tlačiarňou aj so skenerom, takže sada ovládačov sa veľmi líši od štandardných strojov.
 Ako si vybrať lacnú a spoľahlivú multifunkčnú tlačiareň na domáce použitie: hodnotenie obľúbených modelov.V špeciálnej publikácii nášho portálu vám podrobne povieme, čo je to MFP a prečo je toto zariadenie potrebné. Naučíte sa typy multifunkčných zariadení, hlavné technické vlastnosti a výber multifunkčného zariadenia na domáce použitie.
Ako si vybrať lacnú a spoľahlivú multifunkčnú tlačiareň na domáce použitie: hodnotenie obľúbených modelov.V špeciálnej publikácii nášho portálu vám podrobne povieme, čo je to MFP a prečo je toto zariadenie potrebné. Naučíte sa typy multifunkčných zariadení, hlavné technické vlastnosti a výber multifunkčného zariadenia na domáce použitie.
Ako pripojiť zariadenie MFP k počítaču prostredníctvom siete Wi-Fi
To je možné vykonať niekoľkými spôsobmi. Pred pripojením MFP k notebooku cez Wi-Fi sa s nimi môžete stručne zoznámiť:
- priame spojenie pomocou ovládacieho panela samotného stroja. Stačí sa pripojiť k sieti Wi-Fi, nainštalovať ovládač do počítača a nájsť ho v zozname dostupných sieťových zariadení;
- pripojenie pomocou WPS. Veľmi rýchly spôsob. Na multifunkčnom zariadení a smerovači stačí stlačiť tlačidlá WPS a všetko sa pripojí samo.
MFP majú spravidla vlastnú samostatnú riadiacu jednotku, s ktorou je možné konfigurovať mnoho parametrov. Ide o počet kópií, ich kvalitu, zrušenie aktuálnej úlohy a pripojenie k bezdrôtovej sieti. Vývojári sa pokúšajú udržiavať nové modely v aktuálnom stave a vybaviť ich novodobým WPS.
Ak poznáte zo svojej osobnej skúsenosti zaujímavé spôsoby pripojenia tlačiarne k prenosnému počítaču prostredníctvom siete Wi-Fi, USB alebo Bluetooth, podeľte sa o ne v komentároch.
