Bez správneho nastavenia tlačiarne bude ťažké dosiahnuť dobrú kvalitu tlače.
OBSAH
- 1 Čo je možné vytlačiť na domácej tlačiarni
- 2 Pravidlá nastavenia tlačiarne na tlač zo stacionárneho počítača
- 3 Ako tlačiť a tlačiť text na počítači s nainštalovanou tlačiarňou
- 4 Čo je to náhľad pred tlačou a na čo slúži?
- 5 Spôsoby tlače textu z počítača: riešenie problémov rôznymi spôsobmi
- 6 Špeciálne prípady tlače: výstup obrázkov a stránok na tlačiareň z internetu
- 7 Prečo tlačiareň netlačí: nájdenie problémov so zariadením
- 8 Riešenie problémov na príklade tlačiarne Epson Stylus TX210 / 219
Čo je možné vytlačiť na domácej tlačiarni
Neviete si ani predstaviť, koľko príležitostí sa vám otvára, keď je v dome farba, a dokonca multifunkčná tlačiareň. S týmto zariadením môžete jednoducho prevádzať elektronické obrázky, fotografie a text do tlačenej podoby. Hlavnou vecou je správne nastaviť parametre pre tlač - pre samotný objekt aj pre tlačiareň ako celok. Okrem takých základných výtlačkov, ktoré zvládne aj začiatočník, môže váš stroj implementovať niekoľko ďalších neuveriteľných funkcií.
- Zábavné aktivity pre deti, ako sú farebné obrázky s úlohami alebo bludiská. To samozrejme vyžaduje veľa atramentu, ale nastavenia môžete vyladiť a zariadiť čiernobielu tlač. To je obzvlášť vhodné pre tých, ktorí vedia pracovať v grafickom editore.
- Mesačné detské nálepky. Obvykle sú vyrábané v jemných odtieňoch, takže nespotrebujú veľa farebných farieb. Pri tom musíte vybrať správny papier pre váš model tlačiarne, aby bola zaistená ostrosť a trvanlivosť obrázka.
- Portréty a zaujímavé hračky pre deti. Tieto šablóny je spravidla možné nájsť na stránkach venovaných vzdelávacím remeslám. Môžete si stiahnuť a odoslať na tlač zvieratá, hmyz a akékoľvek položky, ktoré potrebujete na zoznámenie sa s okolitým svetom.
- Papierové bábiky s oblečením pre dievčatá. Pamätáte si, ako sme sa my, rodičia, v detstve hrali s takýmito bábikami a nezávisle sme im stavali dom, obliekali ich? Teraz všetky tieto poklady možno nájsť priamo na internete a vytlačiť ako šablóny.
- Rôzne nápady na remeslá, opäť s deťmi alebo na súťaž. Vytlačte si a majte pred sebou pokyny na ručnú výrobu.
Inými slovami, tlačiareň, aj keď čierna a biela, bude schopný uspokojiť vaše túžby a túžby vášho dieťaťa a tiež pomôže stráviť čas užitočným spôsobom. Nemali by ste utekať do obchodu na „razvishki“, keď sa dajú vyrobiť doma.
Zaujímavé hračky, užitočné úlohy a hlavolamy, ktoré si môžete sami vybrať, sa dajú ľahko vytlačiť doma.
DOBRE VEDIEŤ!
Ak má vaša tlačiareň vysokokvalitný atrament a je ľahké ho doplniť, môžete tlačiť vážnejšie veci, od obnovy starých fotografií až po implementáciu tlače na tkaninu.

Pravidlá nastavenia tlačiarne na tlač zo stacionárneho počítača
Je dôležité urobiť na existujúcej tlačiarni užitočnú vec správne pripojte zariadenie a nakonfigurujte ho tak, aby správne vykonával svoje funkcie. Postupujte podľa nižšie uvedených pokynov.
Windows 10 často automaticky nakonfiguruje a pripraví tlačiareň na použitie.
Existuje niekoľko spôsobov, ako pripojiť tlačiareň k počítaču: pomocou kábla USB, pomocou bezdrôtové pripojenie prostredníctvom Wi-Fi alebo Bluetooth, ako aj prostredníctvom vzdialeného pripojenia Prístup na internet. Dnes zvážime jednu z najpopulárnejších metód, ktorú je obvyklé implementovať doma.
- V prvom rade spustite počítač a počkajte, kým sa nespustí (kontrola to sa dá urobiť reakciou na akúkoľvek operáciu, ktorá by sa mala stať dostatočne po načítaní rýchlo).
- Potom zapojte napájací kábel tlačiarne do elektrickej zásuvky a kábel USB do príslušnej zásuvky na systémovej jednotke počítača.
- Na obrazovke sa zobrazí upozornenie na hľadanie zariadenia a potom, čo počítač vyhľadá potrebné ovládače, dostanete upozornenie „Zariadenie je pripravené na použitie“.
Ak sa táto správa nezobrazí na obrazovke, budete musieť tlačiareň nainštalovať ručne. Za týmto účelom vložte disk dodaný s tlačiarňou do jednotky alebo si stiahnite ovládač pre váš model zariadenia z internetu.

Ovládače tlačiarne zodpovedajú za správnu funkciu tlačiarne a za vysokokvalitnú tlač, preto tejto inštalácii venujte osobitnú pozornosť.
Ďalej sa pred vami zobrazí sprievodca inštaláciou softvéru, ktorý aplikáciu v niekoľkých krokoch s potvrdením nainštaluje. Takmer každý model tlačiarne ponúka vytlačenie testovacej stránky na konci inštalácie, aby sa ubezpečil, že inštalácia je správna.
Ako tlačiť a tlačiť text na počítači s nainštalovanou tlačiarňou
Takmer každý domáci počítač má textový editor, program určený na formátovanie textu rôznymi spôsobmi. Toto je často kancelárska aplikácia Word a jej verzia sa samozrejme môže líšiť od jedného používateľa k druhému. Pozrime sa na celý proces od A do Z v našich fotografických pokynoch.
| Ilustrácia | Popis akcie |
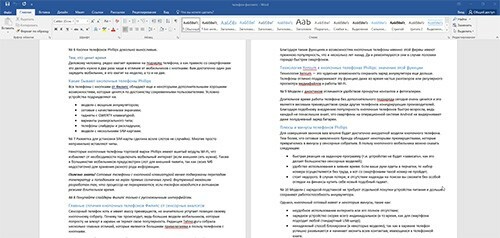 | Požadovaný text napíšeme do editora Word v obvyklom režime a naformátujeme ho tak, aby bol perfektný podmienka: po vytlačení nebude možné neviditeľne opravovať chyby na papieri - budete musieť vytlačiť novú verziu dokument. |
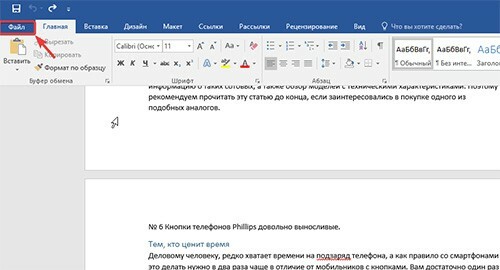 | Ešte raz všetko starostlivo skontrolujeme a prejdeme na kartu „Súbor“. |
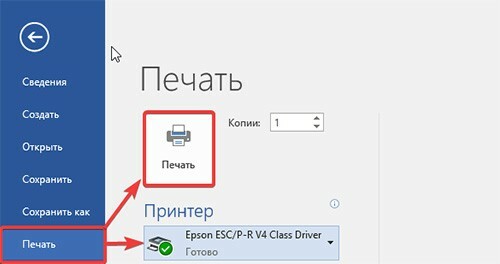 | V zozname tejto časti vyberte položku „Tlačiť“ a skontrolujte, či je tlačové zariadenie pripojené, potom ak nie sú k dispozícii žiadne ďalšie nastavenia tlače, stlačte tlačidlo „Tlačiť“ nie je potrebné vyrábať. |
DOBRE VEDIEŤ!
Priamo v textovom súbore Word môžete vykonať nastavenia tlače pre viac kópií, ako aj vytlačiť viacero jednotlivých strán na papier. Vykonáva to kancelárska aplikácia a operáciu model tlačiarne nijako neovplyvňuje.
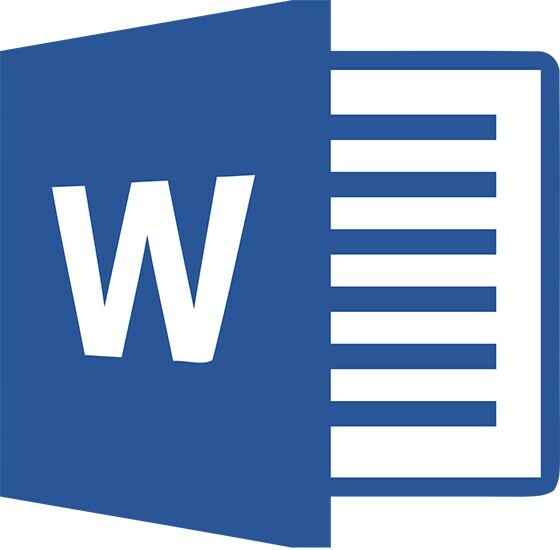
Čo je to náhľad pred tlačou a na čo slúži?
Vstavaná možnosť ukážky, ktorá je k dispozícii vo všetkom texte a grafike editory je veľmi užitočný nástroj, ktorý vám pomôže zistiť, ako bude dokument vyzerať tlačená forma. Ak v tejto fáze spozorujete akúkoľvek chybu, môžete ju opraviť priamo v elektronickej forme.
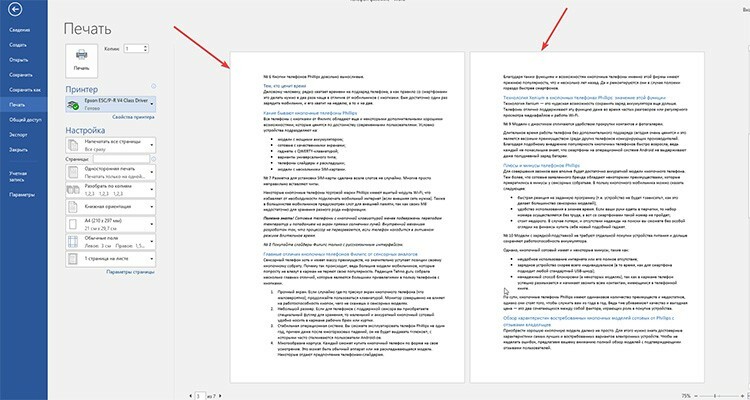
Náhľad je celá stránka alebo ich zoznam, ktorý môžeme pred tlačou vidieť v sekcii „Súbor“.
Spôsoby tlače textu z počítača: riešenie problémov rôznymi spôsobmi
Textové dokumenty môžete tlačiť nielen pomocou aplikácií, ktoré vám umožňujú formátovať text. Naši odborníci vybrali niekoľko ďalších metód, ktoré môžete vykonávať na osobnom počítači.
Rýchly prístup k tlači pomocou klávesovej skratky
Nie každý používa klávesové skratky pri písaní alebo úprave textu. Predstavujeme zjednodušenú verziu výzvy dialógového okna na presmerovanie vybraného textu na tlač.

Ak to chcete urobiť, prejdite na ľubovoľnú textovú aplikáciu a potom súčasne stlačte kombináciu klávesov CTRL + P. Pred vami sa zobrazí okno s ukážkou a niektorými nastaveniami tlače bez ohľadu na to, či ste text našli na internete alebo ste použili upravený materiál v programe Microsoft Word.
Tlač organizujeme prostredníctvom panelu rýchleho prístupu
Po dokončení práce s textom v programe Word je často potrebné vytlačiť text bez ďalších nastavení. Ak chcete vykonať takú operáciu, postupujte podľa nášho algoritmu.
| Ilustrácia | Popis akcie |
 | Nájdite v našom otvorenom súbore začiarkavacie políčko v hornej časti aplikácie, zavolajte rozbaľovací zoznam, v ktorom vyberte „Ostatné príkazy“. |
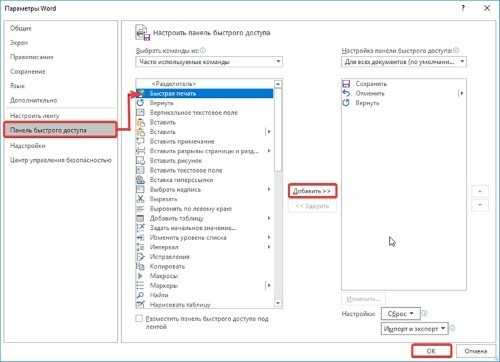 | V zobrazenom okne vyberte funkciu „Rýchla tlač“, kliknite na tlačidlo „Pridať“ a potom potvrďte svoje akcie kliknutím na tlačidlo „OK“. |
Po týchto akciách sa na hornom paneli zobrazí ikona rýchlej tlače. Ak naň kliknete, váš dokument sa automaticky začne tlačiť bez možnosti zobrazenia ukážky, preto sa odporúča pred kliknutím na dokument starostlivo skontrolovať, či v dokumente nie sú chyby.
Ako tlačiť pomocou kontextového menu
Hotový text môžete rýchlo vytlačiť pomocou kontextovej ponuky. Ak ho chcete nazvať, musíte nájsť požadovaný súbor na preklad do papierovej podoby a potom naň kliknúť pravým tlačidlom myši.
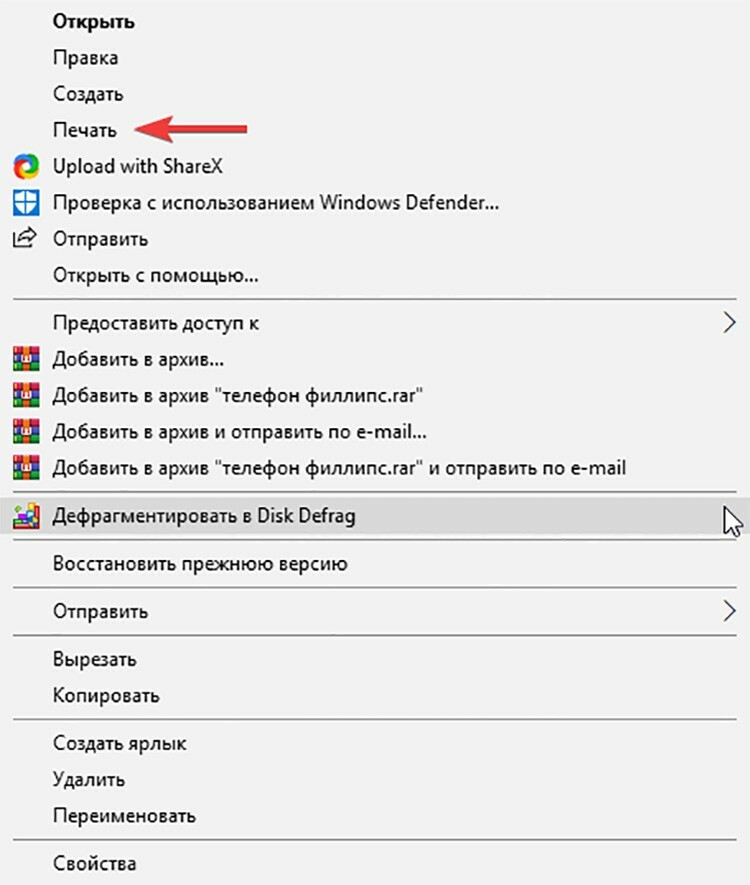
Uvidíte kontextovú ponuku tohto dokumentu, v ktorej môžete kliknúť na položku „Tlačiť“. Aktivácia tlačiarne a tlač dokumentu bude prebiehať rovnako ako v predchádzajúcom spôsobe - bez možnosti prispôsobenia.
Špeciálne prípady tlače: výstup obrázkov a stránok na tlačiareň z internetu
Často je dovolené informácie nekonvertovať do čistého textového formátu, ale jednoducho ich vytlačiť v podobe, v akej ich máte vo svojom počítači. K takýmto prípadom obvykle patrí výstup stránok na tlačiareň z internetu alebo za účasti internetových prehliadačov. Uvažujme o niekoľkých populárnych spôsoboch tlače informácií.
Ako vytlačiť dokument na tlačiarni z oboch strán
Na duplexnú tlač na tlačiarni môžete použiť aplikáciu Word na jej nastavenie alebo vykonať akciu pomocou možností na samotnej tlačiarni. V každom modeli zariadenia sú nastavené inak. Ako príklad vám odporúčame pozrieť si úvodné video, ktoré pre vás vybrali naši odborníci.
Ako tlačiť obrázky na domácej tlačiarni: podrobné pokyny
Obrázky alebo fotografie sa tlačia na tlačiarni bez špeciálnych nastavení. Ak chcete vykonať takúto operáciu, postupujte takto.
- Otvorte vybraný obrázok dvoma kliknutiami myši.
- Potom v otvorenom prehliadači alebo grafickom editore kliknite na ikonu „Tlačiť“ (zvyčajne sa nachádza v hornej časti okna).
- Pred vami sa otvorilo okno pre nastavenie tlače fotografií a obrázkov.
- Vykonajte potrebné zmeny v sprievodcovi a nastavte konkrétne parametre.
- V prípade potreby vyberte tlačiareň a znova kliknite na tlačidlo „Tlačiť“.
DOBRE VEDIEŤ!
Tlač fotografií je potrebné vykonať so správnym výberom fotografického papiera, pretože nielen správne nastavenia, ale aj kvalita média rozhoduje o tom, aký jasný a prirodzený bude obrázok.
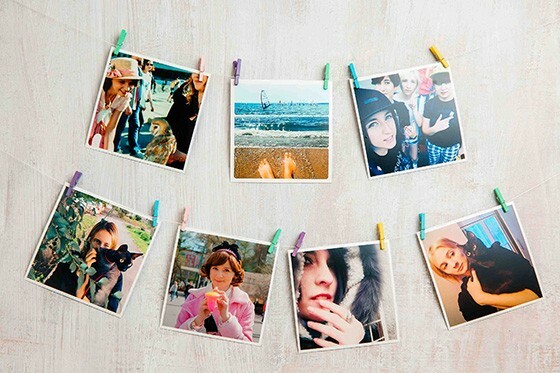
Ako vytlačiť celú stránku z webu bez úprav
Výstup informácií na tlačiareň bez dodatočného formátovania je jednou z najjednoduchších možností. Ak chcete vytlačiť stránku z webu, kliknite pravým tlačidlom myši na vybraté informácie a potom v rozbaľovacom zozname vyberte položku „Tlačiť“.
Môžete si to, samozrejme, uľahčiť: vyvolajte ponuku tlače pomocou klávesovej skratky CTRL + P.
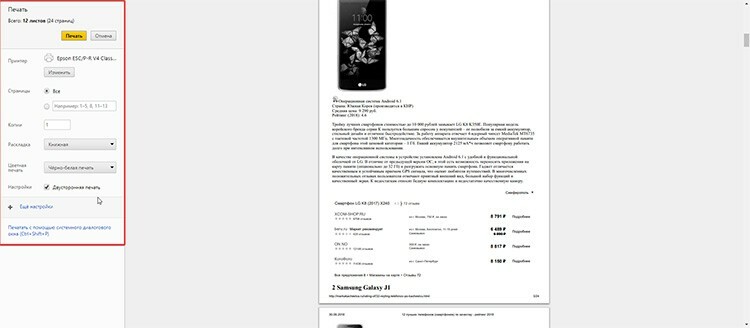
Pred vami sa otvorí okno s nastaveniami, ktoré prehľadne zobrazuje počet strán na výstup, použité tlačové zariadenie a ďalšie parametre, ktoré v prípade potreby môžu byť upraviť.
DOBRE VEDIEŤ!
Ak v prehliadači Google Chrome alebo Yandex používate nastavenia virtuálnej tlačiarne, čas výstupu tlače sa zníži na polovicu. Mali by ste však pochopiť, že nastavenia sa budú líšiť v závislosti od typu prehliadača.
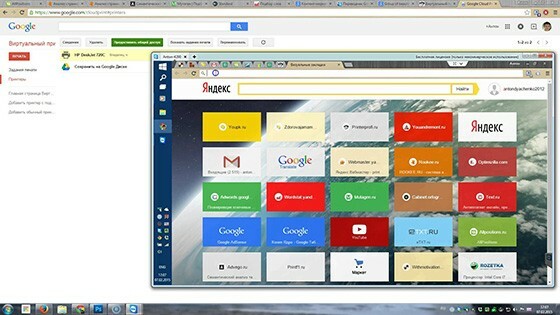
Prečo tlačiareň netlačí: nájdenie problémov so zariadením
Bolo potrebné naliehavo vytlačiť dokument z počítača a tlačiareň sa nepožičiava a odpovie vám odmietnutím alebo zobrazuje informácie nesprávne na papieri? V zariadení pravdepodobne došla farba alebo je úplne odpojené od pevného počítača. Pozrime sa, v čom je problém.
- Ak zariadenie po úspešných nastaveniach tlače na počítači netlačí a nevydáva vôbec žiadne signály, pravdepodobne ide o nesprávne nastavenie. Skontrolujte spoľahlivosť všetkých káblových pripojení, skontrolujte softvér, vymeňte ovládače alebo ich aktualizujte.
- Nedostatok atramentu v kazetách. Pochopte to, ak sa na obrazovke tlačiarne alebo počítača z tlačového programu zobrazí správa, ktorá jasne naznačuje nízky stav atramentových kaziet. Doplňte alebo vymeňte kazety a testovacie výtlačky, aby sa v koncepte udržal prebytočný atrament.
- Problém alebo kontaminácia tlačovej hlavy. Ak sú všetky listy vytlačené pruhmi alebo text nie je vôbec viditeľný a vy jasne viete, že ste v zariadení nedávno vymenili atrament, je to zvyčajne dôvod. Musíte prejsť na možnosti tlače a vyčistiť tlačovú hlavu.
Riešenie problémov na príklade tlačiarne Epson Stylus TX210 / 219
Začnime tým najjednoduchším - kontrolou ovládačov.
| Ilustrácia | Popis akcie |
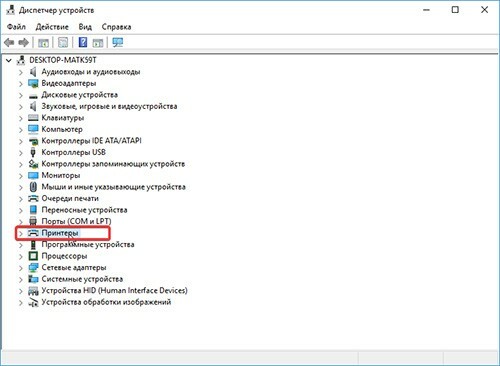 | V počítači prejdeme do Správcu zariadení, nájdeme položku „Tlačiarne“ a otvoríme tam zobrazené zariadenie. |
 | V okne, ktoré sa otvorí, by mal byť záznam „Zariadenie funguje normálne“, ak so softvérom nie sú žiadne problémy. Ak vidíte žltý trojuholník s výkričníkom, skúste aktualizovať aktuálny ovládač. |
Poďme ďalej. Začnime čistiť tlačovú hlavu. Tu musíte použiť softvér, ktorý je nainštalovaný v počítači po pripojení tlačiarne.
| Ilustrácia | Popis akcie |
 | Prejdeme do našej tlačiarne prostredníctvom počítača. Prejdite na „Sprievodcu nastavením tlačiarne“ a prejdite na kartu „Služba“. Tu stlačíme tlačidlo „Čistenie tlačovej hlavy“ a budeme postupovať podľa pokynov v softvéri. |
Výmena atramentu v prípade nedostatku atramentu pre farebnú alebo čiernobielu tlač sa vykonáva aj prostredníctvom okna nastavení.
| Ilustrácia | Popis akcie |
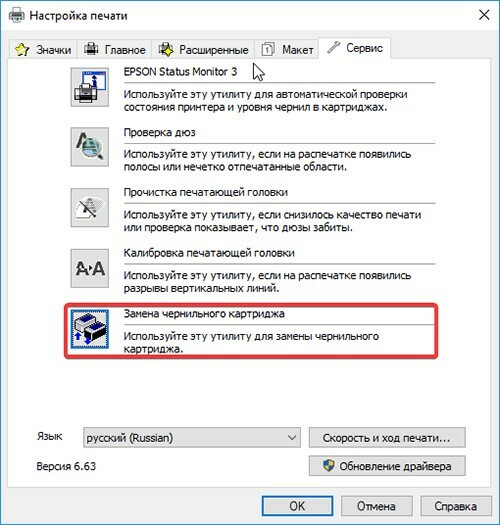 | Vraciame sa do okna nastavení, kde stlačíme tlačidlo „Vymeniť atramentové kazety“. |
 | Pred vami sa otvorí okno, v ktorom musíte podľa pokynov otvoriť priečinok s nainštalovanými kazetami. Po ich výmene nezabudnite kliknutím na tlačidlo „Dokončiť“ nainštalovať zdroj na svoje miesto. |
Hardvérová časť zariadenia môže navyše spôsobiť problém s akýmkoľvek modelom tlačiarne. Neodporúča sa rozoberať zariadenie sami, ak nie ste majstrom v takom obchode. Vnútri technológie tlače je veľa malých dielov, ktoré vyžadujú jemnú prácu, takže je lepšie zveriť prácu odborníkom.


Vážení čitatelia, nechajte svoje otázky v komentároch pod článkom. Náš tím rád dostáva spätnú väzbu, takže vám odpovie čo najskôr a poradí s akýmkoľvek tematickým problémom.
