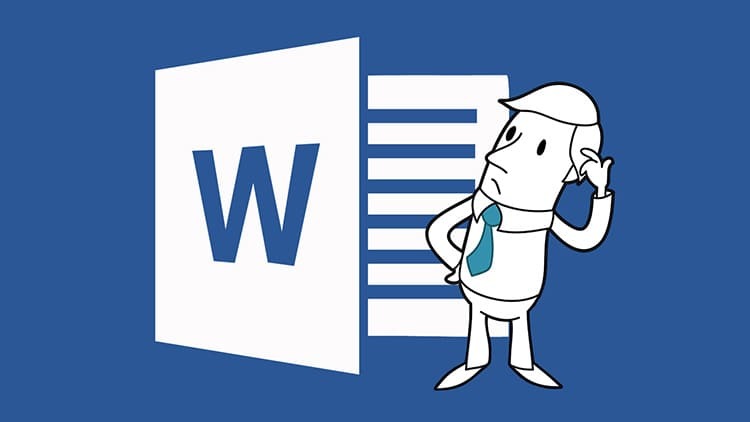
OBSAH
- 1 Ako nastaviť automatickú stránkovanie v programe Word
- 2 Prispôsobenie stránok pomocou pokročilých možností
- 3 Nastavenie čísla listu pomocou expresných blokov
- 4 Ako prepojiť ďalšie vlastnosti s číslami stránok v programe Word
- 5 Nastavte čísla stránok v programe Word-online
- 6 Zmena čísel strán v závislosti od roku vydania
- 7 Ako číslovať strany v programe Word 2016
- 8 Odstráňte pravidlá stránkovania v programe Word Office
Ako nastaviť automatickú stránkovanie v programe Word
Aby ste počas práce ručne nezaznamenávali čísla všetkých stránok, ktoré sa zobrazujú v programe Microsoft Word, môžete poskytnúť automatickú metódu. Existuje však niekoľko možností, ako implementovať takéto usporiadanie čísel. Každý používateľ si bude môcť vybrať ten najvhodnejší pre seba.
- Štandardný spôsob sa vykonáva pomocou karty „Vložiť“. Tu môžete tiež vybrať umiestnenie a orientáciu sériového čísla.
- Povolené je aj číslovanie pomocou rímskych číslic alebo latinských písmen.
- Inštalácia čísel na listy z druhej alebo dokonca z tretej strany je povolená.
Upozorňujeme, že je potrebné predbežné rozdelenie už hotového dokumentu na sekcie. Nevyčíslovať do prázdneho súboru.
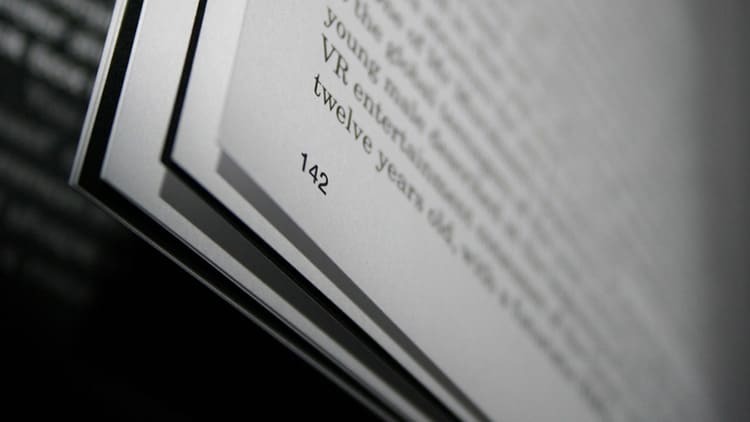
Prispôsobenie stránok pomocou pokročilých možností
Vo väčšine prípadov je pred odoslaním textu potrebné, aby dokument napísaný v programe Word zodpovedal nejakému štandardu a dizajnu. Toto pravidlo platí nielen pre text ako celok, ale osobitne ovplyvňuje aj dizajn číslovania strán. Ak to chcete urobiť, musíte sa ponoriť do sekundárnych parametrov aplikácie.
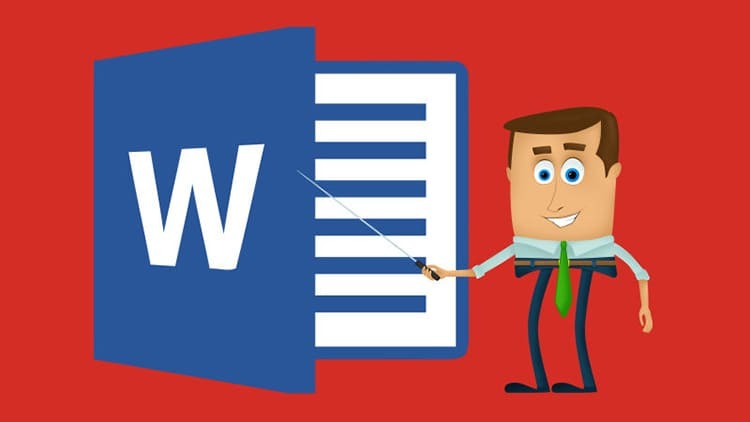
Číslovanie z druhej stránky: funkcie prispôsobenia
Na implementáciu týchto pokynov do praxe budete musieť použiť taký blok ako „Hlavičky a päty“. Na ich aktiváciu musíte dvakrát kliknúť na úplne dolný okraj stránky. Ďalej postupujeme krok za krokom podľa navrhovaného algoritmu.
- Dostaneme sa na kartu „Konštruktor“, v ktorej nájdeme blok „Parametre“.
- Začiarknite políčko vedľa položky „Špeciálna hlavička a päta pre prvú stránku“.
- Zostáva iba vybrať príslušný typ nastavení pre konkrétny objekt v dokumente.
- Vložíme ľubovoľnú hodnotu (alebo medzery) a vyberieme umiestnenie, potom klikneme na prázdny list alebo text.
- Program automaticky vloží sériové číslo od druhej stránky.
V prípade potreby môžete pre nepárne a párne stránky označiť rôzne hlavičky a päty. Tento prístup je však vhodnejší pre návrh textu.

Ako vložiť čísla strán z konkrétneho listu
Pokiaľ dokumenty pozostávajú z niekoľkých sekcií, sú často jednotlivo očíslované. Aby ste ich nejako skombinovali, musíte konať podľa navrhovaných pokynov.
- Najprv porovnáme oba dokumenty a určíme, z ktorej stránky by mal každý z nich začínať.
- Aktivujeme kartu "Konštruktor", prejdeme do bloku "Hlavičky a päty". Vyberáme „Čísla stránok“.
- Potom kliknite na „Formát čísiel stránok“. Pred položku „Začíname s“ umiestnime značku a nastavíme číslo alebo označenie, ktoré je požadované v konkrétnej časti.

Pri použití tejto metódy je možné vykonávať zložité stránkovanie, pretože medzi stránkami je možné použiť veľmi veľký rozsah. To umožňuje užívateľovi kombinovať niekoľko veľkých sekcií do jedného dokumentu.
Do programu Word sme vložili párne a nepárne stránky
Spoločná príprava dokumentov je veľmi obľúbenou praxou. Niekto vypĺňa párne listy, niekto vypĺňa nepárne. Preto je potrebné uviesť čísla oddelene. Pozrime sa, ako to vyzerá v textovom editore.
- Znova aktivujte „Konštruktor“ a začiarknite políčko vedľa položky „Rôzne hlavičky a päty pre párne a nepárne stránky“.
- Prvé čísla sme zapísali ručne. Napríklad párne sa zobrazia v hornej časti a nepárne v spodnej časti.
- Rovnako sa môžu striedať aj názvy dokumentov a ich autorstvo (respektíve nižšie a vyššie).
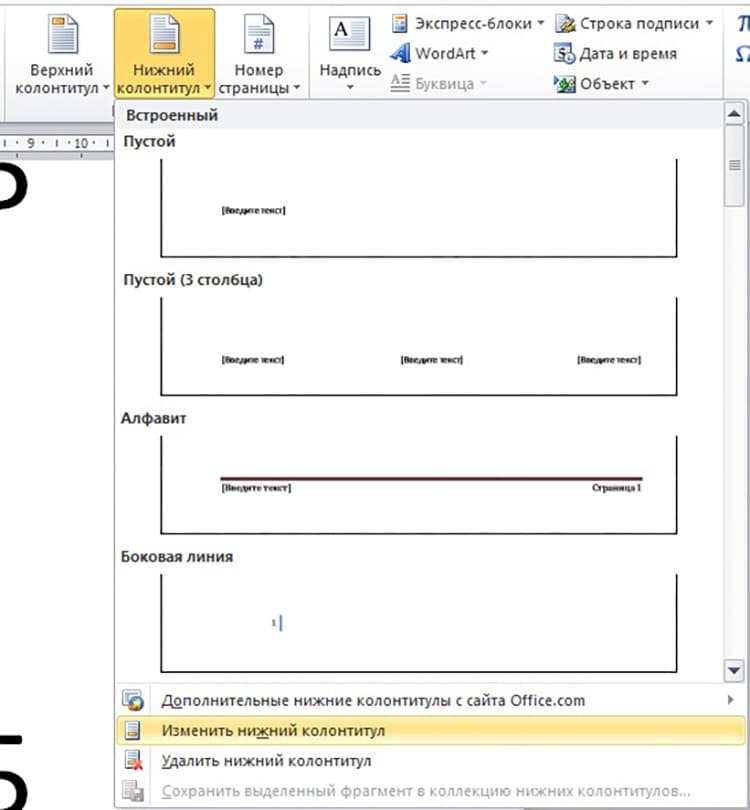
Ak stránky znova upravíte, budete musieť znova otvoriť ponuku záhlavia a päty. Aby nedošlo k náhodnému porušeniu parametrov, odporúča sa ihneď po dokončení manipulácií zatvoriť zodpovedajúce okno.
NA UPOZORNENIE!
V spodnej časti dokumentu je možné okrem strán umiestniť aj číslo kapitoly.
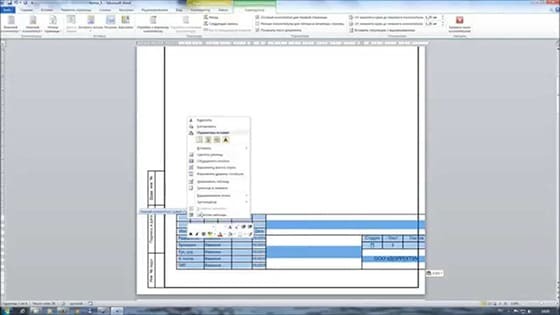
Čísla stránok v programe Word zadaním „X“ z „Y“
Táto metóda je vhodná iba vtedy, ak potrebujete určiť aktuálnu stránku zo všetkých dostupných v dokumente. To sa deje podľa nižšie uvedeného algoritmu.
- Prejdite do režimu „Hlavičky a päty“, otvorte nástroj „Čísla stránok“. Vyberáme umiestnenie „Horná časť stránky“.
- Prejdite nadol po otvorenom bloku a zobrazte formát návrhu „Stránka X od Y“.
- V tejto ponuke kliknite na ľubovoľný vhodný blok. Potom nezabudnite kliknúť na „Zavrieť okno hlavičiek a päty“.
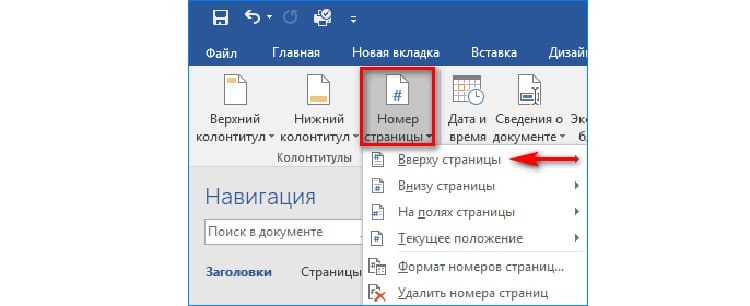
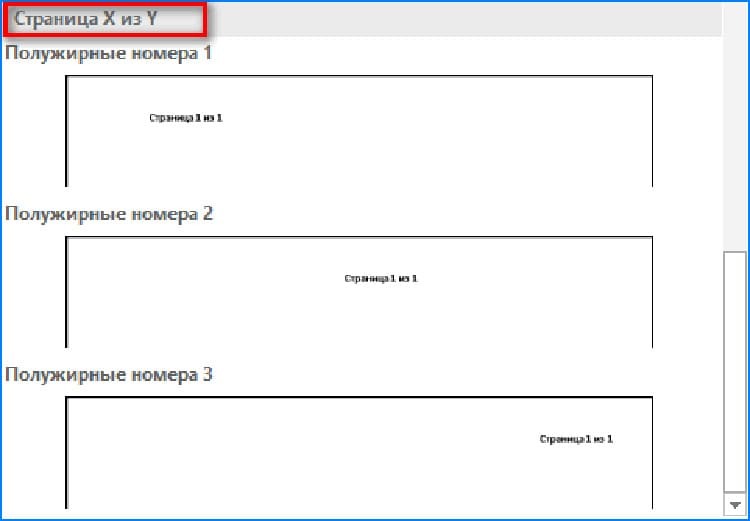
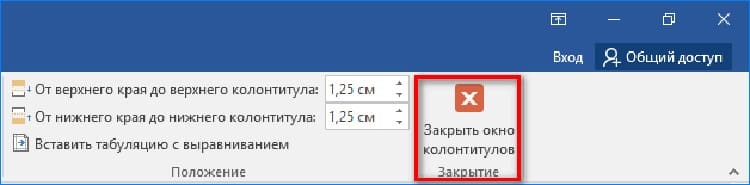
Číslovacie listy pre rôzne sekcie
Veľké dokumenty často vyžadujú stránkovanie pre každú sekciu zvlášť. Inými slovami, každá nová kapitola musí začínať od prvej strany. Na to existuje samostatný pokyn:
- Otvorte kartu „Domov“, tu kliknite na nástroj „Zobraziť všetky symboly“.
- Vyhľadajte a otvorte kartu Rozloženie, vyberte nástroj Prestávky a kliknite na položku Ďalšia stránka.
- Otvárame prvú stránku „Sekcie 2“. Dvojitým kliknutím aktivujeme „Hlavičky a päty“. Tu sa zobrazí záznam „Rovnaké ako predchádzajúce“.
- Tento komponent musí byť vylúčený. Ak to chcete urobiť, musíte prejsť na panel s nástrojmi a kliknúť na „Ako v predchádzajúcej časti“.

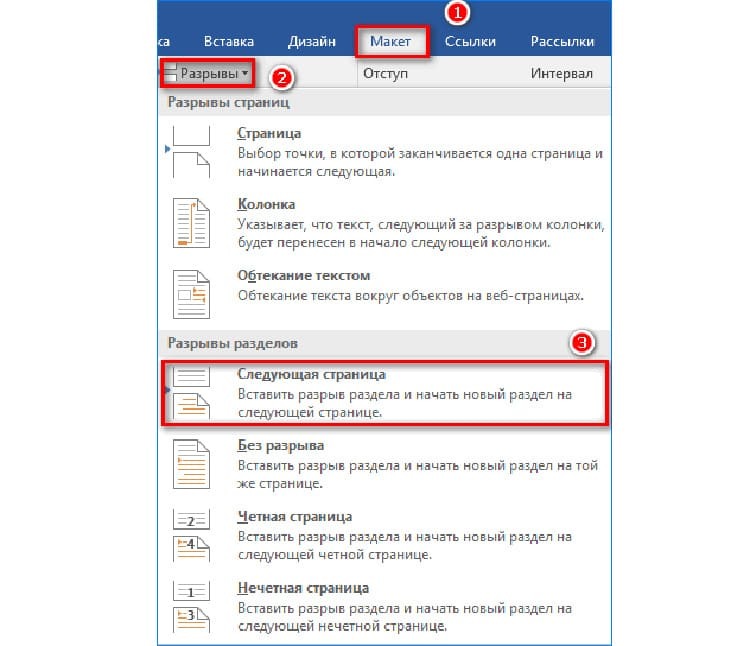

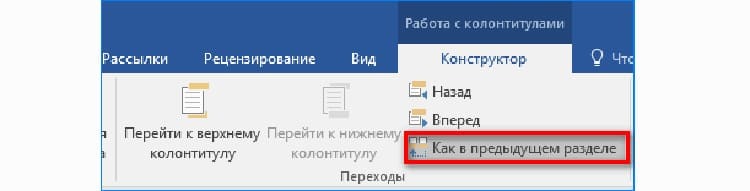
Teraz môžete začať s nastavením štandardného číslovania pre ďalšiu časť a zvoliť iný typ formátovania.
Nastavenie polohy a vzhľadu číslovania
Vzhľad často zohráva rozhodujúcu úlohu pri navrhovaní spodnej časti stránky dokumentu v programe Word. Ak chcete zmeniť formát zo štandardného na dizajnérsky a vytvoriť prízvuk, musíte sa vrátiť k časti Záhlavia a päty.
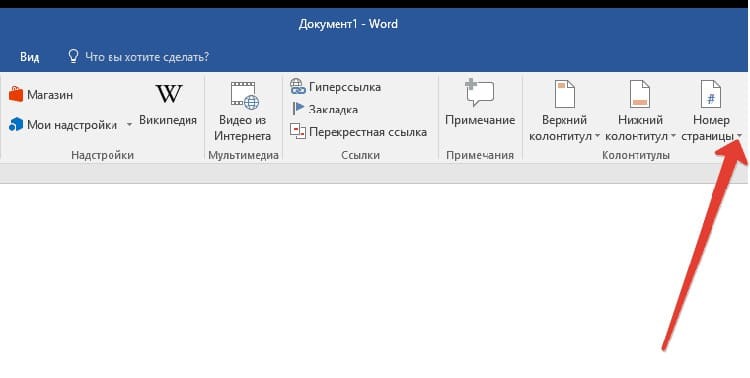
Ďalej otvorte „Čísla stránok“, kde určíme umiestnenie. V tej istej ponuke nájdete spôsob, ako nastaviť číslo na hárku, ako aj nejaký druh dizajnu. Na tieto účely je možné použiť kučeravé nástroje, zvýraznenie farbou alebo čiarami.
Nastavenie čísla listu pomocou expresných blokov
Pomocou expresných blokov môžete číslovať strany nie číslami, ale akýmikoľvek údajmi, ktoré majú vlastnosti dokumentu. Na ich použitie musíte v otvorenom dokumente programu Word vykonať niekoľko akcií.
- Blok „Hlavičky a päty“ aktivujeme dvojitým kliknutím na spodok stránky
- Prejdite na kartu „Vložiť“, nájdite blok „Text“, kde aktivujeme „Expresné bloky“.
- V zobrazenom zozname vyberte položku „Vlastnosti dokumentu“.
- Nasledujúci zoznam definuje, ako sa budú stránky zobrazovať.
- Vyplňte zobrazený blok spôsobom, ktorého formát je zvolený. Napríklad uvádzame dátum alebo autorstvo.

V prípade potreby môžete zadať poradové číslo vedľa záznamu priamo v bloku.
Ako prepojiť ďalšie vlastnosti s číslami stránok v programe Word
Okrem hlavného čísla je na stránke dovolené používať aj sekundárne prvky, pomocou ktorých môžete spresniť stránkovanie. Na to potrebujete:
- Otvorte „Hlavičky a päty“ a potom prejdite na položku „Čísla stránok“.
- Prejdite na „Formát čísel stránok“.
- Vyberte typ zobrazovania čísel, ktorý umožňuje používanie štýlov nadpisov a používanie ďalších znakov.

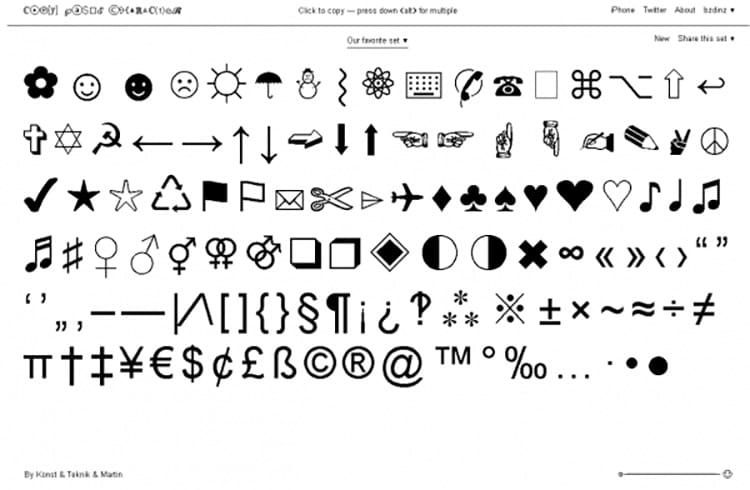
Ak potrebujete do stránkovania vložiť názov, mali by ste zmeniť jeho štýl na platnú frázu alebo slovo. V rozšírenom číslovaní teda môžu byť použité nielen čísla, ale aj niektoré kľúčové slová z textu.
Nastavte čísla stránok v programe Word-online
Online verzia textového editora je veľmi podobná systémovej aplikácii. Pred číslovaním stránok vo formáte html by ste sa však mali s rozhraním podrobnejšie zoznámiť.

V internetovom dokumente sa číslovanie používa rovnako ako v najnovšej verzii textového editora v počítači. Pokiaľ ide o dokumenty v cloudovom úložisku, vykonáva sa to prostredníctvom karty „Vložiť“ a potom „Čísla stránok“.
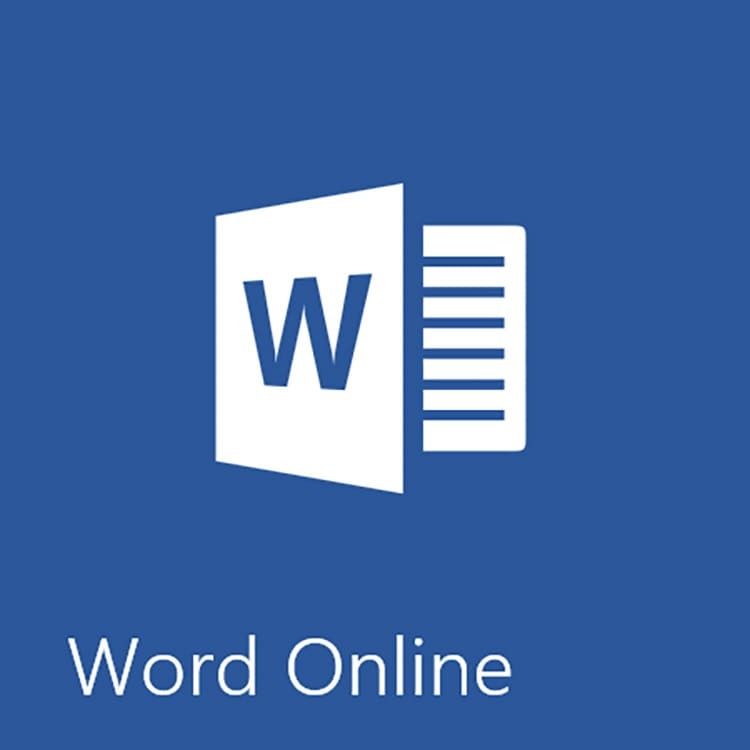
Tu je uvedené akékoľvek sériové číslo. V budúcnosti dôjde k jeho číslovaniu automaticky. Zobrazuje sa ako záložky pre každú stránku vpravo.
NA UPOZORNENIE!
Ak začiarknete políčko vedľa položky „Pridať počet strán“, dokument bude zobrazovať celkový počet listov aj číslo aktuálnej strany.
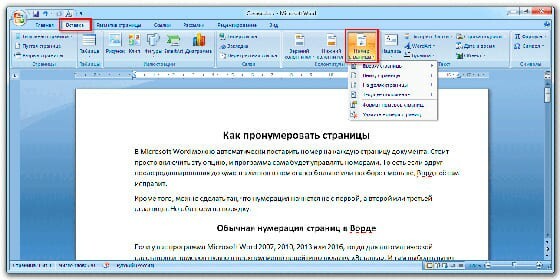
Zmena čísel strán v závislosti od roku vydania
Každá verzia programu Microsoft Word má iný dizajn a rozloženie rozhrania, takže každá má svoje vlastné pokyny. Všetky funkcie týchto príručiek nájdete v tomto videu.
Ako číslovať strany v programe Word 2016
Súbory vytvorené v editore vyvinutom v roku 2016 majú jednoduchým spôsobom nastaviť čísla strán. Ak chcete získať podrobné informácie, odporúčame vám preštudovať si pokyny s fotografiou.
- Otvorte kartu „Vložiť“, potom sa presuňte do bloku „Hlavičky a päty“, kliknite na „Pätu“.
- Vyberte príslušný štýl a kliknite naň myšou.
- Teraz je ku každej stránke dokumentu pripojené rozloženie s číslami strán a možnosťou nastaviť dátum vydania.

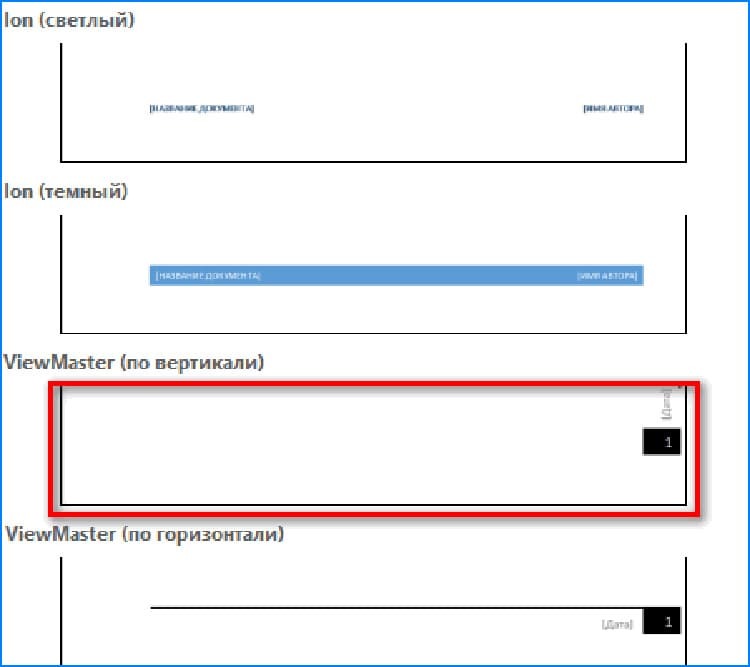
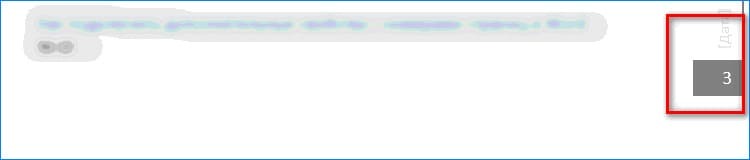
Používateľ musí tento dokument iba uložiť a v prípade potreby vytlačiť strany v tomto dizajne.
Odstráňte pravidlá stránkovania v programe Word Office
Deaktivácia všetkých možných stránok súboru sa vykonáva v niekoľkých jednoduchých krokoch. Stačí dvakrát kliknúť na číslo stránky na ľubovoľnom hárku a zavolať blok „Hlavičky a päty“. Zostáva iba prejsť na nástroj Čísla stránok a potom kliknúť na položku Odstrániť čísla stránok.
V prípade, že boli čísla vytvorené pomocou špeciálnych štýlov, musíte prejsť na hlavičku, kde sa nachádza objekt číslovania, a v našom prípade kliknúť na „Odstrániť pätu“.

Vážení používatelia, pripojte sa k komentárom pod článkom a podeľte sa o svoje skúsenosti s používaním vyššie uvedených pokynov. Prípadné otázky určite položte. Náš tím im rád odpovie.
