Pred pripojením tlačiarne k domácemu počítaču skontrolujte, či je zapnuté posledné zariadenie a či je systém úplne zavedený.
OBSAH
- 1 Všeobecné odporúčania, ako pripojiť tlačiareň k počítaču niekoľkými spôsobmi
- 2 Pripojenie tlačiarne k počítaču so systémom Windows: Kľúčové vlastnosti
- 3 Ako pripojiť tlačiareň k počítaču pomocou disku so softvérom
- 4 Ako pripojiť tlačiareň k počítaču bez disku: pomocou internetu
- 5 Podrobný návod, ako pripojiť tlačiareň k počítaču so systémom Windows pomocou modulu Bluetooth alebo smerovača Wi-Fi
- 6 Zdieľanie tlačiarne v sieti pomocou počítača
- 7 Nuansy pripojenia tlačiarne k systému MacOSX zdieľaním cez sieť
- 8 Spôsob pripojenia jednej tlačiarne k dvom počítačom: pomocou adaptéra USB a siete LAN
- 9 Možné problémy s pripojením
Všeobecné odporúčania, ako pripojiť tlačiareň k počítaču niekoľkými spôsobmi
Tlačiareň je vo väčšine prípadov univerzálnym zariadením a ponúka svojmu užívateľovi mnoho ďalších funkcií. Preto má také zariadenie schopnosť pripojiť sa k počítaču rôznymi spôsobmi.:
- Káblové pripojenie. Táto metóda sa vykonáva prepojením dvoch zariadení pomocou kábla USB. Na tento účel je dodaný vodič so štandardným výstupom zapojený do konektora USB v počítačovej skrinke a druhý do zodpovedajúcej zásuvky na tlačiarni.
- Bezdrôtové pripojenie. Tu môžu byť zapojené moduly Bluetooth a Wi-Fi. Táto metóda je samozrejme k dispozícii pre zariadenia vybavené podobnou funkčnosťou.
- Otvorenie možnosti „Zdieľať“. Táto metóda je užitočná, ak potrebujete tlačiť z ďalšieho počítača a tlačové zariadenie je naprogramované pre stacionárny počítač.

MFP sú k počítaču pripojené rovnakým spôsobom ako samostatné zariadenia - Spojenie so vstavanými funkciami. V prípade novších modelov domácich počítačov sa predpokladá najľahší spôsob pripojenia tlačiarne. Na to stačí zapnúť obe zariadenia a prepojiť ich káblom, potom sa na monitore zobrazí „sprievodca nastavením“, ktorý nezávisle rozpozná tlačiareň a nainštaluje potrebný softvér.
- Používanie ovládačov. Nájdete ich na disku, ktorý sa dodáva s tlačovým zariadením, alebo na webovej stránke výrobcu vašej tlačiarne. Na to však musíte zadať presný model zariadenia.
POZNÁMKA!
Spôsoby pripojenia medzi počítačom a tlačiarňou sa môžu líšiť v závislosti od typu nainštalovaného operačného systému. Líšia sa iba najdôležitejšie etapy.

Pripojenie tlačiarne k počítaču so systémom Windows: Kľúčové vlastnosti
Pripojenie tlačiarne k osobnému počítaču vyžaduje starostlivosť, pretože jeden nesprávny krok môže spôsobiť poruchu oboch zariadení. Upozorňujeme vás na presný algoritmus pripojenia:

Kábel tlačiarne USB k AMBM
- Tlačiareň vybalíme a nainštalujeme na určené miesto neďaleko od PC. Uistite sa, že prepojovací kábel postačuje na dobré spojenie s konektormi. Napájací kábel pripájame k 220 V.
- Spustite operačný systém, počkajte, kým sa úplne nenačíta, a potom kliknite na ikonu „Povoliť“ na tlačovom zariadení. V pravom dolnom rohu uvidíte ikonu informujúcu o vyhľadávaní a automatickej inštalácii ovládačov (typické pre nové počítače).
- Ďalej prejdeme do ponuky „Štart“ (toto je tlačidlo v ľavom dolnom rohu obrazovky). Potom prejdite na „Možnosti“ a potom na „Zariadenia a tlačiarne“. Ak sa tlačiareň nezobrazí, kliknite na položku Pridať zariadenie.
- Potom zo zoznamu vyberte názov zodpovedajúci značke vášho zariadenia a postupujte podľa pokynov a svoj súhlas potvrdzujte neustálym stlačením tlačidla „Ďalej“.
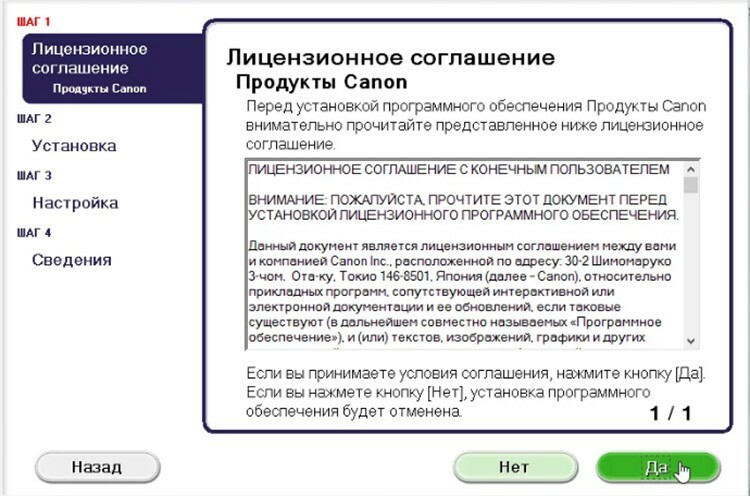
Ako pripojiť tlačiareň k počítaču pomocou disku so softvérom
Väčšina modelov tlačiarní, ktorých inštalácia je náročná, je dodávaná s diskom CD-ROM, ktorý obsahuje všetok softvér pre zodpovedajúce zariadenie. V takom prípade stačí vykonať postupne tri kroky.
| Etapy | Popis akcií |
| Pripojenie všetkých vodičov | Za týmto účelom správne zapojte všetky káble do príslušných konektorov na tlačiarni a počítači. Pripojte napájanie. |
| Otvorenie disku CD | Spustite počítač, vložte disk CD do prijímacieho zariadenia a počkajte, kým sa načíta na obrazovku. |
| Inštalácia softvéru | Podľa pokynov dokončite všetky kroky kliknutím na tlačidlo „Ďalej“ a tiež zvoľte spôsob inštalácie: „Automatický“ alebo „Manuálny“. Po dokončení inštalácie reštartujte počítač. |
DÔLEŽITÁ INFORMÁCIA!
Mnoho modelov tlačiarní je kompatibilných s tabletmi a smartfónmi, takže je praktické pracovať s týmito pomôckami. Medzi funkcie tohto softvéru patrí: výber typu tlače, počtu kópií, orientácie listov atď.

Ako pripojiť tlačiareň k počítaču bez disku: pomocou internetu
Ak z nejakého dôvodu nemáte inštalačný disk pre tlačiareň alebo bol zle vymazaný, a Teraz už nefunguje a preinštalovali ste operačný systém, potom použite nasledujúce spôsob:

- Pripojíme zariadenia k sebe rovnakým spôsobom ako pre predchádzajúce metódy. V spodnej časti sa zobrazí ikona „Softvér pre zariadenie nebol nainštalovaný“. V tomto prípade poďme ďalej.
- Prejdeme na Yandex, kde vo vyhľadávači vyradíme značku a model vášho tlačového zariadenia, ako aj verziu operačného systému. Vyberte si web, ktorý sa vám páči, a sledujte súlad ovládačov.
- Keď nájdete vhodnú možnosť, kliknite na „Stiahnuť“ a počkajte, kým sa sťahovanie z hostiteľa súboru neskončí. Potom rozbaľte súbor a vykonajte obvyklú inštaláciu softvéru.
Pripojenie tlačiarne cez Bluetooth je prípustné iba vtedy, ak sú dve zariadenia vedľa seba, inak dôjde k strate signálu
Podrobný návod, ako pripojiť tlačiareň k počítaču so systémom Windows pomocou modulu Bluetooth alebo smerovača Wi-Fi
Ak má zakúpená tlačiareň možnosť pripojenia prostredníctvom rozhrania Bluetooth, stačí to na kartu „Zariadenia“ pripojte zariadenie Bluetooth, iba ak ho má samotný počítač funkciu. V opačnom prípade budete musieť získať vhodný adaptér, ktorý prenáša signál. Pri spôsobe bezdrôtového pripojenia Wi-Fi je situácia komplikovanejšia, preto je dôležité, aby ste si pokyny pozorne preštudovali. Táto metóda je k dispozícii, ak má váš smerovač výstup pre štandardný kábel USB.
| Ilustrácia | Popis akcie |
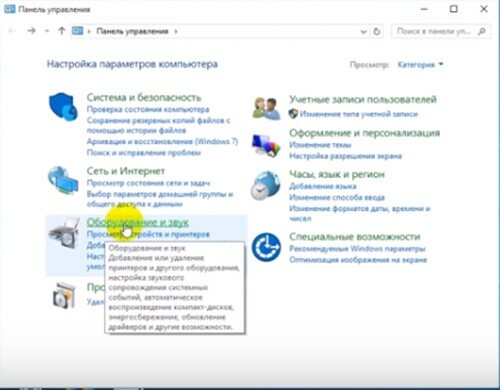 | Zapneme tlačiareň, prepojíme ju káblom so smerovačom a potom prejdeme na „Ovládací panel“. |
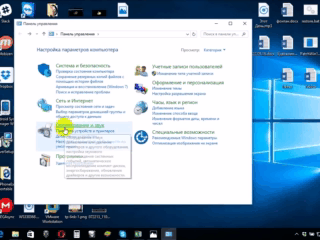 | Teraz prejdite na „Hardvér a zvuk“, „Zariadenia a tlačiarne“. |
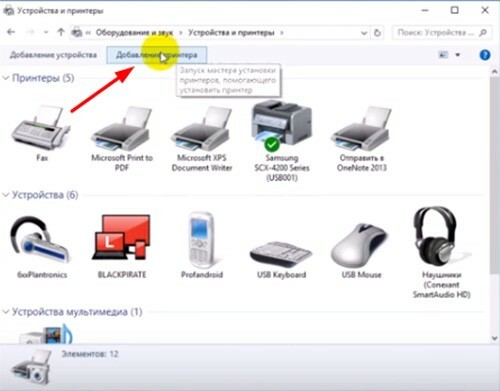 | V hornom paneli sa zobrazí okno, v ktorom kliknite na položku „Pridať tlačiareň“. V okne, ktoré sa otvorí, kliknite na položku „Požadovaná tlačiareň nie je v zozname“. |
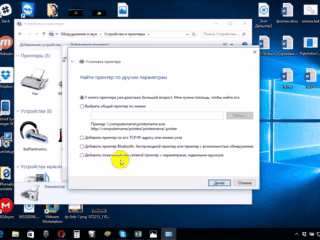 | Zmeňte polohu značky na „Nájsť tlačiareň podľa jej adresy IP“. |
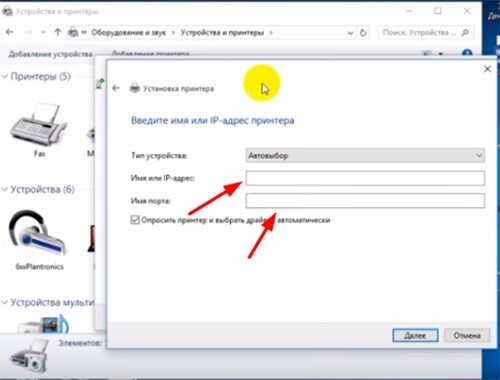 | Zobrazí sa také okno, vyplňte v ňom všetky polia a kliknite na tlačidlo „Ďalej“. |
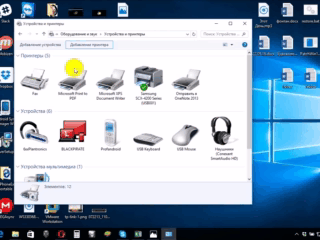 | Pripojená tlačiareň sa zobrazí v zozname viditeľných zariadení označená zelenou značkou začiarknutia. |
Zdieľanie tlačiarne v sieti pomocou počítača
Vďaka otvorenému prístupu k tlačovému zariadeniu ho môžete ovládať z akéhokoľvek miesta v miestnej domácej sieti. Na tlač fotografie alebo dokumentu teraz nemusíte zapínať hlavný počítač. Ak chcete vykonať tento postup bez obmedzení, musíte vykonať niekoľko akcií:
- Pripojte obe zariadenia káblom a zapnite sieť. Po spustení zariadení prejdite na tlačidlo „Štart“, potom na kartu „Nastavenia“, „Správa siete a zdieľania“.
- Ďalej prejdite na tlačidlo „Stav“, „Možnosti zdieľania“, „Domov alebo do práce“.
- Začiarknite políčko vedľa položky „Povoliť zdieľanie súborov a tlačiarní“. Ďalej sa pripojte z akéhokoľvek domáceho počítača.
Nezabudnite, že počítač, ku ktorému je tlačiareň pripojená, musí byť zapnutý. V opačnom prípade tlač zlyhá.
Nuansy pripojenia tlačiarne k systému MacOSX zdieľaním cez sieť
Tento operačný systém má určité rozdiely, takže ak potrebujete všeobecne otvoriť prístup k tlačiarni použitie, musíte dokončiť všetky akcie až do štvrtého kroku z predchádzajúcej časti, po ktorom prejdeme k ďalšiemu etapa:
- Otvorte systémovú ponuku Apple a prejdite na „Predvoľby systému“, „Tlačiarne a skenery“, v zobrazenom zozname kliknite na „+“.
- Prejdite na kartu Windows v hornej časti nového okna, ktoré sa zobrazí. Tu zadajte názov tlačiarne, ktorú chcete zdieľať so všetkými domácimi počítačmi.
MacOS je individuálny systém, takže pripojenie tlačiarne k nemu bude mierne odlišné
Nastavenia pre tlačiareň s operačným systémom Apple sú podobné tradičným počítačom. Rozdiel medzi pripojeniami prostredníctvom káblovej alebo bezdrôtovej siete Bluetooth alebo Wi-Fi pre MacOS je zrejmý. Tu je dôležité riadiť sa pokynmi a poznať spôsob prepínania zariadení na štandardnom WindowsXP.
Spôsob pripojenia jednej tlačiarne k dvom počítačom: pomocou adaptéra USB a siete LAN
Na vysokokvalitnú tlač obrázkov a dokumentov z dvoch tlačiarní je potrebné tieto zariadenia správne pripojiť. Na implementáciu tejto funkcie budete potrebovať špeciálny USB prepínač, ktorý má výstupy na rozvetvenie káblov k dvom počítačom.

2portový periférny prepínač USB 2.0 US-221A ATEN
Ak nie je príležitosť kúpiť takýto adaptér, pokúsime sa vytvoriť pracovnú skupinu pre počítač PC (sú to zariadenia navzájom kombinované). Túto sieť je možné vytvoriť podľa nasledujúceho algoritmu:
- V ponuke Štart vyhľadajte podsekciu Pripojenia.
- Vyberte možnosť zodpovednú za zobrazenie všetkých možných spojení.
- Zavolajte kontextové menu a kliknite na „Vlastnosti“.
- Prejdeme na kartu „Internetový protokol TCP / IP“, prejdeme na kartu „Vlastnosti“.
- Zobrazí sa položka s poliami, v ktorých je potrebné údaje upraviť. Do polí zaregistrujeme nasledujúce hodnoty: IP-adresa 192.168.0.1; maska podsiete 255.255.255.0.
- Na inom domácom počítači alebo prenosnom počítači zadajte nasledujúce informácie: IP adresa 192.168.0.2; maska podsiete 255.255.255.0. Potom stlačte tlačidlo „Uložiť“.
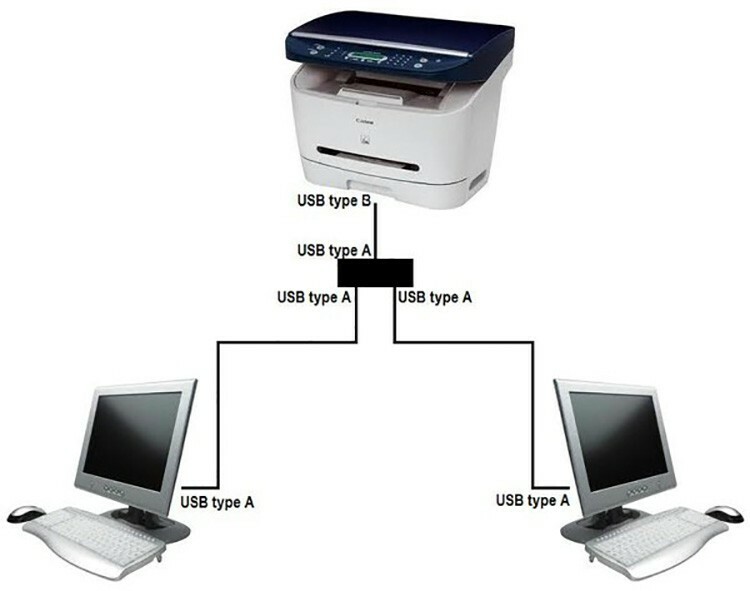
Ďalším krokom je vytvorenie hlavnej pracovnej skupiny počítačov. Urobme to krok za krokom:
- Prejdite na „Tento počítač“, „Názov počítača“ a „Zmeniť“.
- Zadajte požadovaný názov pre počítač, kliknite na tlačidlo „OK“, čím sa zadané údaje uložia.
- Reštartujte zariadenie a vykonajte rovnakú akciu s druhým počítačom. Po reštarte druhého bude vytvorená lokálna sieť viditeľná.
- Prejdeme k nastaveniu tlačiarne. Otvorte „Štart“, „Zariadenia a tlačiarne“. Vyberte požadované zariadenie zo zoznamu, kliknite na „Vlastnosti“ a „Prístup“.
- Tu začiarknite políčko, ktoré označuje zdieľanie tlačového nástroja.
- Na druhom počítači urobíme to isté, iba do akcie „Zariadenia a tlačiarne“, potom klikneme na „Pridať alebo nainštalovať tlačiareň“ a „Ďalej“.
- Zobrazí sa zoznam sieťových tlačiarní. Nájdeme zariadenie na prvom počítači a spustí sa. Pomôže to automaticky nainštalovať ovládače pre druhý počítač.
Váš počítač teda bude pracovať z dvoch zariadení, čo je dostatočne pohodlné na výrobu rýchlej tlače dokumentov.
Možné problémy s pripojením
Pri pokuse o pripojenie tlačiarne k počítaču sa mnoho stretlo s chybami. Pre správne spínanie zariadení je potrebné urgentne vyriešiť vzniknutý problém, a teda nájsť príčinu.
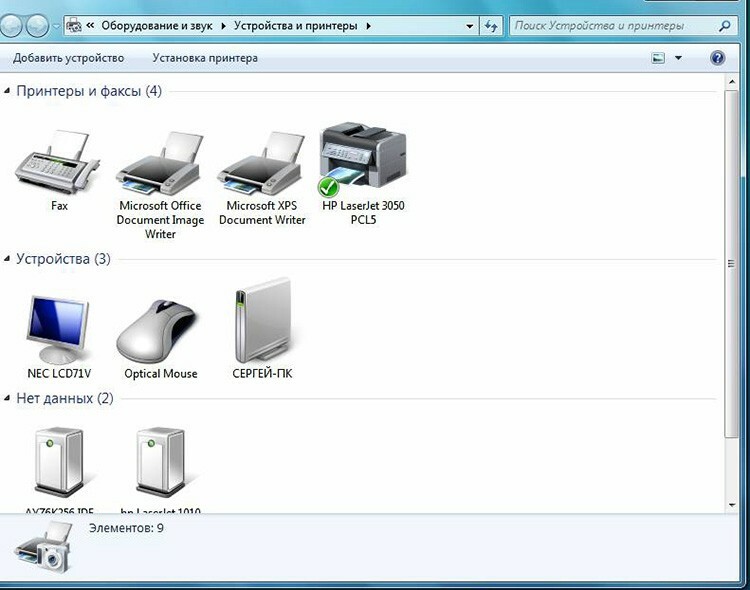
Ak počítač nevidí tlačiareň: čo to môže byť?
Kúpili ste si novú tlačiareň, ale keď sa pokúsite nainštalovať zariadenie tak, aby fungovalo prostredníctvom počítača, nie je v zariadeniach viditeľné? Problém je s najväčšou pravdepodobnosťou v inštalačnom disku, presnejšie v skutočnosti, že ovládače na ňom sú zastarané. V tejto situácii si môžete stiahnuť novšiu verziu nástrojov.
Ak je vo vašom OS povolený antivírus, program môže tiež blokovať vytvárané pripojenie. Preto dočasne vypnite aplikáciu a reštartujte počítač. Ak táto akcia nepomohla, skontrolujte počítač, či neobsahuje vírusy, a samozrejme, či sú všetky káble a nastavenia správne pripojené (ak ide o bezdrôtové prepínanie).
Tlačiareň sa nepripojí k počítaču cez USB - na vine je OS
S najväčšou pravdepodobnosťou je tento problém spôsobený nesprávnym pripojením alebo silným napätím drôtov. Skúste odpojiť kábel od oboch zariadení a znova ho pripojiť. Môžete tiež skontrolovať stav konektora USB na počítači. Za týmto účelom pripojte k tomuto výstupu akékoľvek iné zariadenie.
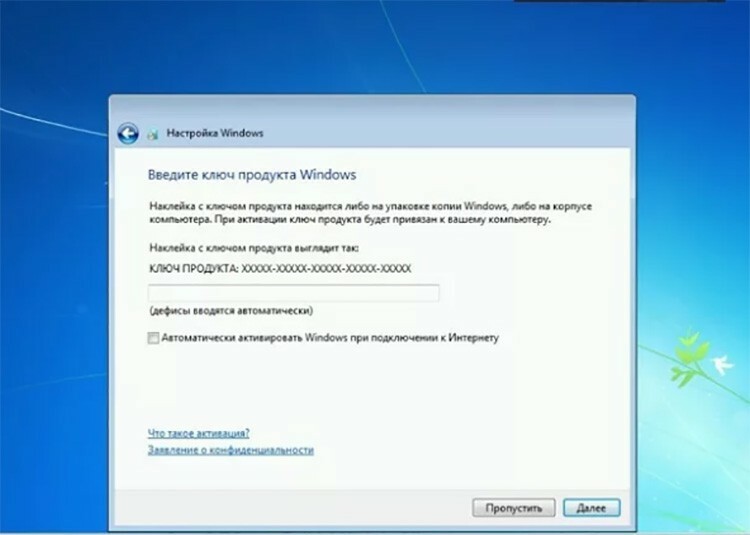
Prejdite na „Ovládací panel“ a „Zariadenia a tlačiarne“. V zobrazenom zozname vyberte zariadenie, kliknutím pravým tlačidlom myši otvorte kontextovú ponuku a začiarknite políčko „Použiť ako predvolené“.
DOBRE VEDIEŤ!
Niekedy je na vyriešenie problému s viditeľnosťou tlačiarne v počítači potrebné vymazať tlačový front alebo sa pokúsiť zrušiť začiarknutie políčok „Pracovať offline“ alebo „Pozastaviť tlač“.
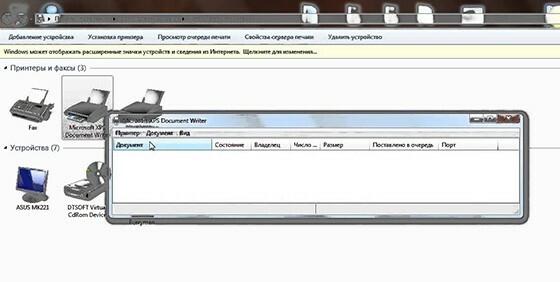
Vážení čitatelia nášho zdroja, ak máte otázky týkajúce sa článku, opýtajte sa ich v komentároch a podeľte sa o svoje metódy pripojenia tlačiarne k osobnému počítaču.
