
OBSAH
- 1 Prečo počítač nevidí tlačiareň
- 2 Ako sa vysporiadať s problémami s kontaktom USB alebo tlačiarne
- 3 Čo robiť s počítačom, ak v dôsledku zlyhania systému nevidí tlačiareň
- 4 Čo robiť, ak počítač vidí tlačiareň, ale netlačí
- 5 Vlastnosti nastavenia prenosných systémov, ak tlačiareň nevidí cez USB
Prečo počítač nevidí tlačiareň
Rozsah dôvodov, prečo počítač nerozpozná pripojené zariadenie, môže byť od fyzickej poruchy tlačového zariadenia po banálne odpojený sieťový kábel. Tu je malý zoznam situácií, keď počítač nevidí tlačiareň:
- neexistuje žiadne fyzické spojenie medzi počítačom a zariadením. Patrí sem poškodenie kábla, nesprávne zvlnený konektor, ak počítač nevidí tlačiareň cez sieť, jeho nesprávna inštalácia do konektora atď .;
- porucha ovládačov, zlyhania systému alebo aktualizácií, ako aj vírusový útok;
- fyzická porucha samotného zariadenia alebo konektorov.
Ako sa vysporiadať s problémami s kontaktom USB alebo tlačiarne
Najčastejšie sa to stane, ak je konektor USB chybný alebo je kábel použitý nesprávne. Tak či onak, musíte skontrolovať a zistiť, v čom je problém.
Kontrola pripojenia, ak počítač nevidí tlačiareň cez USB
Aby ste okamžite odstránili všetky pochybnosti, prvou kontrolou by mala byť zmena portu USB. Niekedy sa stane, že použitý konektor nepasuje na verziu alebo je nefunkčný, a v dôsledku toho počítač nevidí tlačiareň cez toto USB. Aj keď to znie čudne, pomôže vám jednoducho odpojiť kábel USB a znova ho zapojiť. Málokedy, ale stáva sa to.

Potom by ste mali venovať pozornosť samotnému káblu. Faktom je, že akýkoľvek kábel USB má obmedzenie dĺžky použitia. Maximálna možná veľkosť bude označená označením na ňom. Obvykle sa tam dá napísať niečo ako 26AWG. Čím nižšie číslo, tým väčšiu vzdialenosť môžete použiť. Napríklad pre štandard USB 2.0 bude číslo 28 znamenať 0,81 m a 20 - 5 m. na dlhé vzdialenosti budete musieť použiť rozbočovače, ktoré dokážu koncentrovať signál a prenášať ho Ďalej. Ak máte náhradný kábel USB z iných zariadení, môžete sa pokúsiť posúdiť integritu podozrivého. Ak pri inštalácii tlačiarne systém vôbec nevidí port USB, to znamená, že nerozumie ani tomu, že je k nemu niečo pripojené, potom je to port.
Kontrola prevádzky tlačiarne
Ak všetko ostatné zlyhá a nie je to kábel alebo počítač, zostáva analyzovať činnosť zariadenia. Najľahší spôsob, ktorý však nie je vždy k dispozícii, je pripojiť na inom PC. Lepšie s iným systémom. Napríklad tlačiareň nevidí Windows 7, ale stojí za to ju vyskúšať v systéme Windows 10. Môžete teda zabiť dve muchy jednou ranou - vylúčiť systém z viny alebo naopak, zapnúť ho a tiež pochopiť, či je na vine samotný PC. Vo zvyšku nie je možné výkon nijako kontrolovať. Pokiaľ nejde o multifunkčné zariadenie a môžete sa pokúsiť skopírovať dokument.
Čo robiť s počítačom, ak v dôsledku zlyhania systému nevidí tlačiareň
Niekedy po neúspešnej a možno aj úspešnej aktualizácii dôjde k rôznym zlyhaniam systému. Môže sa to tiež vyskytnúť v dôsledku vírusov alebo jednoducho chýb v ovládačoch alebo softvéri. V každom prípade počítač nerozpozná tlačiareň cez USB, a to je potrebné opraviť.
Ovládač nie je nainštalovaný alebo je poškodený
Keď je zariadenie pripojené, systém ho okamžite začne skúmať - kto to je, odkiaľ pochádza a ako funguje. Ak operačný systém vie, ako pracovať s týmto typom zariadenia, nainštaluje si vlastné ovládače a prostredníctvom nich pristupuje k modulom gadget. To znamená, že nemusíte nič dodatočne inštalovať. Pokiaľ ide o tlačiarne, existuje veľmi široká škála spôsobov prevádzky a typov zariadení.

Preto nie je možné organizovať univerzálnu databázu ovládačov pre všetky známe zariadenia. Za týmto účelom výrobcovia napíšu ovládače pre každé jednotlivé zariadenie alebo ich sériu a dodajú ich spolu s výrobkom. Stručne povedané, ovládač je malý program, ktorý vie o funkcii, ktorá je v tlačovom zariadení zabudovaná, a vie, ako ju používať. Funguje ako prostredník medzi OS a fyzickým zariadením. V Správcovi zariadení systému Windows môžete skontrolovať, či je ovládač nainštalovaný.
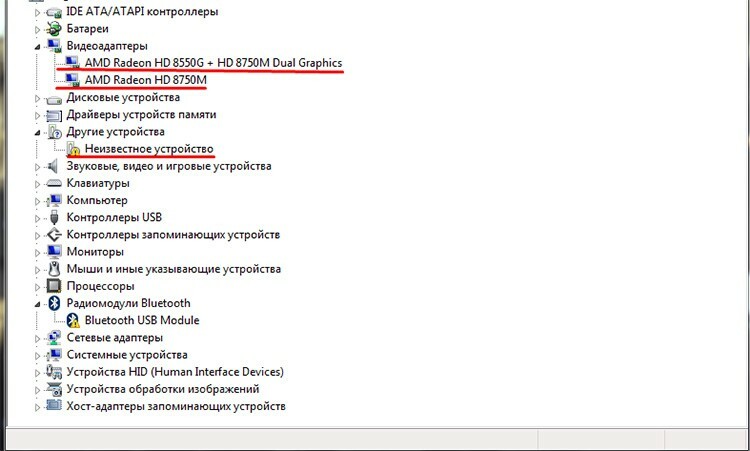
To platí pre všetky zariadenia v systéme. Ak je pripojená tlačiareň, ale systém nemôže zistiť, ako s ňou pracovať, napíše to - neznáme zariadenie.
 Ako rýchlo pripojiť tlačiareň k počítaču.V špeciálnej publikácii nášho portálu vám podrobne povieme, ako pripojiť tlačiareň. Dozviete sa všeobecné pokyny o tom, ako pripojiť tlačiareň k počítaču niekoľkými spôsobmi, ako vykonávať pripojenie tlačiarne k počítaču s diskom so softvérom, nuansy pripojenia tlačiarne k systému MacOSX otvorením spoločného prístup cez sieť.
Ako rýchlo pripojiť tlačiareň k počítaču.V špeciálnej publikácii nášho portálu vám podrobne povieme, ako pripojiť tlačiareň. Dozviete sa všeobecné pokyny o tom, ako pripojiť tlačiareň k počítaču niekoľkými spôsobmi, ako vykonávať pripojenie tlačiarne k počítaču s diskom so softvérom, nuansy pripojenia tlačiarne k systému MacOSX otvorením spoločného prístup cez sieť.
Ako nainštalovať ovládač pre tlačiareň, ak nie je k dispozícii
Nedostatok vodiča je celkom zaujímavá situácia. Ešte zaujímavejšie to začne byť, keď disk s ním kamsi zmizne. Problém môžete vyriešiť tak, že prejdete na oficiálnu webovú stránku výrobcu a priamo stiahnete ovládač. Mnoho známych výrobcov poskytuje svojim tlačiarňam vynikajúcu podporu a prístup k ovládaču. Napríklad Canon alebo HP.

Je dobré, ak výrobca stále podporuje toto zariadenie a vydáva k nemu softvér. Môžete tiež použiť zostavy tretích strán s databázami ovládačov, ktoré niekedy môžu automaticky zistiť typ zariadenia. Samotná inštalácia nie je náročná. Vo väčšine prípadov je ovládač zabalený v špeciálnom plášti, ktorý automaticky nainštaluje všetky potrebné súčasti. Staršie verzie sú trochu iné. Sada môže obsahovať sadu súborov. Systém je orientovaný podľa jedného z nich - s rozšírením inf. Na základe toho zbiera potrebné súbory do zväzku a inštaluje ich na svoje miesta. Tento typ ovládača môžete nainštalovať priamo zo správcu zariadení kliknutím pravým tlačidlom myši na neznáme zariadenie a výberom položky „Aktualizovať ovládač“.
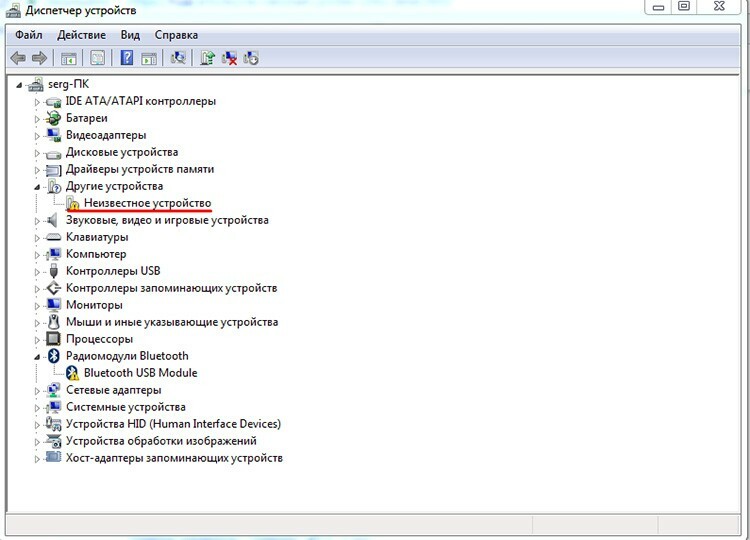
Otvorí sa nové okno, ktoré vám ponúkne zvoliť automatické vyhľadávanie alebo zadať súbor priamo. Druhá možnosť je výhodnejšia, pretože prvá veľmi zriedka prináša akýkoľvek výsledok.

Pomocou tlačidla Prehľadávať môžete určiť, kde sa súbor nachádza, a kliknúť na Ďalej. Po všetkých manipuláciách v správcovi zariadení by sa malo objaviť nové zariadenie. Rovnaký prístup je možné použiť aj vtedy, ak ovládač z nejakého dôvodu zlyhá a je potrebné ho znova nainštalovať, než nainštalovať.
Čo robiť, ak počítač vidí tlačiareň, ale netlačí
Tento problém nie je neobvyklý a súvisí hlavne s poruchou služieb a programov samotného operačného systému. Môže to byť zaraďovač tlače, opäť ovládač alebo nesprávne vybraná predvolená tlačiareň. Pozrime sa na niekoľko základných prípadov, keď počítač nevidí tlačiareň, a uvidíme, čo sa dá urobiť.
Ako povoliť službu Print Manager
Za odoslanie dokumentov na tlač v systéme je zodpovedná služba dispečera tlače. Niekedy z nejakého dôvodu môže zastaviť svoju prácu, a tým zastaviť celý tlačový dopravník. Čo je na tom zlé, môžete skontrolovať na ovládacom paneli. Tam musíte prejsť cestou „Systém a zabezpečenie“.
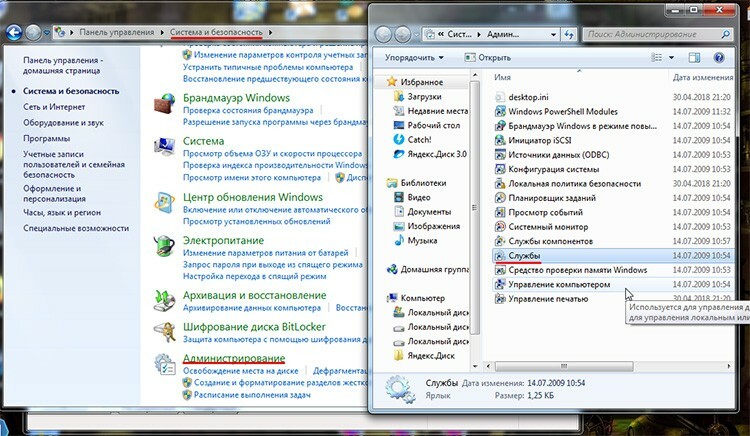
Potom - „Správa“ a spustite skratku „Služby“. V zozname musíte nájsť správcu tlače a najskôr ho vybrať. Vľavo sa zobrazia jeho možné akcie. Ak je tlačidlo „Zastaviť“ aktívne, znamená to, že služba je spustená, ak nie, potom sa bude musieť spustiť manuálne kliknutím na „Štart“. Tiež stojí za to dvakrát kliknúť na túto službu a zistiť, či je aktívna možnosť „Spustiť automaticky“.
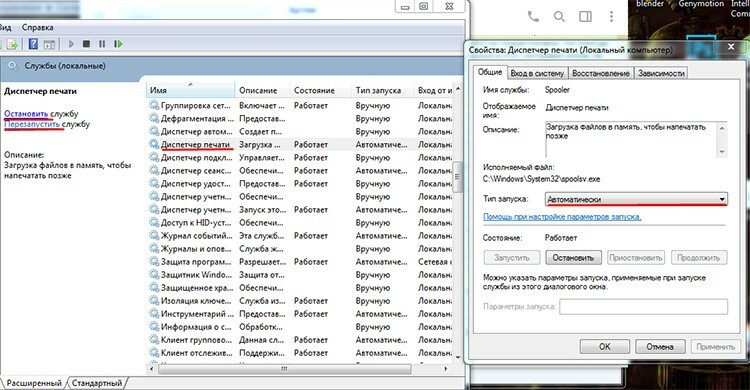
Ako preinštalovať predvolené tlačiarne
Dôvod, prečo počítač nevidí tlačiareň, môže byť spôsobený tým, že úloha ide na nesprávne zariadenie. Faktom je, že do systému je možné nainštalovať niekoľko tlačových zariadení a jedno z nich sa vždy predvolene používa. Tu sa môže skrývať chyba. Počítač napríklad nevidí tlačiareň Canon, to znamená, že sa mu pokúša odoslať dokument, ale nevytlačí. A predvolene sme nainštalovali napríklad HP, ktorý sa spravidla nachádza v inej kancelárii a funguje prostredníctvom siete. Tu mu idú všetky úlohy. Ak to chcete zmeniť, musíte navštíviť sekciu „Zariadenia a tlačiarne“. Dostanete sa tam buď z ovládacieho panela, alebo priamo z ponuky Štart. Tu sa zobrazí zoznam zariadení, ku ktorým máte prístup.

Zelená značka začiarknutia na jednom z nich znamená, že táto tlačiareň je predvolene nainštalovaná. To znamená, že teraz bude zrejmé, prečo počítač nevidí tlačiareň Canon, jednoducho nevie, že odosiela dokumenty na nesprávne miesto. Kliknutím pravým tlačidlom myši na požadované zariadenie môžete nastaviť predvolené nastavenie na to, ktoré potrebujete. Hlavnou vecou je nezabudnúť znova zmeniť predvolenú hodnotu, pretože teraz počítač neuvidí tlačiareň HP.
Vlastnosti nastavenia prenosných systémov, ak tlačiareň nevidí cez USB
Pokiaľ ide o tlačiarne, medzi počítačom a prenosným počítačom nie je žiadny významný rozdiel. Ak prenosný počítač nevidí tlačiareň cez USB, potom za rovnakých podmienok to nemocnica neuvidí. Jediná vec, s ktorou sa pravdepodobne môžete stretnúť, je rozdiel v portoch zariadenia. Stacionárne modely sú spravidla vybavené jedným typom a verziou a na prenosných počítačoch môžu byť verzie 2.0 a 3.0. V zásade sa všetko robí rovnakým spôsobom.



