OBSAH
- 1 Prípravné práce: ako nastaviť tlačiareň pred inštaláciou
- 2 Spoľahlivé riešenie: ako nainštalovať tlačiareň do počítača so systémom Windows 7/8/10 pomocou inštalačného disku
- 3 Obchádzanie štandardnej schémy: ako nainštalovať tlačiareň bez disku s ovládačom
- 4 Čas na zmenu: Tipy na odstránenie a preinštalovanie ovládačov tlačiarne v systéme Windows
- 5 závery
Prípravné práce: ako nastaviť tlačiareň pred inštaláciou
Pred inštaláciou tlačiarne na softvérovej úrovni je potrebné vykonať niekoľko manipulácií na fyzickej úrovni. Tento krok je najľahší. Stačí pripojiť počítač a zariadenie iba pomocou kábla USB alebo bezdrôtovej technológie.

Po tejto jednoduchej akcii zostáva už len zapnúť tlačiareň jednoduchým stlačením špeciálneho tlačidla na puzdre a spustiť počítač.
Spoľahlivé riešenie: ako nainštalovať tlačiareň do počítača so systémom Windows 7/8/10 pomocou inštalačného disku
A teraz vytúženú obrazovku načítania a pozdrav nahradila pracovná plocha. Teraz prichádza rad na najťažšiu a najrozmanitejšiu fázu - inštaláciu softvéru. V závislosti od typu existuje niekoľko spôsobov, ako tento problém vyriešiť pripojenie tlačiarne k počítaču. Pozrime sa bližšie na každú z nich.
Program, ktorý zaisťuje činnosť tlačového zariadenia, je umiestnený buď na sprievodnom disku, alebo je zaznamenaný na jednotke flash
Štandardný prípad - ako pridať lokálnu tlačiareň do počítača
V súkromných domoch a bytoch je najčastejšie inštalovaná tlačiareň s miestnym pripojením. Pri tomto pripojení zariadenie komunikuje iba s jedným počítačom, na ktorom je priamo nainštalovaný sprievodný ovládač.
Ak teda nikto okrem vás neplánuje odosielať súbory na tlač, musíte postupovať podľa nasledujúceho postupu.
Do zodpovedajúceho slotu v skrini počítača PC vložíme buď disk do jednotky DVD, alebo jednotku USB. V prvom prípade stačí spustiť program a postupovať podľa pokynov inštalátora.
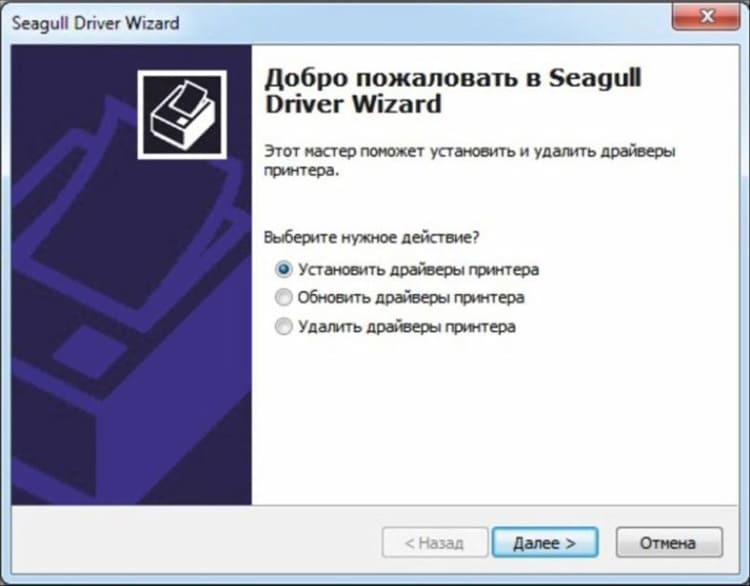
Ak inštalujete ovládač z USB flash disku, musíte kliknúť na tlačidlo „Štart“ a vybrať „Zariadenia a tlačiarne“.
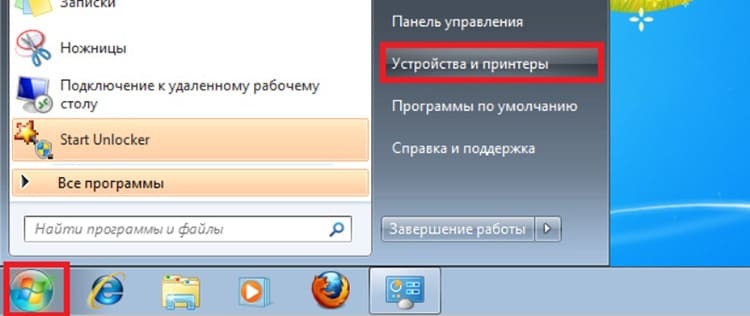
Prejdeme do sekcie „Inštalácia tlačiarne“. V zobrazenom okne nás zaujíma možnosť „Pridať lokálnu tlačiareň“.
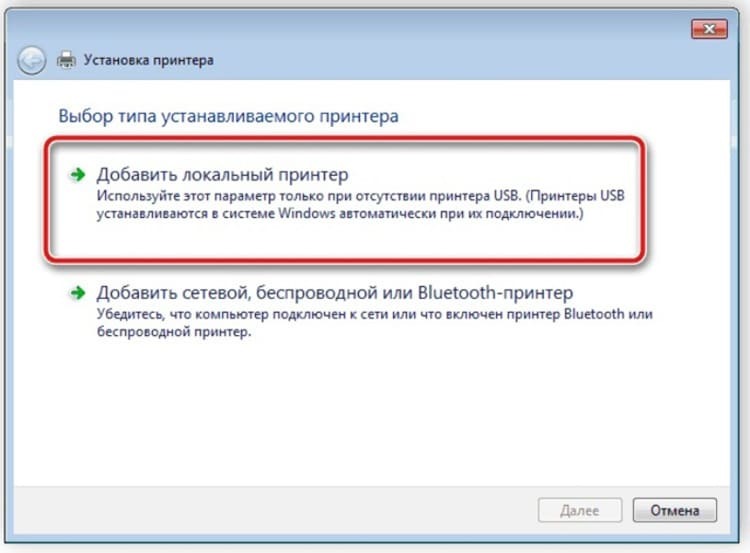
Ďalším krokom je definovanie portu pripojenia. Túto časť je najlepšie ponechať bezo zmeny, pretože počítač sám určuje správne umiestnenie zariadenia na tlač.
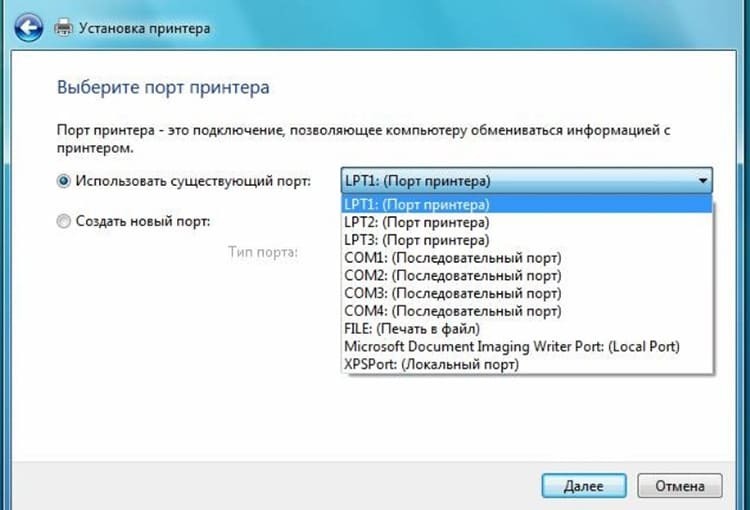
Nakoniec vstupujeme do novej fázy, ktorá vyvoláva otázky od mnohých používateľov. Našťastie táto časť nevyžaduje, aby ste vedeli, ako nájsť tlačiareň v počítači. Všetko, čo je potrebné, je nájsť meno výrobcu zariadenia v ľavom stĺpci, v pravej časti - konkrétny model.

V budúcnosti má používateľ tri možnosti vývoja udalostí:
- Vyberte položku „Inštalovať z disku“. Celý bod je jasný z názvu - potrebné údaje sa nainštalujú z inštalačného disku (cestu k súboru musíte určiť pomocou „Prieskumníka“)
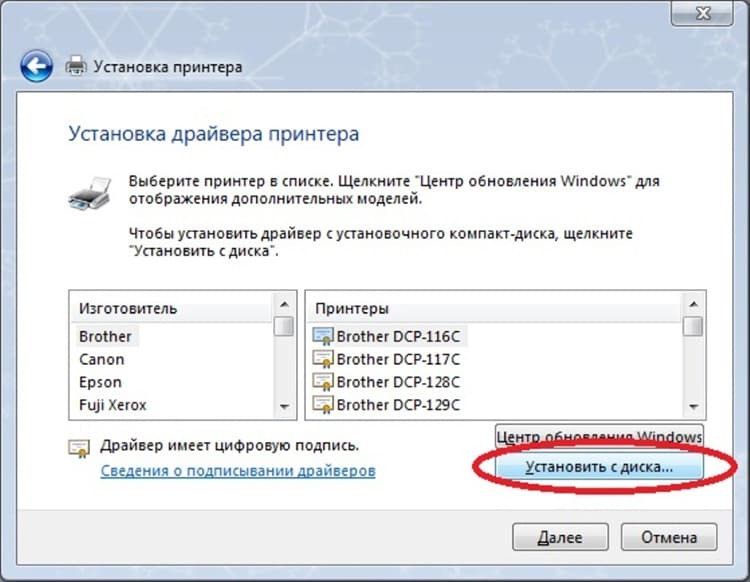
- Vyberte „Windows Update“. Docela jednoduché riešenie, ale budeme o tom hovoriť oddelene, pretože má svoje vlastné charakteristiky a „úskalia“

- Kliknite na tlačidlo „Ďalej“, čím sa spustí „Sprievodca pridaním hardvéru“. Po splnení iba dvoch jednoduchých požiadaviek (zadajte názov tlačiarne a určte úroveň prístupu) rýchlo nainštalujete potrebný ovládač
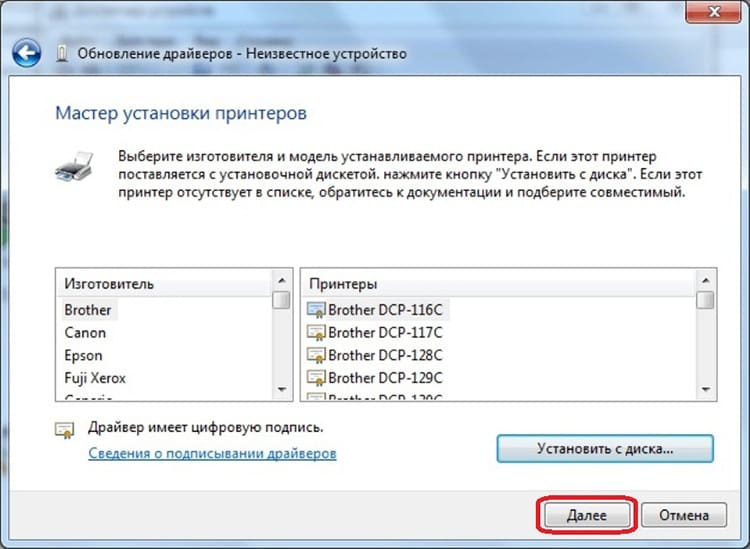
Posledným „dotykom“ je kontrola prevádzkyschopnosti zariadenia. Ak to chcete urobiť, kliknite na tlačidlo "Vytlačiť testovaciu stránku". Ak všetko funguje správne, zostáva iba reštartovať počítač a použiť technologického asistenta.

Existuje aj alternatívny spôsob inštalácie softvéru - oficiálne webové stránky výrobcov produktov. Na nich sú najčastejšie voľne dostupné aktuálne verzie ovládačov. Všetko, čo potrebujete, je znalosť názvu modelu a pár minút osobného času na dodržanie pokynov inštalátora.
Verejná tlač: Inštalácia tlačiarne s prístupom k sieti
Hrdinu nášho článku nepoužíva vždy iba jeden vlastník. Ak je to potrebné pre celú rodinu alebo skupinu kolegov v kancelárii, stojí za to nainštalovať sieťovú tlačiareň. Umožní vám to vytlačiť rôzne informácie všetkým používateľom s príslušným prístupom.
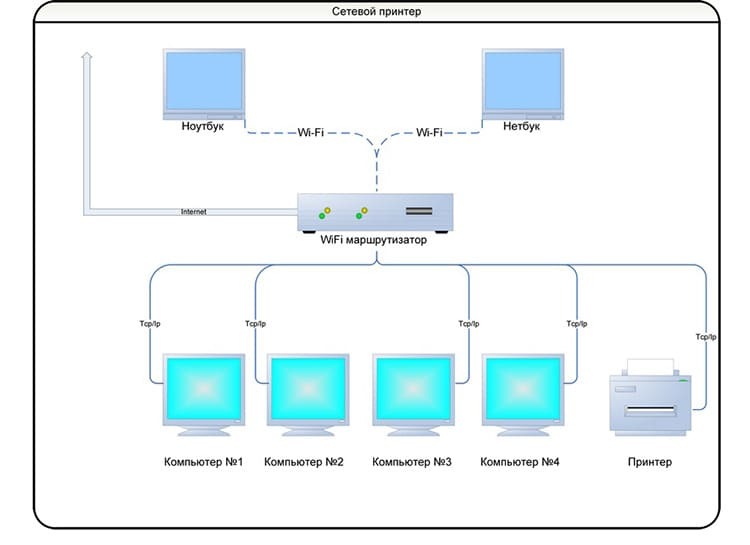
Najprv musíte skombinovať existujúce počítače do pracovnej skupiny. Táto možnosť má množstvo významných výhod, ktoré menia rozdielne zariadenia na jednu miestnu sieť. Nasleduje video s podrobnosťami o tomto postupe:
Ale to je len začiatok odpovede na otázku „Ako nainštalujem sieťovú tlačiareň?“ Po príprave musí vlastník miestneho tlačového zariadenia, ktoré je „centrálnym mozgom“, urobiť jedinou možnosťou je nájsť ikonu zariadenia v sekcii „Zariadenia a tlačiarne“ a stlačením pravého tlačidla myši vybrať položku „Vlastnosti“. Po otvorení karty „Prístup“ vo vnútri začiarknite políčko „Zdieľaný prístup k tejto tlačiarni“ a kliknite na tlačidlo „OK“.
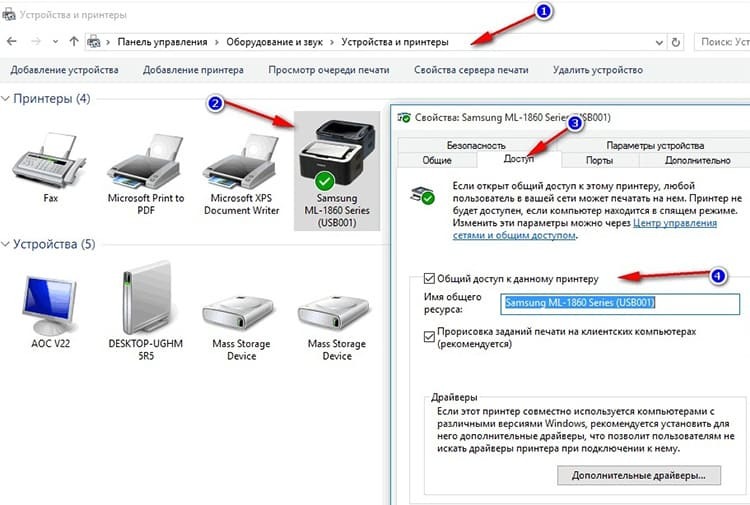
Ostatné kroky je potrebné vykonať na iných počítačoch v sieti pripojených k „centrálnemu“:
| Ilustrácia | Popis akcie |
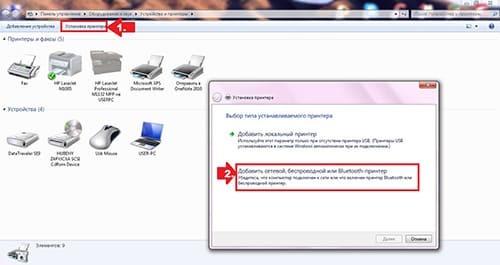 | Rovnako ako pri inštalácii lokálneho počítača prejdite do sekcie „Inštalovať tlačiareň“ a vyberte možnosť „Pridať sieťovú, bezdrôtovú alebo Bluetooth tlačiareň“ |
 | Keď systém nájde potrebné vybavenie, vyberte ho a kliknite na tlačidlo „Ďalej“ |
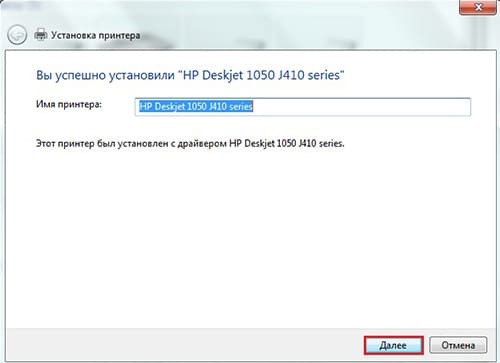 | Po dokončení pripojenia sa zobrazí zodpovedajúca správa. Zostáva iba znova stlačiť tlačidlo "Ďalej" a začať používať tlačové zariadenie |
Bezdrôtovo, ale tlačí: ako nastaviť bezdrôtovú tlačiareň
Niektoré modely moderného vybavenia majú vstavaný modul Wi-Fi alebo Bluetooth. Vďaka týmto „zvončekom a píšťalkám“ nemôžete používať drôty, ktoré otvárajú prístup k tlačiarni prostredníctvom internetu alebo Bluetooth. Konfigurácia softvéru je vo väčšine prípadov rovnaká ako pre sieťové zariadenie. Ale vo fyzickej rovine existuje niekoľko jemností, ktoré teraz redaktori Tehno.guru popíšu pre našich čitateľov:
| Ilustrácia | Popis akcie |
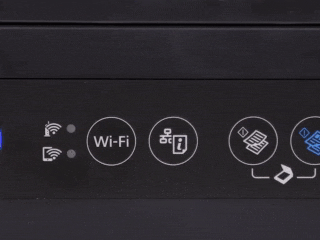 | Na smerovači / smerovači stlačte kláves WPS |
 | Stláčajte kláves s ikonou Wi-Fi na tlačiarni, kým sa nerozsvietia LED diódy |
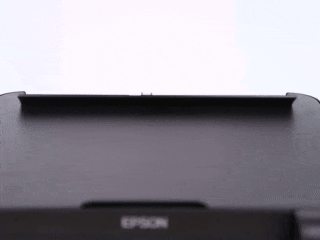 | Po inštalácii, ktorá prejde automaticky, vložte papier do zásobníka a na niekoľko sekúnd podržte kláves „Report“ (názov sa môže líšiť) |
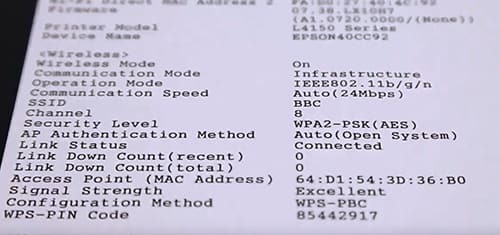 | Vytlačí sa list obsahujúci heslo pre Wi-Fi, ktoré vám umožní vzdialene tlačiť informácie nielen z počítača, ale aj z tabletu alebo smartfónu |
Obchádzanie štandardnej schémy: ako nainštalovať tlačiareň bez disku s ovládačom
V niektorých prípadoch možno nemáte po ruke ovládač tlačiarne a nie je ani príležitosť ani čas obrátiť sa na odborníkov. V tomto prípade existujú dve alternatívne možnosti inštalácie zariadenia na počítač alebo prenosný počítač bez disku, ktoré budeme ďalej zvažovať.
Služba Windows Update
Ak ste vlastníkom licencovanej verzie slávneho operačného systému od spoločnosti Microsoft, môžete využiť príjemnú službu inštalácie a aktualizácie ovládačov hardvéru.
Pri inštalácii lokálnej tlačiarne zvoľte „Windows Update“, stačí počkať niekoľko minút, kým systém nájde potrebné súbory na internete a nainštaluje ich do vášho auto.
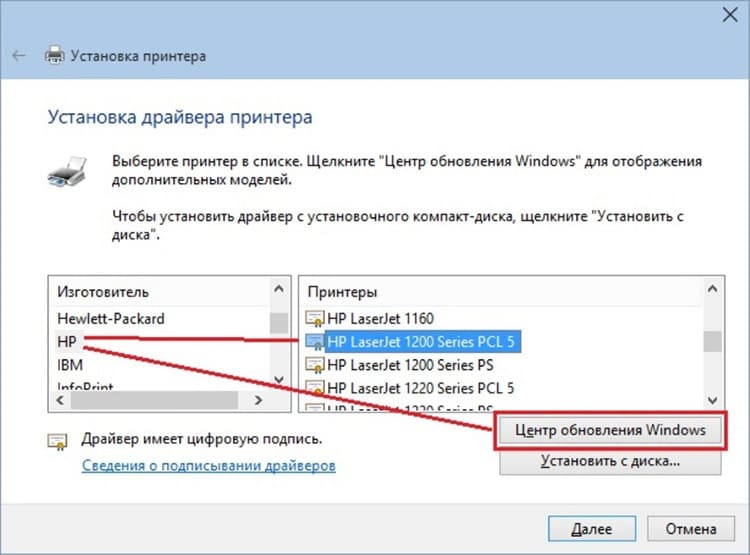
Ručná inštalácia programu podľa hardvérového ID
Existuje aj dosť nepríjemný a nie vždy úspešný spôsob - manuálne vyhľadávanie programu podľa ID tlačiarne. Tento postup vyžaduje určitú dávku trpezlivosti a starostlivosti. Našťastie je na internete veľa počítačových majstrov, ktorí sa o svoje tajomstvá delia s bežnými používateľmi. Naši redaktori sa rozhodli poskytnúť čitateľom video s jedným z týchto „talentov“ ako názorný príklad. Napriek tomu je lepšie to raz vidieť!
Čas na zmenu: Tipy na odstránenie a preinštalovanie ovládačov tlačiarne v systéme Windows
Na záver pokynu by vám redaktori Tehno.guru chceli povedať niečo o odinštalovaní starých ovládačov. Potreba tejto operácie vzniká vtedy, keď bol program pôvodne nesprávne nainštalovaný a zariadenie nepracuje správne.
Ak chcete odstrániť, prejdite do sekcie „Zariadenia a tlačiarne“, kliknite na „Vlastnosti tlačového servera“. Vnútri nájdeme kartu „Ovládače“, v zozname nájdeme názov nášho zariadenia a stlačíme tlačidlo „Odstrániť“. Vraciame sa do úvodného menu. Ak je tlačiareň stále vo všeobecnom zozname, odstráňte ju kliknutím pravým tlačidlom myši a výberom položky „Odstrániť zariadenie“.
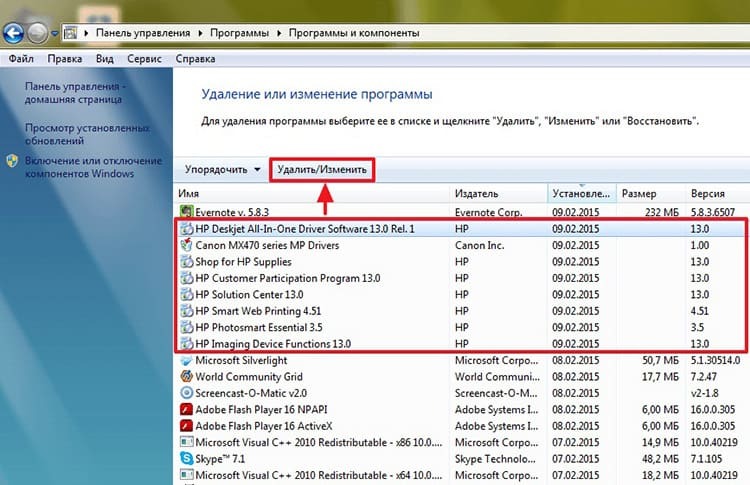
Keď sú splnené všetky tieto podmienky, môžete začať preinštalovať zariadenie podľa pokynov, ktoré sme popísali.
závery
Článok o nastavení takého užitočného zariadenia na tlač sa teda skončil. Dúfame, že naši čitatelia získali najužitočnejšie informácie. Veríme, že nebudete mať žiadne otázky ako pripojiť tlačiareň k prenosnému počítaču alebo počítača a ako ho správne nastaviť.
Oveľa zaujímavejšia je ďalšia otázka: ako ste sa s takýmto problémom vyrovnali: sami alebo pomocou odporúčaní redakcie Tehno.guru? Podeľte sa o to v komentároch a zanechajte svoje hodnotenia. Ďakujem za tvoju pozornosť!
Prečítajte si tiež:
Čo robiť, ak tlačiareň odmieta tlač na papier: jednoduché riešenia problému
Tajomstvo kvalitných kópií: ako správne naskenovať dokument do počítača pomocou tlačiarne
Profesionálna tlač doma: naučte sa tlačiť text z počítača na tlačiareň
Počítač nevidí tlačiareň: príčina a následok
