
OBSAH
- 1 Ako zistiť verziu systému Windows v počítači pomocou nástrojov operačného systému
- 2 Ako porozumieť tomu, ktorý systém Windows je v počítači, pomocou programov tretích strán
- 3 Ako zistiť verziu systému Windows, ak sa systém nespustí
Ako zistiť verziu systému Windows v počítači pomocou nástrojov operačného systému
Samotný systém má širokú škálu rôznych nástrojov, ktoré používateľom pomáhajú v tej či onej miere. Vrátane toho, že môžu určiť verziu operačného systému.
Použitie príkazov
S príkazovým riadkom v operačnom systéme Windows môžete urobiť veľa. A najjednoduchšie zo všetkých možností je zistiť verziu OS.
Vinár
Toto je najľahší a najrýchlejší spôsob, ako zistiť, ktorá verzia systému Windows je nainštalovaná vo vašom počítači. Nájdete ho jednoducho zadaním winver do vyhľadávacieho panela ponuky Štart. Funguje rovnako dobre na príkazovom riadku a v okne nástroja Spustiť. V každom prípade bude výsledkom príkazu okno s informáciami o verzii systému Windows.

SystemInfo
Tento príkaz môžete zadať na príkazovom riadku alebo do poľa Spustiť. Líši sa v tom, že zbiera podrobnejšie informácie nielen o systéme, ale aj o vybavení. To znamená, že ho možno použiť namiesto náprotivkov tretích strán, ako sú Everest alebo PC Wizard.

WMIC
WMIC je vyhradená konzola na správu systému Windows. Je potrebné poznamenať, že táto metóda nie je najpohodlnejšia, pretože informácie „vypadávajú“ rovnako ako neporiadok na obrazovke a aby ste izolovali údaje o systéme, musíte sa pozorne pozrieť. Príkaz musíte zadať do príkazového riadka s parametrom OS. Takto: wmic os.

Prostredníctvom okna „Vlastnosti“
V skutočnosti je to najľahší spôsob, ako zistiť, ktorý systém Windows je nainštalovaný v systéme, iba pomocou myši. Stačí kliknúť pravým tlačidlom myši na ikonu Tento počítač a vybrať položku Vlastnosti. V okne sa zobrazí verzia systému Windows, verzia vydania, prípadný balík Service Pack a bitová hĺbka. Aktivačný kľúč bude tiež uvedený nižšie.

Prostredníctvom ponuky "Informácie o systéme"
Táto metóda je vhodná, ak potrebujete zistiť podrobnejšie informácie o systéme a hardvéri vo vnútri. Nástroj môžete vyvolať zadaním "Informácie o systéme" do vyhľadávacieho panela ponuky Štart. Zobrazí sa okno, v ktorom je veľa informácií o softvéri aj hardvéri. Rovnaký efekt dosiahnete zadaním príkazu msinfo32 do príkazového riadka alebo príkazu Spustiť.
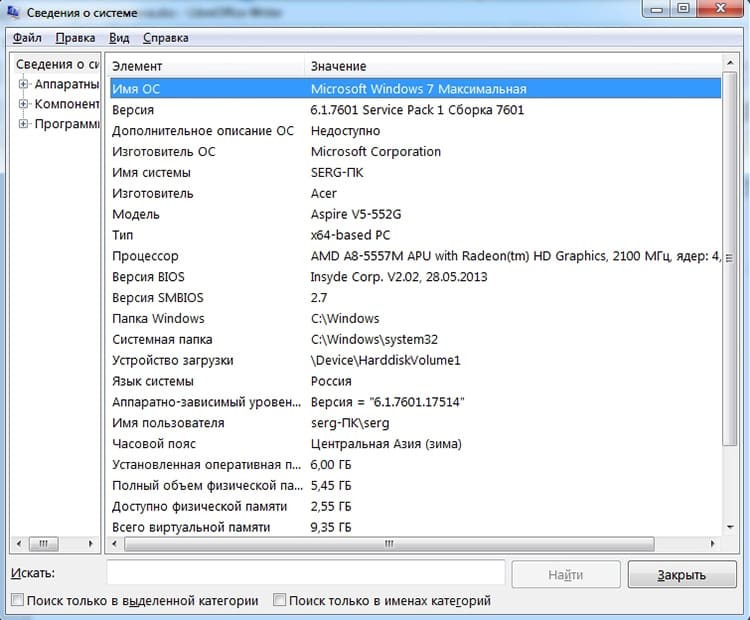
Prostredníctvom registra
Pre tých, ktorí nehľadajú jednoduché spôsoby, existuje zaujímavá možnosť zistiť verziu a zostavenie systému Windows pomocou editora registra. Ak ho chcete nazvať, musíte do vyhľadávacieho panela ponuky Štart alebo Spustiť zadať príkaz regedit. Otvorí sa okno s mnohými vetvami a kľúčmi. Medzi nimi musíme nájsť HKEY_LOCAL_MACHINE \ SOFTWARE \ Microsoft \ Windows NT \ CurrentVersion. Prejdite do sekcie, vpravo uvidíme súbor údajov, medzi ktorými je naša verzia systému Windows, číslo zostavy, balík service pack, typ vydania, ako aj adresár kľúčov a umiestnení.

Ako porozumieť tomu, ktorý systém Windows je v počítači, pomocou programov tretích strán
Mnoho programov spolu s plnením svojich priamych povinností môže zhromažďovať údaje o systéme a zobrazovať ich používateľovi. Tu je malý zoznam aplikácií tretích strán, ktoré majú vstavanú funkciu:
- Ccleaner. Diagnostický nástroj systému a registra. V hlavnom okne zobrazuje verziu, typ vydania, servisný balík a bitovú hĺbku;
- CPU-Z. Zobrazí podrobné informácie o hardvéri počítača. Na karte O mne zobrazuje informácie o systéme;
- Aida Jeden z najlepších softvérov na identifikáciu zariadení. Existuje samostatná sekcia s rovnakým názvom pre operačný systém;
- Everest. Program na určovanie železa, analóg Aida Na zobrazenie informácií o systéme existuje zodpovedajúca časť.
Za zmienku stoja aj početné programy na diagnostiku softvéru, antivírusy a všetky druhy pomocných programov, ktoré často obsahujú údaje o systéme.
Ako zistiť verziu systému Windows, ak sa systém nespustí
Ak sa systém nespustí, zistenie, ktorá verzia je nainštalovaná, je dosť netriviálna úloha. Najprv musíte najskôr nejako začať. Napríklad na inom systéme alebo z akéhokoľvek disku LiveCD.
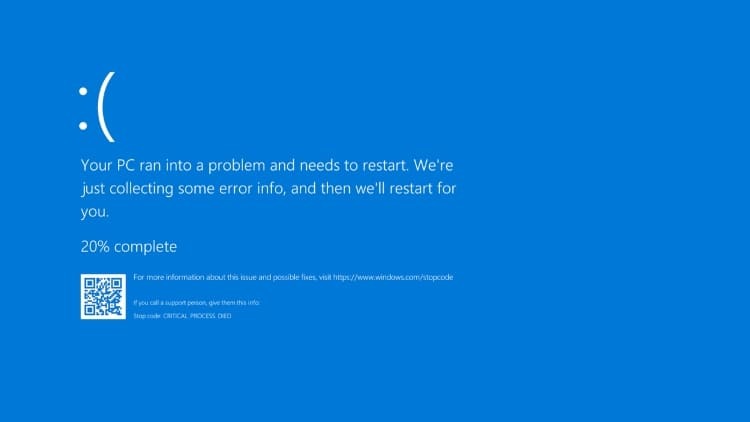
Ak sa vám podarí dostať sa do registra unstartable systému, potom môžete vykonať akcie z položky pre register popísaný vyššie. Pochopením toho, čo je systém Windows, môžete porozumieť aj adresárovej štruktúre. Ak koreňový bootovací disk obsahuje súbory ntdetect.com, boot.ini alebo ntldr - ide o systém Windows XP. Ak je bootmgr 7, 8 alebo 10. Ak máte prístup k súborom, môžete tiež vyhľadať protokoly o inštalácii v adresároch s priečinkom Windows. Môžu mať názov setupapi.dev.log alebo setupapi.log. V nich musíte nájsť sekciu Denník inštalácie zariadenia. Položka verzie OS bude obsahovať systémový kód. Ich prepis je uvedený nižšie.
| Kód | Verzia systému |
| 5.1 | Windows XP |
| 5.2 | Windows XP 64 alebo Server 2003 |
| 6.0 | Vista alebo Server 2008 |
| 6.1 | Windows 7 |
| 6.2 | Windows 8 |
| 6.3 | Windows 8.1 |
| 10 | Windows 10 |
Zistenie verzie operačného systému je vo všeobecnosti dosť zriedkavý postup, ktorý môže byť požadovaný iba vo výnimočných prípadoch. Musíte však vedieť niekoľko jednoduchých spôsobov. V komentároch sa môžete podeliť o svoje znalosti o určovaní verzie systému Windows.


