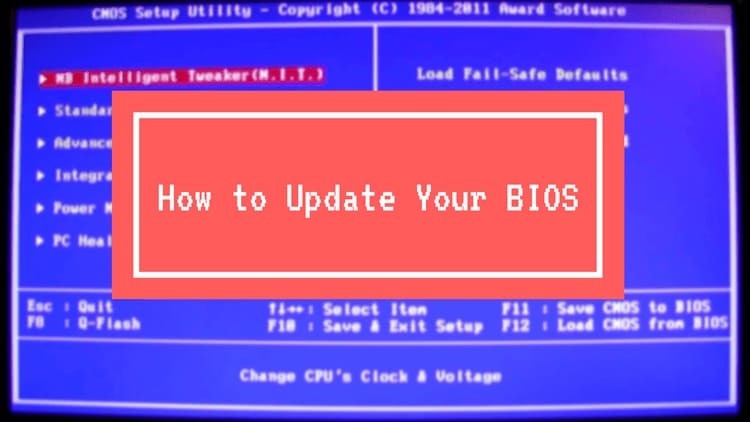
OBSAH
- 1 Kedy aktualizovať BIOS a prečo
- 2 Ako určiť model základnej dosky a verziu systému BIOS na blikanie
- 3 Ako nájsť program na aktualizáciu systému BIOS v závislosti od počítača alebo prenosného počítača
- 4 Ako preinštalovať BIOS rôznymi spôsobmi
- 5 Trochu o dôsledkoch
Kedy aktualizovať BIOS a prečo
Základný systém I / O vyvíjajú spoločnosti tretích strán pre základné dosky na základe ich vlastností a schopností. Podpora procesorov, RAM, možnosti pretaktovania - všetky tieto možnosti môžu byť časom zastarané. Preto vývojárske spoločnosti vydávajú aktualizácie pre systém BIOS. To znamená, že môžete nakresliť analógiu s ktorýmkoľvek z operačných systémov - každá aktualizácia odstráni minulé chyby a pridá nové funkcie. Vo všeobecnosti nie je aktualizácia systému BIOS pre počítač najnaliehavejším problémom. Mnoho systémov môže fungovať niekoľko rokov bez aktualizácie v štandardnom systéme BIOS. Aktualizácia môže byť potrebná napríklad vtedy, ak nový hardvér nechce pracovať so starou základnou doskou a v iných podobných situáciách.
Ako určiť model základnej dosky a verziu systému BIOS na blikanie
Na aktualizáciu systému BIOS potrebujete poznať jeho verziu, aby ste mohli vybrať rovnaký typ a revíziu. A tiež musíte poznať model základnej dosky, pre ktorú je určená. To všetko je možné určiť tak pomocou štandardných nástrojov systému Windows, ako aj pomocou programov tretích strán.
Nástroje operačného systému
Na určenie modelu základnej dosky a verzie systému BIOS môžete použiť niekoľko jednoduchých metód, ktoré poskytuje samotný systém. Pravdepodobne najľahším spôsobom je použiť nástroj msinfo32. Jednoducho zadajte msinfo32 do vyhľadávacieho panela v ponuke Štart alebo do príkazového riadka.
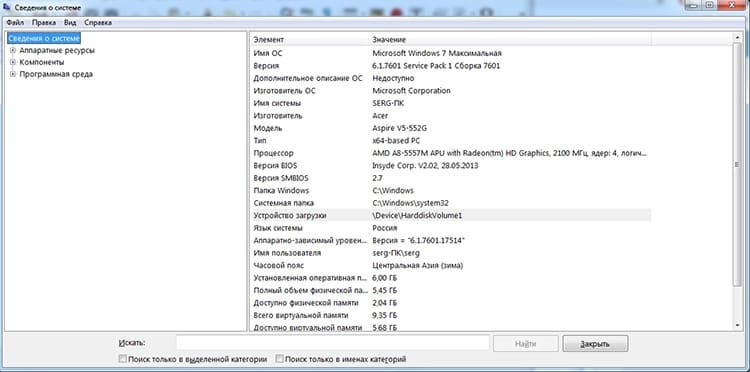
Druhá metóda musí byť použitá na príkazovom riadku a poskytuje iba informácie o základnej doske. Musíte zadať príkaz wmic baseboard get product.
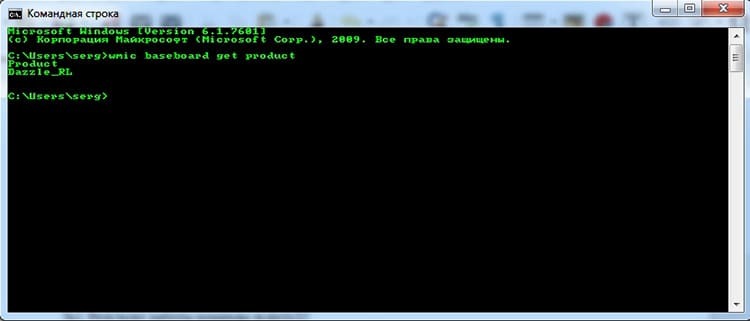
Mimochodom, pomocou príkazu wmic a základnej dosky, ktoré získajú parametre výrobcu, môžete získať informácie o výrobcovi základnej dosky.
Stojí za zmienku, že verziu systému BIOS je možné prekvapivo naučiť zo samotného systému BIOS.
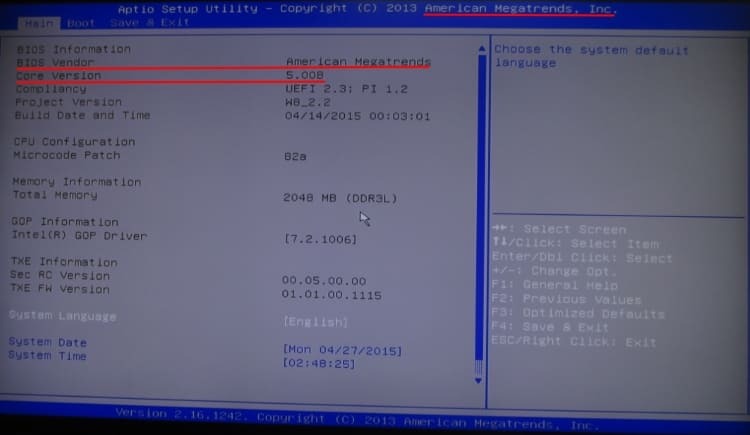
Je pravda, že nie vždy existuje taká príležitosť. Po zapnutí počítača môžete na obrazovke POST vidieť aj informácie o základnom systéme I / O. Test POST prechádza veľmi rýchlo, takže musíte mať čas na stlačenie tlačidla Pozastaviť / Zastaviť, aby ste zmrazili stránku a správne zobrazili údaje.

Softvér tretej strany
Existujú aj špeciálne programy, ktoré vám umožňujú určiť typ, model a výrobcu zariadenia v počítači. Tu je niekoľko názvov programov, ktoré môžu pomôcť určiť verziu základnej dosky a systému BIOS: AIDA64, PC Wizard, Piriform Speccy a ďalšie analógy.
Ako nájsť program na aktualizáciu systému BIOS v závislosti od počítača alebo prenosného počítača
Tu nám pomôžu informácie získané z analýzy verzie systému BIOS a modelu základnej dosky. Vo všeobecnosti existujú dva skutočné spôsoby aktualizácie systému BIOS: v systéme Windows a v systéme BIOS. Existuje aj zastaraný, ktorý naznačuje použitie systému DOS, ale takmer všetok softvér je teraz možné aktualizovať pohodlnejšími spôsobmi. V každom prípade musíme najskôr prejsť na stránku vývojára základnej dosky alebo prenosného počítača. Ak bol počítač zostavený veľkou značkou, môžete namiesto vývojára základnej dosky navštíviť jeho webovú stránku. Tu musíme nájsť aktualizačný súbor vhodný pre našu základnú dosku. Podarilo sa nám napríklad zistiť, že vývojárom základnej dosky je ASUS. Prejdite na jeho webovú stránku v sekcii podpory.
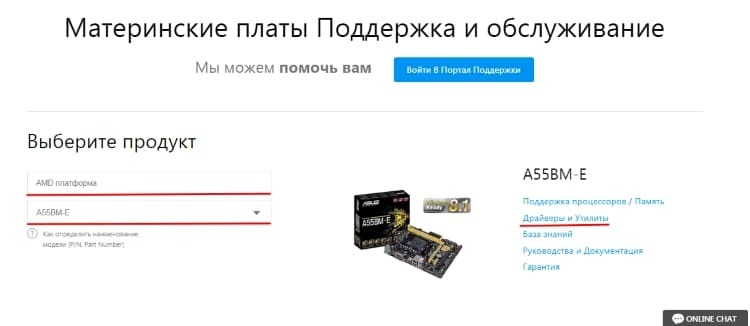
Tu si môžete vybrať triedu zariadenia a model dosky. Potom prejdite do sekcie „Ovládače a pomôcky“. Táto časť má samostatnú kategóriu pre systém BIOS a softvér. V poskytnutom zozname si môžete vybrať najnovšiu verziu aktualizácie a stiahnuť ju.
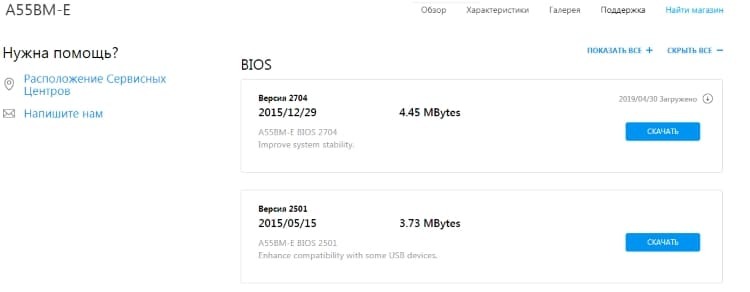
Podobne fungujú hlavné značky-vývojári základných dosiek a zostáv počítačov. To znamená, že aktualizujú svoje verzie systému BIOS na oficiálnych webových stránkach.
Ako preinštalovať BIOS rôznymi spôsobmi
Po určení verzie systému BIOS a modelu základnej dosky sa môžete pokúsiť aktualizovať systém BIOS. V závislosti od modelu a verzie je možné použiť rôzne metódy.
Aktualizácia systému BIOS zo systému Windows
Najľahší a najpohodlnejší spôsob. Ale opäť, implementácia môže byť dvoch typov. Najprv si stiahneme spustiteľný súbor z webu vývojára. Sama skontroluje, či je aktualizácia vhodná pre dosku, a v prípade potreby ju nainštaluje. Druhým je použitie firmvéru vývojára, ako je MSI LiveUpdate alebo ASUS Update. Každá značka má svoje vlastné nástroje, ktoré vám umožňujú monitorovať činnosť systému, aktualizovať ho a konfigurovať. Niektoré z nich vám umožňujú dokonca ani prejsť na stránku vývojára ručne, ale skontrolovať aktualizácie a nainštalovať ich sami. Užívateľ musí iba potvrdiť akciu.
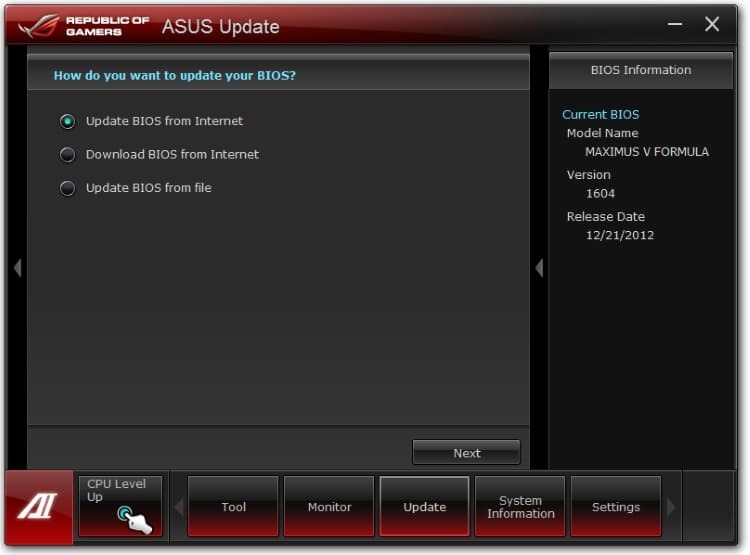
Aktualizácia systému BIOS zo systému BIOS
Túto metódu nepodporujú všetky modely základnej dosky, a teda ani všetky verzie systému BIOS. Najprv musíte v každom prípade navštíviť oficiálnu webovú stránku, nájsť a stiahnuť firmvér. Potom musíte reštartovať systém BIOS a nájsť vstavaný nástroj na aktualizáciu. Napríklad v starom systéme BIOS na zariadeniach ASUS môže byť v sekcii Rozšírené pod položkou Spustiť ľahký blesk. V nových - v tej istej sekcii, ale s názvom ASUS EZ Flash 3 Utility. Vo všeobecnosti sa mená každého vývojára môžu líšiť od seba aj od verzie k verzii. Musíte vyhľadať niečo so slovami Flash, Easy Flash, Flash Utility, Q-Flash, Update atď. Tieto nástroje majú vlastného správcu súborov, ktorý má prístup k systému súborov hlavných diskov a USB kľúčov. Po výbere požadovaného súboru potvrdzujeme naše rozhodnutie a čakáme. Proces môže trvať asi 2 minúty.
Aktualizácia systému BIOS z jednotky USB flash
Táto metóda je vhodná v prípadoch, keď neexistuje spôsob, ako zaviesť systém a aktualizovať ho zo systému Windows. Na stiahnutie však stále potrebujete súbor firmvéru. To sa dá urobiť z iného počítača - suseda, priateľa alebo v práci.
Aktualizácia z jednotky USB flash vo všeobecnosti zahŕňa predtým aktualizovaný spôsob aktualizácie systému BIOS. Ale viac nás zaujíma, ako aktualizovať zo samotnej jednotky flash, to znamená zo zavádzacej jednotky. V skutočnosti ide o aktualizáciu pomocou systému DOS, najzamotanejšej a najzložitejšej verzie firmvéru. Najprv malá teória. DOS je diskový operačný systém vyvinutý v minulom storočí. Prečo sa používa dodnes? Pretože sa zmestí na niekoľko diskiet (skrátené verzie a dokonca aj na jeden), nevyžaduje veľa ovládačov a funguje v textovom režime. To znamená, že na jednorazové nastavenie akéhokoľvek zariadenia je to ideálny nástroj. Aby flash disk fungoval autonómne, musí mať obraz systému, v našom prípade je to DOS. Potrebujeme tiež firmvérový program a samotný firmvér. Program sa nazýva AFUDOS a môžete si ho stiahnuť takmer z každej značky na webe. Firmvér sa vyberá individuálne pre každý model základnej dosky.
Teraz to musíme urobiť tak, aby sme mohli bootovať z našej jednotky Flash v režime DOS. V tomto nám môže pomôcť program Rufus. Jedná sa o malý nástroj, ktorý môže vytvárať oddiely na jednotkách flash pre rôzne typy operačných systémov.
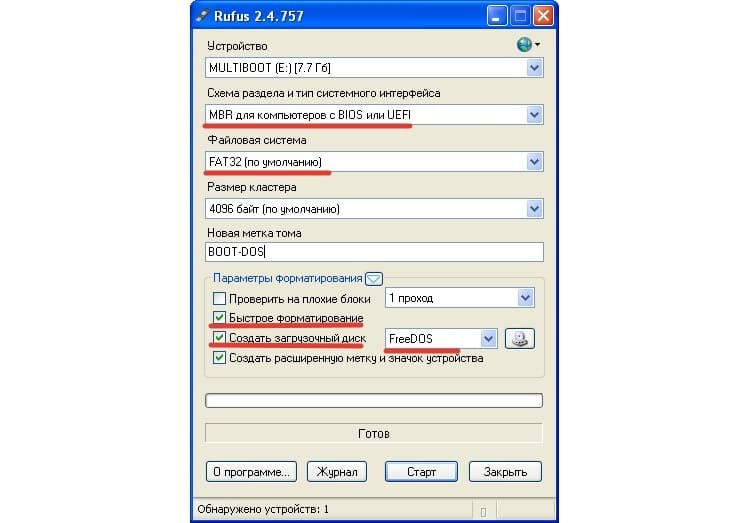
Program musíte spustiť ako správca. Nastavenia sú veľmi jednoduché, stačí si ich zapamätať.
- zariadenie je naša jednotka flash;
- diagram oddielov - MBR pre počítače so systémom BIOS alebo UEFI;
- súborový systém - FAT32;
- začiarknite políčka „rýchly formát“ a „vytvoriť bootovací disk“;
- v rozbaľovacej ponuke vyberte typ systému. V našom prípade
Potom kliknite na tlačidlo „Štart“ a program vytvorí zavádzaciu jednotku USB flash. Teraz doň musíte preniesť program a firmvér AFUDOS. V skutočnosti je jednotka flash pripravená.
Ďalej reštartujeme systém BIOS a nájdeme položku zodpovednú za poradie načítania média. Môže to byť Boot, Boot Priority a podobné. Nainštalujte si najskôr náš USB flash disk v poradí. Uložíme nastavenia a reštartujeme. Ak je všetko vykonané správne, potom by nás po načítaní mal pozdraviť FreeDOS. Na spustenie procesu firmvéru zadajte príkaz afudos /name_update.rom. Kde name_update.rom je súbor s našim firmvérom. Ak je všetko vykonané správne, mal by sa začať proces firmvéru. Po úspešnom dokončení musíte znova prejsť do systému BIOS a obnoviť pôvodné výrobné nastavenia.
Ako vidíte, táto metóda nie je najľahšia. A zastarané. Teraz mnoho výrobcov zbavilo svojich používateľov týchto trápení implementáciou vstavaných nástrojov a povolením aktualizácií priamo z operačného systému Windows.
Trochu o dôsledkoch
Stojí za to pripomenúť, že BIOS je dôležitou súčasťou systému a v prípade núdze nebude schopný ani spustiť systém. Preto je dôležité byť veľmi opatrný pri výbere firmvéru, modelu a metódy. Najlepšou možnosťou by bolo jednoducho si prečítať pokyny na oficiálnych stránkach vývojárov. Obvykle ich je veľa. Ak odporúčajú vytvoriť zálohu, pravdepodobne to stojí za to, pretože dôsledky môžu byť nevratné. Bez ohľadu na spôsob firmvéru budete po aktualizácii musieť obnoviť nastavenia systému BIOS na výrobné nastavenia.
Tiež neaktualizujte systém BIOS, keď je batéria zapnutá, pretože existujú situácie, keď zostávajúce nabitie nestačí až do konca operácie a firmvér sa preruší.
V komentároch môžete zdieľať svoje metódy firmvéru alebo nástroje na aktualizáciu systému BIOS.
