
OBSAH
- 1 Ako odstrániť starú grafickú kartu, ak ju potrebujete zmeniť
- 2 Ako si vybrať novú grafickú kartu pre počítač
- 3 Ako pripojiť novú grafickú kartu k počítaču
- 4 Ako pripojiť 2 grafické karty k počítaču
- 5 Ako pripojiť diskrétnu grafickú kartu k prenosnému počítaču
Ako odstrániť starú grafickú kartu, ak ju potrebujete zmeniť
Prirodzene, pred výmenou grafickej karty budete musieť odstrániť starú - pokiaľ samozrejme nie je plánovaný systém SLI / Crossfire, keď sú zapojené dva grafické adaptéry naraz. Ale okrem diskrétneho čipu môže mať procesor aj integrovanú verziu, ktorú musíme tiež deaktivovať alebo prepnúť do režimu prevádzky hlavnej grafickej karty.
Ako vypnúť vstavanú grafickú kartu v počítači a odstrániť ovládače
Aby ste mohli používať diskrétnu kartu ako hlavnú, najčastejšie nepotrebujete ani vypínať vstavanú. Ale ak je to naliehavo potrebné, existujú dva hlavné spôsoby: pomocou štandardných nástrojov systému Windows alebo prostredníctvom systému BIOS. To nebude vždy fungovať a nie na všetkých základných doskách. Najmä na prenosných počítačoch to najčastejšie nefunguje.
V systéme Windows môžete grafickú kartu zakázať pomocou „Správcu zariadení“, ktorý je možné vyvolať pomocou „Vlastnosti“ v „Tento počítač“.
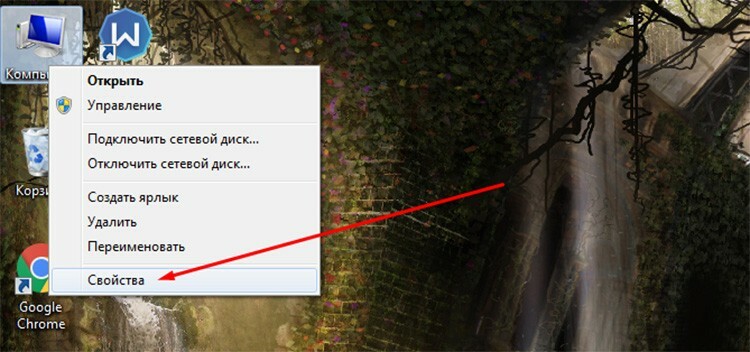
Tu budeme musieť prejsť do sekcie „Video adaptéry“ a zo zoznamu vybrať požadovanú kartu. Kliknutím naň pravým tlačidlom myši vyberte v kontextovom menu položku „Zakázať“.
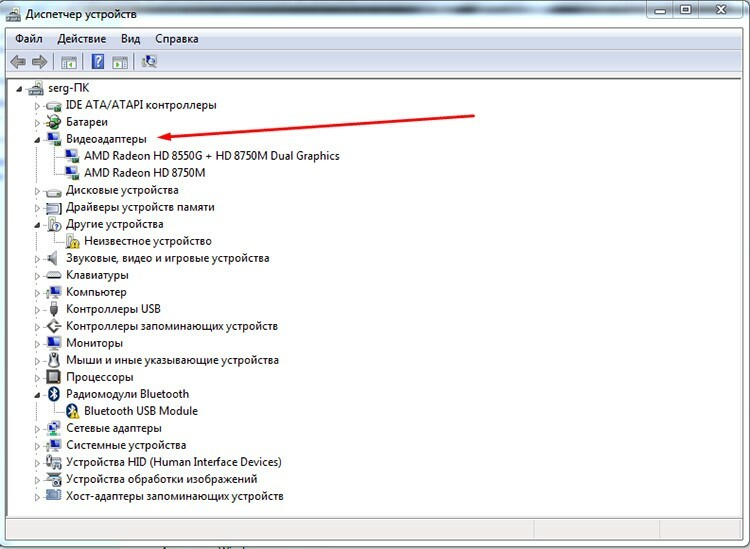
V systéme BIOS je všetko trochu komplikovanejšie. Existuje len veľa verzií a výrobcov systému. Každý používa svoje vlastné cesty a umiestnenie prvkov. Musíme hľadať položku, ktorá sa môže nazývať „primárny displej“. Je potrebné prepnúť do automatického režimu. V niektorých verziách systému BIOS môžu existovať aj oddelené body na deaktiváciu GPU. Nájdete ich v sekciách Rozšírené funkcie systému BIOS, Integrované periférie, GPU OnBoard a podobne. Vo väčšine prípadov existujú aj jednoduché položky, ktoré sú zodpovedné za priamu deaktiváciu zariadenia v systéme a ktoré je potrebné preniesť zo stavu Zapnuté do Zakázané. V skutočnosti týmto spôsobom môžete v systéme BIOS vypnúť aj zapnúť vstavanú grafickú kartu.
Stojí za zmienku, že grafické karty je možné ovládať pomocou špecializovaného softvéru od výrobcov čipov. Bude to však výhodné iba vtedy, ak sú obe karty od rovnakého vývojára.
Odstránenie starej grafickej karty
Samotný proces odstránenia adaptéra nie je taký náročný, ako sa zdá. Musíte začať vypnutím napájania systémovej jednotky. Kábel môžete úplne odpojiť zo zásuvky alebo vypnúť prepínač na napájacom zdroji.

Odstránenie bočného krytu je tiež jednoduché. V krajnom prípade musíte odskrutkovať pár skrutiek na zadnej strane. Mnoho ľudí však radšej jednoducho vloží stenu pomocou západiek.
Nájdenie grafickej karty v systémovej jednotke je jednoduché. Toto je zvyčajne najväčšia doska po základnej doske. A je nainštalovaný kolmo. Po nájdení adaptéra musíte nájsť ďalší napájací kábel, ktorý musíte odpojiť. V skutočnosti sú však tieto karty zriedkavé a hlavne patria do špičkového herného segmentu.

Doska má dva upevňovacie prvky: priamo v slote PCI a pomocou skrutky na zadnej strane systémovej jednotky. Skrutka sa jednoducho odskrutkuje. A na zbernici PCI je nainštalovaný špeciálny zámok, ktorý nedovolí adaptéru vyjsť len tak zo slotu. Preto musí byť západka odsunutá nabok a doska odstránená. Prirodzene, musí sa to robiť opatrne, bez narušenia integrity prvkov a povrchu.
Ako si vybrať novú grafickú kartu pre počítač
Docela náročná úloha, obzvlášť v našej dobe, keď ceny za grafické karty rastú takmer každý deň. Preto sa musíte pohybovať medzi rozpočtom a základnými požiadavkami na kartu. Ak sa má počítač používať ako prehliadač na internete, na prácu alebo jednoduché hry, potom sa môžete bližšie pozrieť na lacné karty nižšieho segmentu. Napríklad GeForce GT 710, 210, 730 od Nvidie alebo HD 6450, R5, R7 od AMD.

Je viac-menej pohodlné hrať relatívne nové hry na kartách, ktoré stoja od 8 do 10 000 rubľov. Existujú modely ako GTX 1050 od Nvidia a RX 560 od AMD. Špičkové grafické karty začínajú s cenovkou 50 000 a až do nekonečna. GTX 1080, 1070, 2080 od Nvidia a RX Vega 56, 64 od AMD. Vo všeobecnosti najjednoduchšou a najúčinnejšou radou, ako si vybrať grafickú kartu, je jasne stanoviť hranice požiadaviek a uviesť ich do súladu s rozpočtom.
Ako pripojiť novú grafickú kartu k počítaču
S inštaláciou, pripojením a konfiguráciou karty nie sú žiadne problémy. V skutočnosti aj tu platí to, čo bolo napísané o extrakcii, iba proces sa vykonáva v opačnom poradí. A budeme hovoriť o nastavení a inštalácii ovládačov oddelene.
Inštalácia novej grafickej karty
Vloženie novej dosky je rovnako jednoduché ako lúskanie hrušiek. Ešte jednoduchšie, ako ho vytiahnuť. Nainštalujeme ho iba do zásuvky tak, aby kľúč na prednej strane zacvakol na svoje miesto a zadný panel s konektormi a kovovou tyčou sa opieral o výklenok. Zložená časť by mala zostať hore. Do nej je potrebné zaskrutkovať dodanú skrutku. Inštalácia grafickej karty na počítač je teoreticky dokončená - môžete spustiť počítač.
Po vložení grafickej karty do počítača sa však musíte zoznámiť so špecifikáciou adaptéra a preštudovať si pokyny. Niektoré grafické karty vyžadujú dodatočné napájanie, ktoré zbernica PCI nemôže poskytnúť. Takéto modely majú spravidla samostatný konektor a v súprave je kábel na dodatočné pripojenie. Ide o herné alebo profesionálne adaptéry s vysokým výkonom.
Ako nainštalovať ovládače na grafickú kartu
To tiež nie je ťažké. V súprave je obvykle zahrnutý disk s ovládačom. Ale aj v tomto prípade je lepšie ísť priamo na oficiálnu webovú stránku výrobcu a stiahnuť najnovšie ovládače.
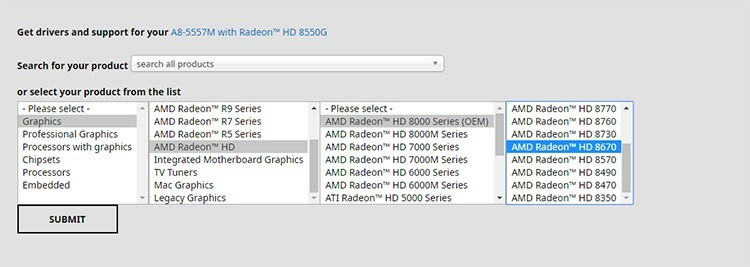
To ušetrí čas a odstráni problémy s nekompatibilitou. Pokiaľ ide o samotný proces inštalácie, teraz je balík ovládačov dodávaný vo vhodnej forme vo forme inštalátora, ktorý je možné spustiť dvojitým kliknutím.
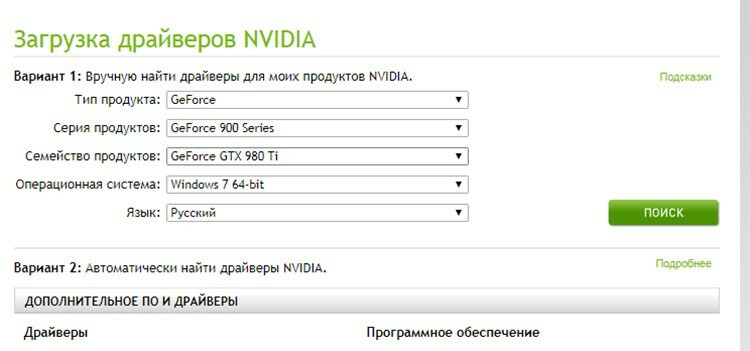
Potom sprievodca inštaláciou automaticky prevedie užívateľa všetkými krokmi, poskytne príležitosť vybrať cesty a komponenty. Všeobecne platí, že po inštalácii grafickej karty do počítača ju rozpozná samotný systém a ponúkne inštaláciu ovládačov.
Ako povoliť vstavanú grafickú kartu v počítači
Všetky operácie popísané vyššie v časti o deaktivácii karty budú fungovať aj tu - s jediným rozdielom, že teraz musíte všetko povoliť. To znamená, že pri práci na diskrétnej karte musíte v správcovi zariadení vybrať druhý adaptér a aktivovať ho. Ak boli odstránené aj ovládače, grafický adaptér sa v zozname nemusí objaviť - aj keď sa to stáva veľmi zriedka. V každom prípade je lepšie znova nainštalovať ovládače. Existuje však aj jedno upozornenie. Moderné systémy vám umožňujú používať obe grafické karty podľa potreby. To znamená, že pri nízkom zaťažení prácu preberá vstavaná a spravidla energeticky účinnejšia karta. Akonáhle sú potrebné ďalšie zdroje, použije sa diskrétny a na tomto duete nie je potrebné nič meniť obzvlášť požadované: Aký má zmysel deaktivovať vstavanú kartu, ak napriek tomu nefunguje, keď je zapnutá mocný? Na druhej strane, pri úlohách menej náročných na zdroje, naopak, šetrí elektrickú energiu.
Ako pripojiť 2 grafické karty k počítaču
K počítaču je možné pripojiť dve karty na implementáciu dvoch hlavných typov úloh: samostatné zobrazenie na dvoch monitoroch z každej karty a využitie kapacít oboch kariet na výpočet fyziky - napríklad na hru. Uvažujme obidve možnosti podrobnejšie.

Ako pripojiť dve grafické karty k jednému počítaču pre viac monitorov
Na výstup údajov z každej karty osobitne na vlastný monitor musí základná doska túto funkciu podporovať. Na to nie sú potrebné žiadne špeciálne technológie. Aj adaptéry môžu byť rôzne. Prirodzene, pred vložením dvoch grafických kariet do počítača sa musíte uistiť, že je pre ne dostatok slotov. V ponuke nastavení displeja môžete určiť, čo sa zobrazí priamo v samotnom operačnom systéme.
Pripojenie dvojice SLI / CrossFire na zvýšenie výkonu počítača
SLI a CrossFire sú dve susediace a navzájom si konkurujúce technológie. Sú navrhnuté tak, aby kombinovali fyzické kapacity dvoch alebo viacerých grafických kariet a zlepšili tak účinnosť výpočtov 3D grafiky.

Na rozdiel od jednoduchého výstupu na dva rôzne monitory zo samostatného adaptéra existujú požiadavky na samotné karty a systém ako celok:
- základná doska musí mať dva alebo viac slotov PCI Express a musí podporovať schopnosť pracovať prostredníctvom SLI alebo CrossFire;
- napájací zdroj s vysokou výkonovou rezervou - najmenej 550 W;
- samotný grafický adaptér musí byť schopný pracovať v režimoch SLI / CrossFire.
Tieto režimy sa najčastejšie používajú na zvýšenie kvality obrazu v hrách. Pripojenie sa vykonáva pomocou dvoch slotov PCI-E umiestnených vedľa seba. Na synchronizáciu práce sú karty prepojené špeciálnym mostíkom.

Výmenu samozrejme je možné zorganizovať aj bez nej, prostredníctvom samotnej zbernice PCI-E, ale v tomto prípade sa stratí asi 10-15% výkonu. Počet slotov PCI-E určuje, koľko grafických kariet je možné pripojiť k základnej doske.
Ako pripojiť diskrétnu grafickú kartu k prenosnému počítaču
Existujú dva spôsoby inštalácie grafickej karty do prenosného počítača: prostredníctvom interného portu Mini PCIe alebo pomocou dokovacej stanice. Oba spôsoby si budú vyžadovať poriadne investície, takže kto to môže potrebovať, zostáva otázne. Stojí za zmienku, že pred implementáciou externého grafického systému, najmä pre karty AMD, musíte na prenosnom počítači vypnúť vstavanú grafickú kartu.

Dokovacia stanica používa rozhranie Thunderbolt - spoločný výtvor spoločností Apple a Intel. Na pripojenie externej grafickej karty k prenosnému počítaču prostredníctvom dokovacej stanice potrebujete prenosný počítač s rozhraním Thunderbolt, grafickú kartu a samotnú dokovaciu stanicu. A teraz niekoľko čísel: hotová dokovacia stanica s už nainštalovanou kartou ako GeForce GTX 1070 bude stáť asi 50 000 rubľov.

Menej jednoduché stanice bez nainštalovaných grafických adaptérov budú stáť asi 15-20 000 plus náklady na vybranú grafickú kartu. Je možné týmto spôsobom zvýšiť výkon grafického systému a je to možné, ale všetko spočíva na procesore, ktorý na prenosnom počítači jednoducho nemôžete vymeniť.

Druhou možnosťou, ako povoliť na prenosnom počítači diskrétnu grafickú kartu, je pripojenie Mini PCI: o niečo lacnejšie, ale trochu fyzicky náročné. Najprv musíte notebook rozobrať a nájsť slot Mini PCIe. Najčastejšie je do neho vložený modul Wi-Fi a ak existuje iba jeden port, budete musieť darovať bezdrôtovú sieť. Potom potrebujeme sadu adaptérov a káblov, pomocou ktorých vytiahneme slot pre grafickú kartu. Naši čínski priatelia z najznámejšieho internetového obchodu urobili maximum a poskytli hotovú montáž. Hovorí sa mu EXPGDC. Obsahuje adaptér Mini PCIe na PCIe 16, sadu dátových a napájacích káblov. Náklady na súpravu sú približne 2 500 - 3 000 rubľov. Grafická karta sa kupuje samostatne. Riešenie nie je vhodné pre všetky systémy, takže pred kúpou je lepšie sa najskôr zoznámiť s modelmi, ktoré sú kompatibilné.
Ak vlastníte špeciálne metódy pripojenia grafických kariet k počítaču, môžete ich bezpečne zdieľať vo svojich komentároch.
