
OBSAH
- 1 Čo potrebujete na pripojenie smerovača TP-Link
- 2 Ako pripojiť smerovač TP-Link k prenosnému počítaču alebo počítaču
- 3 Konfigurácia smerovača TP-Link
- 4 Proces aktualizácie firmvéru smerovača TP-Link Wi-Fi
Čo potrebujete na pripojenie smerovača TP-Link
Na začiatku budete potrebovať vlastne seba router. V balení je najčastejšie dodávaný už skomprimovaný kábel patchcord, ktorý je potrebný na primárne pripojenie k počítaču. Budete tiež potrebovať počítač-práve z neho sa vykoná základná konfigurácia smerovača Wi-Fi TP-Link. No a dohoda s poskytovateľom internetu o poskytovaní služieb pomocou navinutého ethernetového kábla alebo vyhradenej linky ADSL.
Ako pripojiť smerovač TP-Link k prenosnému počítaču alebo počítaču
Pred pripojením smerovača TP-Link k sieti budete musieť vykonať sériu prípravných postupov a počiatočnú konfiguráciu. Samotný proces nastavenia je možné vykonať dvoma spôsobmi: pomocou fyzického pripojenia alebo pomocou bezdrôtového pripojenia prostredníctvom Wi-Fi predvolene, ale nie všetky smerovače túto funkciu podporujú.
Ako nájsť najlepšie miesto pre vaše zariadenie
Umiestnenie smerovača nie je nijako zvlášť obmedzené. Hlavnou vecou je nainštalovať ho tak, aby boli všetky pripojené zariadenia v zornom poli, to znamená, že je vhodné ho neumiestňovať tam, kde sú prekážky - steny, priečky atď. Vo všeobecnosti to však nie je kritické a ak má obydlie malú plochu, router môžete nainštalovať tam, kde je to vhodné.
Ako nastaviť a pripojiť smerovač TP-Link k počítaču
Na počiatočnú konfiguráciu smerovača musí byť router pripojený k akémukoľvek počítaču. To je možné buď prostredníctvom bezdrôtovej siete, alebo pomocou kábla, ktorý je obvykle súčasťou súpravy. Viac či menej moderné modely po prvom zapnutí okamžite vytvoria hosťovskú bezdrôtovú sieť, ku ktorej sa môžete pripojiť bez hesla. Potom sa zobrazí prístup k nastaveniam. Najčastejšie však musíte zariadenie pripojiť káblom. Musíte ho pripojiť k jednému z portov LAN na smerovači a konektoru sieťovej karty PC.
Konfigurácia smerovača TP-Link
Po pripojení smerovača sa spustí samotné nastavenie. Jedná sa o pomerne rýchly a nekomplikovaný proces. Napriek tomu, aby sme predišli nedorozumeniam, budeme analyzovať kľúčové fázy.
Vráťte existujúce nastavenia smerovača do stavu z výroby
V počiatočnom štádiu to nebudeme potrebovať. Obnovenie továrenských nastavení sa v zásade vykonáva v prípade počiatočných problémov a zlyhaní smerovača. Na každom smerovači, nie nevyhnutne TP-Link, je vždy miniatúrne tlačidlo resetovania. Je označený Reset.
V nastaveniach nájdete aj položku ponuky „Výrobné nastavenia“, ktorá sa zvyčajne nachádza v sekcii „Systémové nástroje“. Tlačidlo sa môže nazývať „Obnoviť nastavenia“, „Obnoviť“ alebo podobne. Stojí za to pamätať, že sa resetujú všetky nastavenia - prihlasovacie heslá, bezdrôtové heslo a prístup na internet.
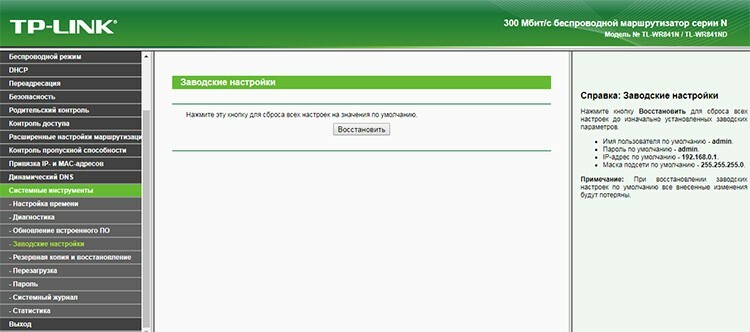
Pomocou adresy tplinkwifi.net sa prihláste na ovládací panel smerovača
Relatívne nedávno TP-Link začal viazať názov hostiteľa ako tplinkwifi.net na predvolené adresy IP 192.168.0.1 alebo 192.168.1.1. Nové verzie modelov smerovačov TP-Link to umožňujú. Na starších modeloch môže fungovať aj tplinklogin.net. V skutočnosti je adresa uvedená na spodnej strane zariadenia a môžete ho, ak niečo, špehovať. V každom prípade, ak ho zadáte do prehliadača, dostanete sa na stránku webového rozhrania smerovača. Aby ste nehádali, aké meno sa používa v konkrétnom smerovači, môžete použiť klasiku - 192.168.1.1 alebo 192.168.0.1.
Ako nastaviť internetové pripojenie smerovača TP-Link
Teraz môžete prejsť priamo na nastavenie. Na to musíte použiť vstavané webové rozhranie smerovača. Predvolenú adresu pripojenia nájdete v spodnej časti zariadenia. Vo väčšine prípadov to bude buď 192.168.0.1, alebo 192.168.1.1. A ako sme už písali, môže existovať tplinkwifi.net alebo tplinklogin.net. Bez ohľadu na spôsob pripojenia - drôt alebo Wi -Fi, tieto adresy sa používajú na pripojenie k smerovaču.
Takže máme počítač pripojený k smerovaču. Kábel od ISP musí byť tiež pripojený k portu WAN smerovača. Pred pripojením k smerovaču TP-Link musíme otvoriť ľubovoľný dostupný prehliadač a zadať adresu uvedenú na dolnom paneli. Router zobrazí prihlasovacie dialógové okno s používateľským menom a heslom. V dolnom paneli opäť môžeme zistiť hodnoty polí používateľského mena a hesla. S najväčšou pravdepodobnosťou to bude admin - admin.
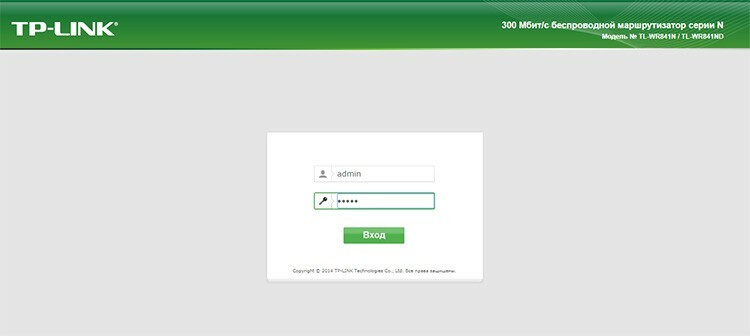
Hneď po zadaní sa nám zobrazí stavový panel, kde sa môžete informovať o verzii softvéru, revízii hardvéru, MAC adrese a štatistikách návštevnosti. Na pripojenie nášho smerovača k internetu potrebujeme sekciu „Sieť“. A v ňom - podsekcia WAN. Z celého radu polí, ktoré je potrebné vyplniť, nás zaujímajú „Typ pripojenia“, „Používateľské meno“ a dve polia pre heslo. Typ pripojenia je štandard, podľa ktorého poskytovateľ poskytuje internet. Najčastejšie ide o PPPoE. Moderné smerovače môžu automaticky zistiť typ pripojenia - na to je tlačidlo „Definovať“.
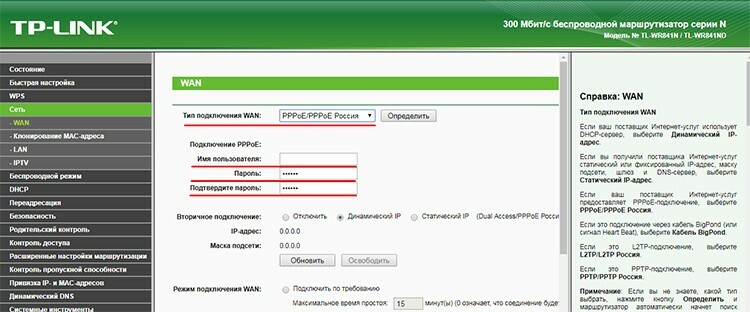
Používateľské meno je sada znakov, ktoré poskytovateľ definoval pre predplatiteľa. Nájdete ho v servisnej zmluve. Mimochodom, tam musí byť zadané heslo. Po zadaní všetkých potrebných údajov kliknite na tlačidlo „Uložiť“ v spodnej časti stránky. V skutočnosti je to hlavný bod konfigurácie smerovača. Teraz by mal byť k dispozícii internet. Aj keď len pripojíte počítač k smerovaču káblom, World Wide Web už bude k dispozícii.
Nastavenie bezdrôtovej siete
Teraz sa musíte uistiť, že všetky bezdrôtové zariadenia používateľa majú prístup na internet pomocou siete Wi-Fi. To znamená, že nastavte bezdrôtovú sieť. Ak to chcete urobiť, prejdite do sekcie „Bezdrôtový režim“ a najskôr do podsekcie „Nastavenia bezdrôtového režimu“. Tu nás zaujímajú iba dve položky: „Názov siete“ a „Povoliť bezdrôtové vysielanie“. V prvom musíte zadať meno. Zobrazí sa, keď sa akékoľvek zariadenie pokúsi pripojiť. V druhom musíte skontrolovať, či je začiarkavacie políčko začiarknuté, a ak nie, začiarknite ho.
Potom musíte prejsť na podsekciu „Zabezpečenie bezdrôtovej siete“. Tu uvedieme typ autentifikácie, šifrovanie a heslo pre prístup.
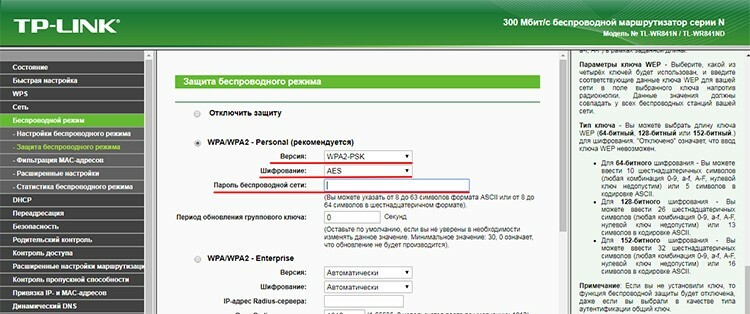
Typ autentifikácie je možné zvoliť WPA2-PSK. Je ideálny pre domácu sieť. Je lepšie zvoliť typ šifrovania AES - je to modernejšie, spoľahlivejšie a rýchlejšie. Je možné nastaviť akékoľvek heslo pre Wi-Fi.
Zmena hesla pre prihlásenie sa do webového rozhrania
Jedným z dôležitých aspektov správnej konfigurácie smerovača TP-Link je jeho bezpečnosť. Preto je potrebné zmeniť heslo pre prihlásenie do webového rozhrania smerovača. Zníži sa tým možnosť neoprávneného prístupu. Útočník to môže urobiť týmto spôsobom: hrubou silou alebo zraniteľnosťou komunikačných protokolov môže uhádnuť heslo pre prístup k bezdrôtovej sieti. Potom prejdením na štandardnú adresu 192.168.0.1 môže jednoducho určiť predvolené prihlasovacie meno a heslo - admin a admin. Potom si so smerovačom môže robiť, čo chce - nainštalovať si vlastný firmvér, zmeniť heslá, zistiť prihlasovacie meno a heslo na pripojenie k poskytovateľovi a mnoho ďalších. Prirodzene, takýto scenár je nepravdepodobný a dokonca aj po získaní prístupu útočník nespôsobí obzvlášť vážne škody, ale napriek tomu je strata kontroly nad vašim zariadením trochu nepríjemná. Preto sa zmeníme.
Zodpovedá za to sekcia webového rozhrania „Systémové nástroje“ a podsekcia „Heslo“. Všetko je tu celkom jednoduché - uvedieme starý názov a staré heslo a potom uvedieme nové údaje. Kliknite na „Uložiť“.
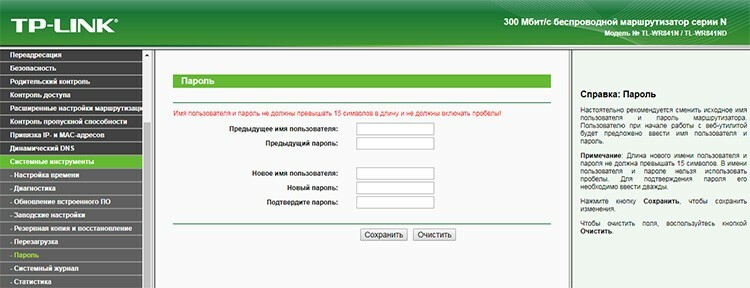
Ako nakonfigurovať konkrétne funkcie smerovača TP-Link
Teraz sa pozrime na niektoré ďalšie funkcie. Keďže sme nakonfigurovali router TP-Link TL-WR841N, uvedieme preň všetky zaujímavé funkcie.
Prvá vec, na ktorú môžete venovať pozornosť, je skrytie názvu siete. Tento prístup umožňuje pripojiť sa k vašej bezdrôtovej sieti iba tým, ktorí poznajú meno. A je ho možné získať iba z úst jeho majiteľa, podobne ako samotné heslo. To znamená, že je to dobrý ďalší prvok ochrany. V našom modeli WR841N nájdete túto možnosť v časti Nastavenia bezdrôtového pripojenia. Musíte nájsť začiarkavacie políčko „Povoliť vysielanie SSID“ a vypnúť ho.
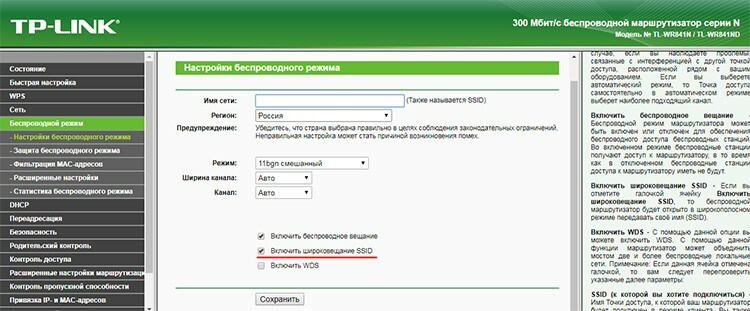
Ak chcete zúžiť dosah siete, môžete znížiť výkon vysielača. To sa deje v rozšírených nastaveniach sekcie „Bezdrôtový režim“. Položka je výkon vysielača a určuje dosah. Predvolená hodnota je zvyčajne vysoká. Jeho znížením môžete výrazne znížiť dosah siete.
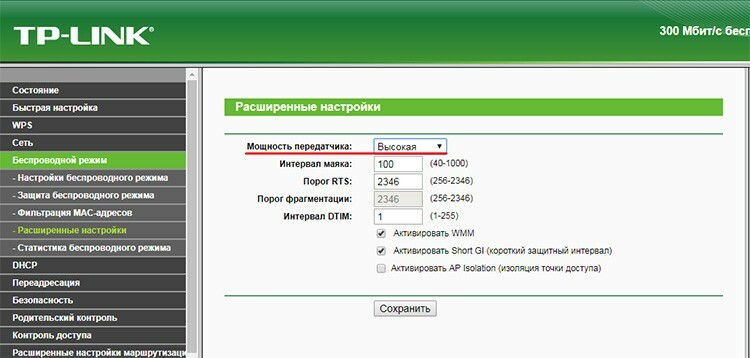
Je zaujímavé, že niektoré modely v sekcii "Diagnostika" systémových nástrojov obsahujú pripravený nástroj na sledovanie a testovanie vzdialených uzlov. Na určenie trasy paketov a analýzu problémových uzlov je potrebné sledovanie. Ping sa používa na kontrolu dostupnosti webovej stránky alebo zdroja.
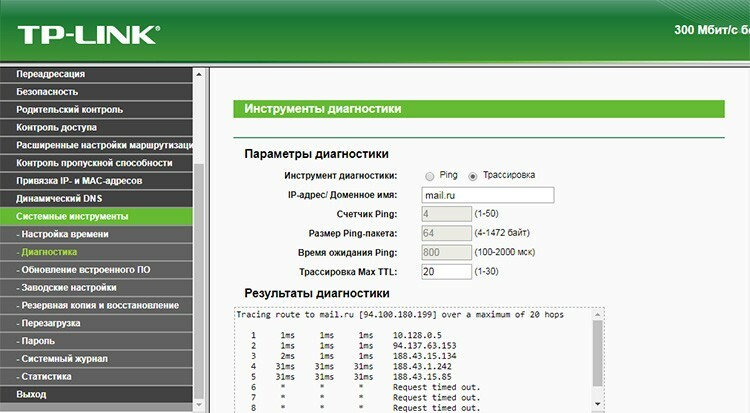
Mimochodom, z tej istej časti „Systémové nástroje“ môžete reštartovať smerovač bez toho, aby ste vstali z gauča, keď sa začnú napríklad problémy so sieťou alebo len malé problémy.
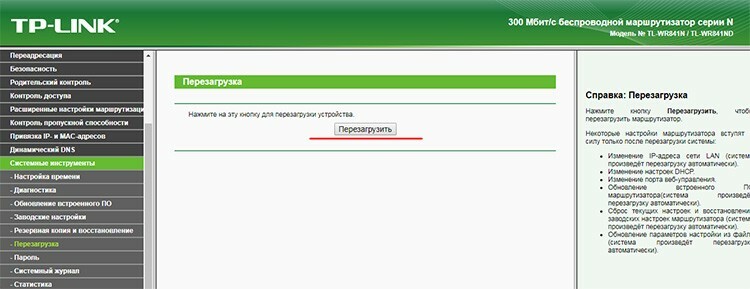
Funkcia filtrovania MAC adries
Toto je ďalší mechanizmus na ochranu pred nechceným pripojením k bezdrôtovej sieti. Adresa MAC je špeciálny a jedinečný identifikátor pripojený k sieťovej karte. A môže sledovať tie zariadenia, ktoré by nemali byť pripojené k Wi-Fi. Nastavenia filtrovania vám umožnia zakázať jednotlivé jednotlivé zariadenia alebo naopak zakázať všetko a poskytnúť iba prístup vyvolení. Túto možnosť nájdete v sekcii Bezdrôtový režim a podsekcii Filtrovanie adries MAC.
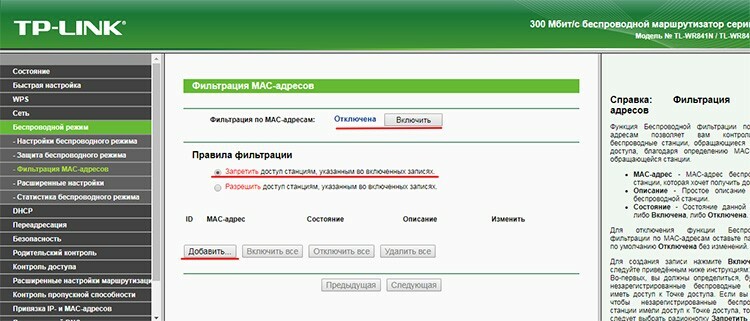
Funkcia je predvolene vypnutá. Môžete ho povoliť pomocou rovnomenného tlačidla. Filtrovanie funguje v dvoch režimoch: odmietnuť - keď sú zablokované adresy uvedené v zozname, a povoliť - naopak, povolené sú iba tie, ktoré sú uvedené v zozname. Pomocou tlačidla „Pridať“ môžete do zoznamu pridať nové zariadenia.
Proces aktualizácie firmvéru smerovača TP-Link Wi-Fi
Router má vstavaný mechanizmus na aktualizáciu firmvéru. Je to veľmi výhodné. Aktualizácie softvéru sú navrhnuté tak, aby vyriešili predchádzajúce chyby v kóde, pridali nové funkcie a niekedy vylepšili vzhľad a dojem z webového rozhrania.
Položka „Aktualizácia firmvéru“ sa nachádza v sekcii „Systémové nástroje“. Pred stiahnutím nového firmvéru z oficiálnych webových stránok musíte najskôr zistiť, aká verzia zariadenia je v tomto smerovači. Je to dôležité, pretože aktualizácia firmvéru nesprávnym hardvérom môže poškodiť zariadenie. Na oficiálnych webových stránkach spoločnosti musíte vybrať typ, ktorý je uvedený v položke „Verzia zariadenia“.
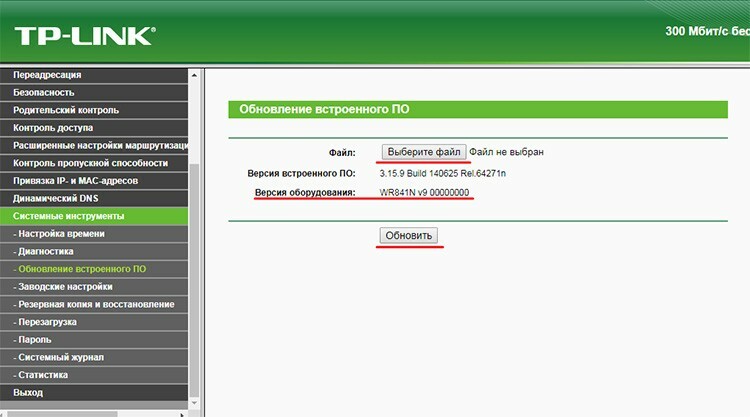
Po stiahnutí požadovaného firmvéru musíte súbor špecifikovať pomocou tlačidla „Vybrať súbor“ a potom kliknúť na „Aktualizovať“ a počkať, kým sa proces nedokončí.
