HDMI výrazne rozšírilo funkcie a možnosti mediálnych zariadení a taktiež začalo dávať veci do poriadku v solídnom zozname konektorov, čím ich dostalo do jedného štandardu.
OBSAH
- 1 Prečo pri pripojení cez HDMI neprebieha v mojom televízore zvuk
- 2 Riešenie problémov
- 3 Ako opraviť žiadny zvuk v televízore pri pripojení cez HDMI
- 4 Opravte port HDMI na televízore
Prečo pri pripojení cez HDMI neprebieha v mojom televízore zvuk
Napriek tomu, že úloha je triviálna, dôvodov môže byť niekoľko. Od vypnutého šumu na televízore až po chybný ovládač zvuku v počítači. Ale vo väčšine prípadov je to kvôli vypnutiu predvoleného zvukového zariadenia. Pozrime sa podrobnejšie na niekoľko prípadov.
Riešenie problémov
Diagnostiku problému so zvukom môžete začať s pripojením HDMI kontrolou úrovne zvuku na televízore alebo monitore. Nech to znie akokoľvek naivne, v praxi sa tento problém vyskytuje veľmi často. Menej často môže pomôcť vstavaný systém na riešenie problémov systému Windows. V ostatných prípadoch budete musieť preskúmať niekoľko kategórií nastavení operačného systému.
Ako opraviť žiadny zvuk v televízore pri pripojení cez HDMI
V závislosti od príčiny problému existuje niekoľko spôsobov, ako situáciu vyriešiť bez zvuku. Analyzujeme niekoľko najtypickejších.
Výber správneho zariadenia
Po fyzickom pripojení kábla systém automaticky zistí, že pripojenie používa HDMI. Preto sa toto rozhranie bude predvolene používať na prenos zvuku. Ale nie vždy je to tak. Preto sa musíte uistiť, že zvuk vychádza správne. Ak to chcete urobiť, musíte prejsť na zariadenia na prehrávanie v systémovej lište, ktoré sa nachádzajú v pravom dolnom rohu obrazovky. Musíte pravým tlačidlom myši kliknúť na ikonu reproduktora a vybrať „Prehrávacie zariadenia“.
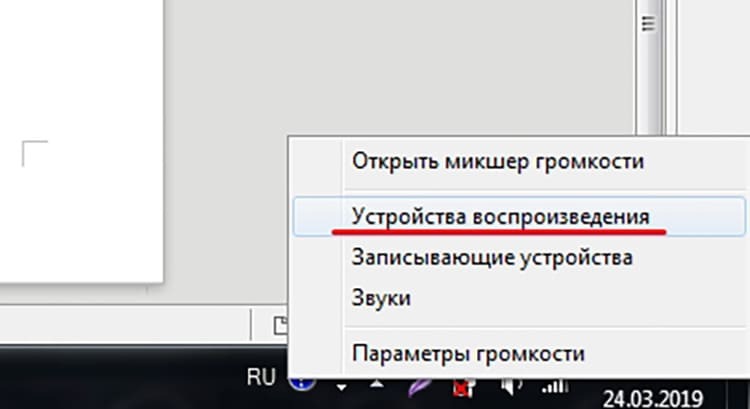
Nové okno zobrazí všetky možné zariadenia identifikované systémom. Musíme sa uistiť, že požadovaný výstup HDMI je nastavený na predvolenú značku zariadenia. A ak to tak nie je, musíte kliknúť pravým tlačidlom myši a vybrať „Použiť ako predvolené“.
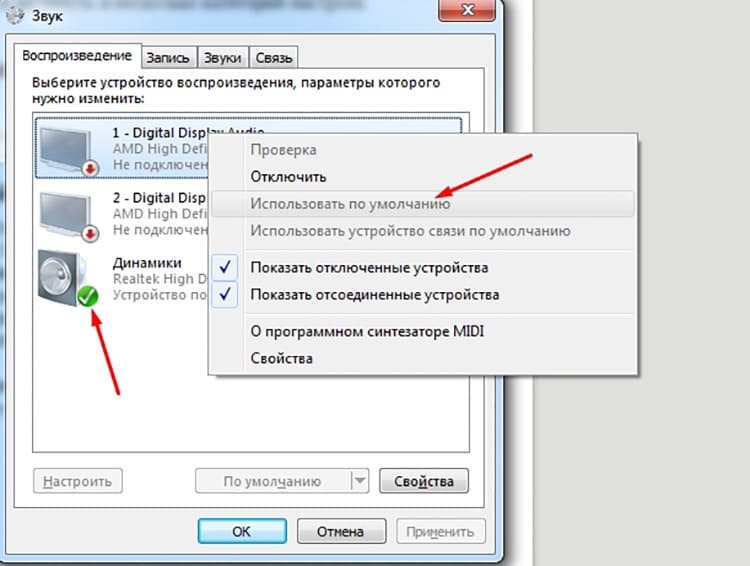
Postup je rovnaký pre systémy Windows 7, 8 a 10.
Nastavenie zvuku
Teraz trochu o ladení zvuku. Šanca, že sa nastavenia zvuku pokazia bezprostredne po pripojení kábla, je veľmi malá. Napriek tomu stojí za to ich prejsť a skontrolovať, či je všetko v poriadku, aby sa stanovila presnejšia diagnóza.
Prvým krokom je správca zariadení. Môžete ho zavolať z kontextového menu „Tento počítač“ stlačením pravého tlačidla. Tu musíme vybrať položku „Vlastnosti“. V novom okne je v ľavom hornom rohu odkaz "Správca zariadení". Tam to potrebujeme.
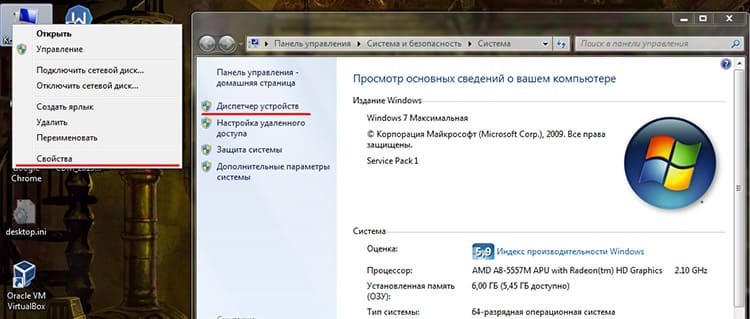
Ovládač zodpovedný za prenos vysokokvalitného zvuku je umiestnený v sekcii „Systémové zariadenia“. Ak je konektor HDMI vstavaný, pravdepodobne sa bude nazývať zvukový ovládač s vysokým rozlíšením. Musíte skontrolovať, či toto zariadenie funguje. A ak nie, tak to musí byť zapnuté.
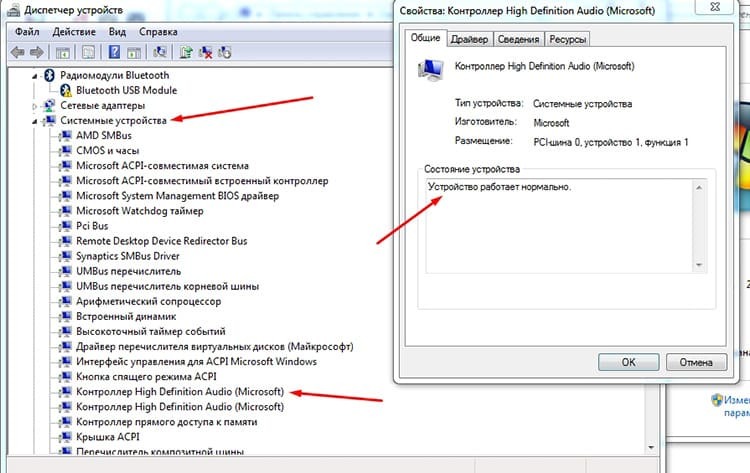
To sa dá urobiť vo všeobecnom zozname zariadení kliknutím pravým tlačidlom na náš ovládač a výberom „Povoliť“.
Potom stojí za to pozrieť sa na sekciu Ovládače zvuku, videa a hier. Tu môžete nájsť zariadenia na prehrávanie z grafickej karty. Napríklad zvukové zariadenie AMD s vysokým rozlíšením.
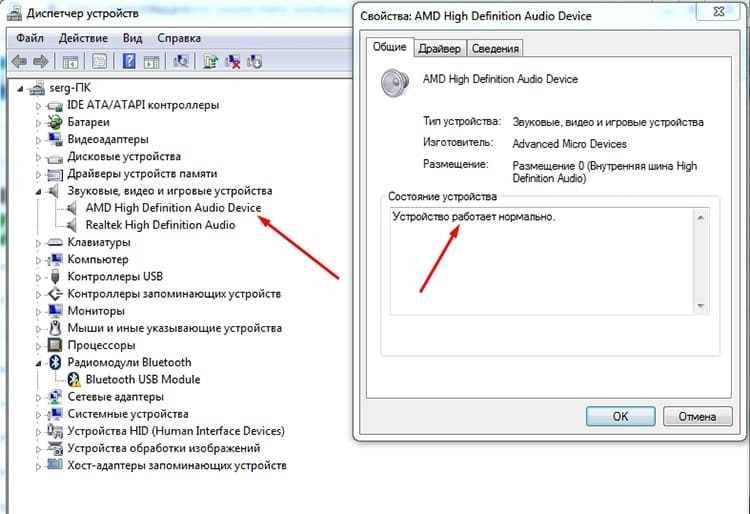
Analogicky s vyššie uvedenými časťami sa musíte uistiť, že sú tieto zariadenia zapnuté. Na rozdiel od ovládačov spoločnosti Microsoft, ktoré sú nainštalované v systéme, ovládače pre tieto zariadenia inštaluje používateľ. Preto musíte tiež skontrolovať ich relevantnosť.
V skutočnosti je to všetko, čo je možné vykonať programovo a prostredníctvom operačného systému. Ako poslednú možnosť možno odporučiť malý trik.
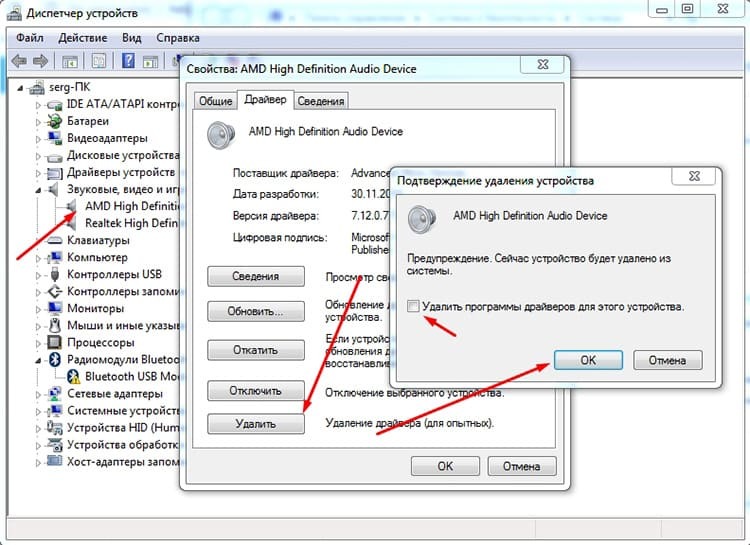
Ak sa zvuk nechce prenášať do žiadneho, pokúste sa úplne odstrániť zariadenie z manažéra. Potom naň znova nainštalujte ovládače, ale ihneď s televízorom pripojeným pomocou kábla HDMI.
Vodiči
Ovládač je malý softvér vyvinutý výrobcom zariadenia pre operačný systém. Vie, aké možnosti a funkcie má jeho zariadenie, a vie, ako s ním správne a spoľahlivo komunikovať. Ak chce operačný systém zo zariadenia získať nejaký výsledok, najskôr sa obráti na vodiča, ktorý mu povie, ako a čo robiť. Zoznam zariadení sa neustále rozrastá a získava nové rozhrania, štandardy a riešenia. V súlade s tým sa objavuje nová funkcia, o ktorej starý ovládač možno nevedel. To znamená, že s novým zariadením nebude môcť správne fungovať. Preto je potrebné aktualizovať ovládač. To je možné vykonať pomocou „Správcu zariadení“, o ktorom sme hovorili predtým.
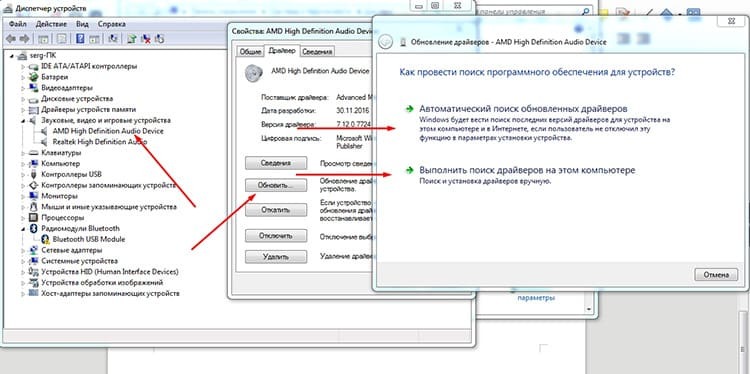
Ak chcete pokračovať v aktualizácii ovládačov, musíte pravým tlačidlom myši kliknúť na zariadenie a vybrať položku „Vlastnosti“, potom prejsť na kartu „Ovládač“ a kliknúť na „Aktualizovať“. V kontextovej ponuke dispečera môžete okamžite vybrať položku „Aktualizovať ovládače“. V každom prípade bude posledným oknom okno s výzvou na výber metódy aktualizácie. Prvým je použitie operačného systému na automatické nájdenie vhodných ovládačov. V praxi je tento prístup veľmi neúčinný, pretože vo veľmi zriedkavých prípadoch sa systému podarí niečo nájsť. Druhým spôsobom je povedať systému výslovne, odkiaľ má nainštalovať predtým stiahnutý súbor. Systém však bude sotva schopný rozpoznať formát inštalátora, v ktorom sú teraz distribuované všetky ovládače, pretože do inštalačného programu je možné zabaliť potrebný súbor inf.
Najjednoduchším a najefektívnejším spôsobom je stiahnuť ovládač z oficiálnej webovej stránky a spustiť inštalátor. Vďaka tomu budú vodiči aktuálne.
V skutočnosti je uvedený celý rad problémov a ak zvuk stále nechce byť prenášaný, samotný kábel a konektor zostanú chybné. Problém môžete vyriešiť tak, že vyskúšate iný kábel a podobne aj iný konektor.
Opravte port HDMI na televízore
Docela zriedkavá situácia, ale staršie televízory môžu mať konektor označený HDMI (DVI). Slúži na pripojenie k počítaču v druhom režime monitora. To znamená, že zvuk tu nie je potrebný a port ho jednoducho nepodporuje. Preto stojí za to venovať veľkú pozornosť tomu, ku ktorému portu je kábel pripojený.



