OBSAH
- 1 Skopírujte kontakty z telefónu s Androidom do počítača
- 2 Spôsoby prenosu kontaktov z iPhone do počítača
- 3 Prenos údajov z Windows Phone do počítača
Skopírujte kontakty z telefónu s Androidom do počítača
Na prenos všetkých požadovaných záznamov z vizitiek a telefónneho zoznamu musíte na oboch zariadeniach použiť rovnaký synchronizovaný účet Google. Pozrime sa, ako sa v praxi šetrí.
Prenos zo smartfónu pomocou kábla USB
Ak prenášate údaje pomocou káblového pripojenia, používateľ smartfónu musí stále postupovať podľa niektorých pokynov. Tým sa informácie odošlú do počítača v správnom tvare:
- Aktivujeme smartphone účetak ešte nebol aktivovaný. To isté robíme na počítači. Prejdeme na kontakty smartfónu, prejdeme na „ponuku“ v pravom hornom rohu stránky.
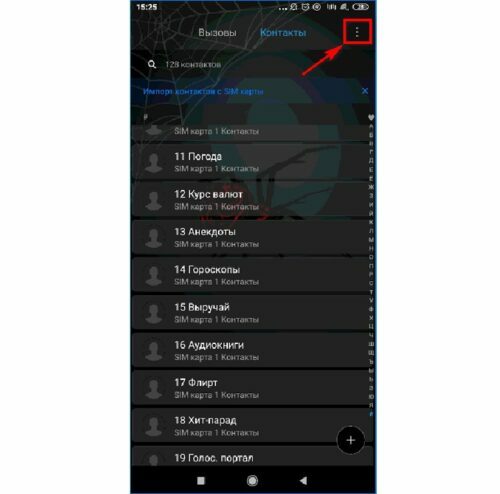
Ihneď po uložení čísla mobilného telefónu je možné ho odoslať do počítača - Zobrazí sa okno s vyskakovacími kartami, kde musíte kliknúť na „Importovať a exportovať“.
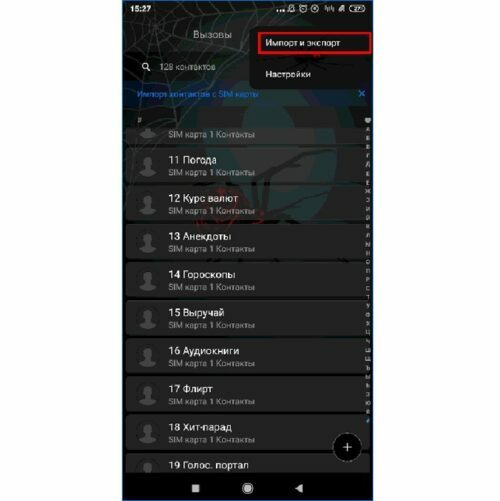
Do počítača môžete duplikovať nielen bežné kontakty, ale aj celé vizitky - Ďalej sa zobrazí okno s ďalšími parametrami, v ktorom musíte vybrať kartu „Exportovať do pamäte“.
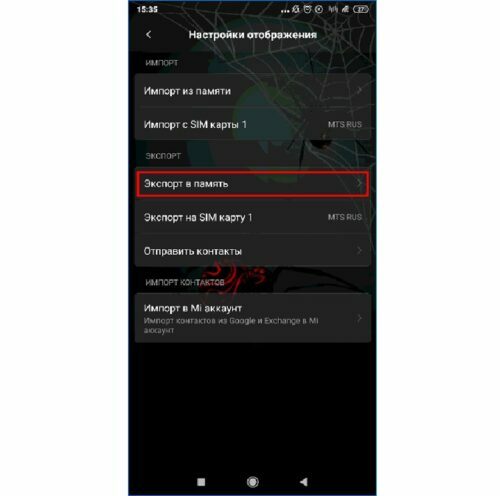
Väčšina čísel bude skopírovaná do operačného systému Windows bez fotografií - Po vykonaných manipuláciách sa zobrazí okno, v ktorom je hlásené, kde bude prenos údajov prebiehať. Prečítame upozornenie do konca a klikneme na tlačidlo „OK“.
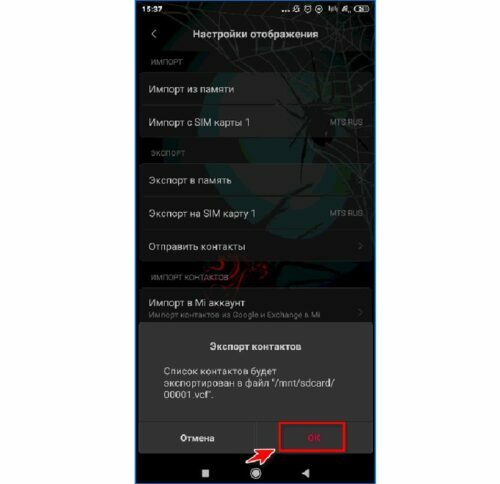
Kontakty "Bez názvu" sa zobrazia po prenose do počítača - Po kliknutí čakáme, kým sa spustí export. Po niekoľkých minútach prejdite na správcu súborov. Nájdeme v ňom zadaný priečinok. Otvorte požadovaný súbor. Obvykle sa nesie vo formáte „vcf“.
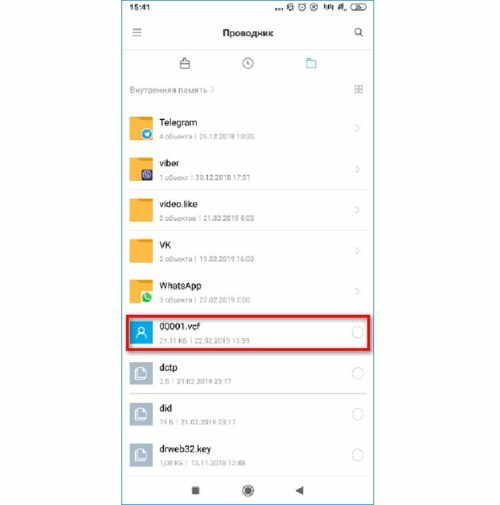
Čísla vo svojom počítači môžete odstrániť jednoduchým presunutím do koša - Keď sa presvedčíme, že ide o skutočne potrebný dokument, pripojíme konektor kábla USB k počítaču a telefónu. Požadovanú akciu potvrdíme v telefóne. Ak to chcete urobiť, kliknite na „Prenos súborov“.
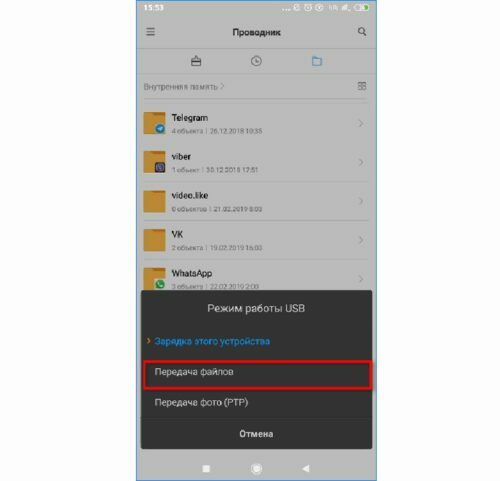
Ukladanie čísel na pevný disk je niekoľkonásobne bezpečnejšie ako napríklad na SIM kartu alebo do vnútornej pamäte smartfónu - Zariadenie otvárame na počítači. Ak to chcete urobiť, prejdite na „Tento počítač“, otvorte náš modul gadget (nájdeme ho podľa názvu), prejdite do priečinka, ktorý nás zaujíma, a pozrite sa na tanier s vizitkou. Toto sú exportované kontakty.
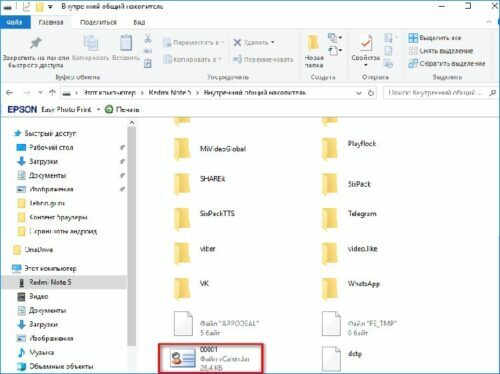
Kontakty je možné súčasne prenášať z telefónneho zoznamu a nainštalovaných rýchlych správ - Jednoducho presuňte požadovaný súbor pomocou tlačidla myši na požadované miesto. Otvorte ho dvojitým kliknutím myši. Potom sa na obrazovke zobrazí okno, v ktorom musíte vybrať program, v ktorom sa bude prenášaný dokument zobrazovať.
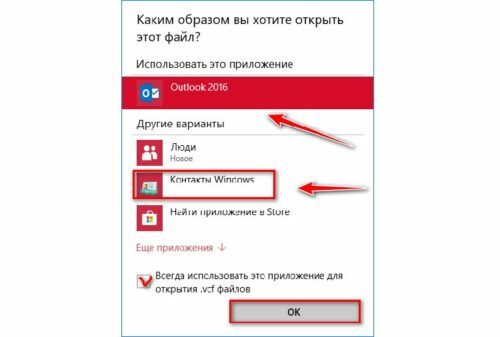
Na kopírovanie je možné zadať údaje z telefónu alebo zo SIM karty
DOBRE VEDIEŤ!
Ak to po mnohých pokusoch o zatvorenie programu nefunguje, musíte úlohu zrušiť alebo reštartovať počítač. Alebo si prezrite každý skopírovaný kontakt.

Ako prenášať kontakty pomocou účtu Google
Ako sme už povedali, pomocou účtu vyhľadávania Google môžete vykonávať viacero vzájomne súvisiacich operácií. Informácie sa skopírujú nasledovne:
- Prejdeme na službu „Kontakty Google“, otvoríme kartu „Všetky kontakty“ a klikneme na tlačidlo „Exportovať“.
- Po vykonaných opatreniach sa na obrazovke zobrazí znak, ktorý upozorňuje, že táto operácia nie je pre novú verziu k dispozícii.
- Ak to chcete opraviť, musíte kliknúť na tlačidlo „Prepnúť na predchádzajúcu verziu kontaktov“.
- V zobrazenej ponuke stlačte tlačidlo „Viac“ a potom prejdite na kartu „Exportovať“.
- Potom sa presunieme do skupiny „Moje kontakty“, ak je to potrebné, vyberte vhodný formát. Potom znova kliknite na „Exportovať“.
- Po dokončení všetkých operácií sa súbor s prenosným počítačom stiahne do počítača. Užívateľ ich bude môcť otvoriť pomocou dostupných nástrojov systému Windows.

Prenos údajov prostredníctvom cloudovej služby Google
Ak je na smartfóne aktivovaný príslušný účet, nebudú žiadne problémy s prenosom kontaktov prostredníctvom cloudu. V prípade, že telefón zlyhá a bude potrebné zúfalo nájsť informácie o akomkoľvek kontakte, môžete využiť úložisko. Pozrime sa, ako sa kopírujú vizitky:
- Najprv sa vytvorí špeciálny súbor, ktorý bude obsahovať exportované kontakty. Ak to chcete urobiť, otvorte v telefóne „Kontakty“.
- Podobne ako pri prvom spôsobe kliknite na „Import / Export“ a potom zadajte umiestnenie ukladania osobných údajov.
- Označíme požadovaný počet kontaktov alebo to celé vyberieme, potvrdíme rozhodnutie o prenose.
- V prehliadači počítača prejdite na stránku google.com.
- V strede obrazovky vidíme niekoľko tlačidiel, kliknite na „Importovať“.
- Vyberte požadovaný súbor v telefóne, ak je pripojený k počítaču, alebo konáme prostredníctvom priečinka, ak je súbor už uložený v počítači.
- Znova stlačte tlačidlo „Importovať“ a počkajte, kým sa proces nedokončí. Potom si môžete prezerať súbory z akéhokoľvek synchronizovaného zariadenia.
Kontakty si môžete vytlačiť aj z cloudu
Vďaka tomu môžete kontakty presúvať a upravovať ako obvykle.

Prenos kontaktov pomocou programov tretích strán
Keď sa telefón pokazí, je často potrebné odstrániť niektoré čísla z pamäte. Na to môžete použiť aplikáciu od výrobcu smartfónu. Ak to chcete urobiť, pripojte svoj smartphone k počítaču. Prejdite na príslušnú aplikáciu. V ponuke nájdite tlačidlo Exportovať.
Nevýhodou tejto metódy je, že spolu s kontaktmi sa prenášajú aj ďalšie údaje.
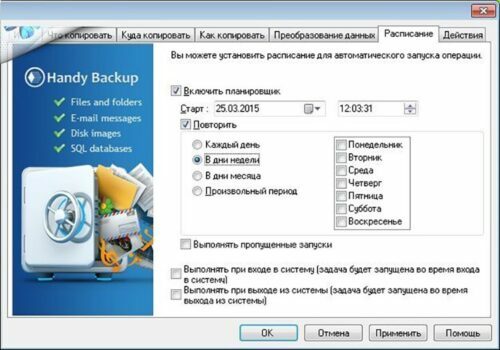
Na trhu Play existujú aj špeciálne programy. Jedným z nich je GO Contacts EX. Pohodlne synchronizuje kontakty. Z nich môžete vytvárať skupiny a pridávať obrázky. Program navyše umožňuje synchronizovanú prácu s akýmikoľvek uloženými informáciami v pamäti smartfónu a na médiách SD.
Spôsoby prenosu kontaktov z iPhone do počítača
Verí sa, že najspoľahlivejším spôsobom je prenos údajov z telefónu Apple do počítača. Koniec koncov, používanie štandardného úložiska iCloud nemusí ukladať dôverné informácie.
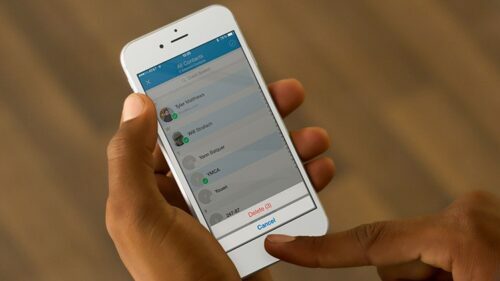
Pomocou iTunes
Pri použití iTunes používateľ nenájde priamu možnosť prenosu údajov, preto je potrebné použiť interné menu. Na tento účel je vhodné zálohovanie údajov.
- Vytvárame káblové spojenie medzi telefónom a počítačom.
- Prejdite do iTunes, otvorte v ňom kartu „Prehľad“.
- Kliknite na tlačidlo „Vytvoriť zálohu“.
- Čakáme na dokončenie kopírovania.
- Stiahnite si program iBukUP Bot do svojho počítača.
- Po jeho spustení prejdite do sekcie „Správca informácií o používateľovi“.
- Kliknite na tlačidlo „Exportovať“. Budete teda prenášať iba kontakty a nie všetky údaje ako celok.
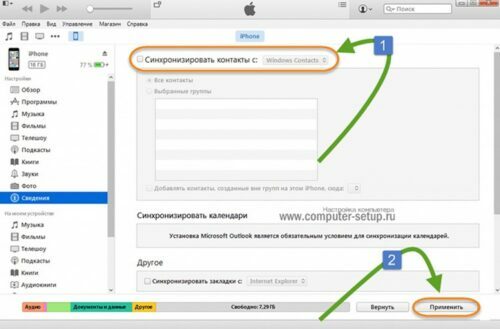
Tento postup môžete vykonať pomocou podobných programov.
Používanie úložiska iCloud
Do cloudového úložiska pre operačný systém iOS je vhodné uložiť akékoľvek informácie vrátane osobných údajov. Týmto spôsobom môžete preniesť údaje do služby a potom ich jednoducho stiahnuť do počítača.
- Prejdite do nastavení telefónu a skopírujte kontakty pre iCloud.
- Potom máte prístup k službe z počítača, navštívte sekciu „Kontakty“.
- Vyberáme buď celý zoznam kontaktov, alebo iba tie zo zoznamu, ktoré sú potrebné na prenos.
- Kliknite na ozubené koliesko a kliknite na tlačidlo „Exportovať“. Po vykonaní akcií sa všetky údaje uložia do počítača.
iCloud uchováva všetky zálohy kontaktov a vizitiek
Ako správne kopírovať kontakty prostredníctvom poštovej schránky
Ak sa pokúsite nahrať údaje zo smartfónu Apple do počítača naraz, môže to trvať dlho. Vďaka vstavanej e-mailovej službe však proces pôjde niekoľkokrát rýchlejšie. Ak chcete použiť túto metódu, musíte:
- Na svojom smartfóne otvorte „Kontakty“.
- Nájdite vizitku, ktorú si chcete bezpečne uschovať.
- Kliknite na tlačidlo „Odoslať kontakt“, ktoré sa nachádza nižšie.
- V spodnej časti obrazovky kliknite na kartu „Pošta“ a podľa pokynov odošlite dokument na svoj e-mail.
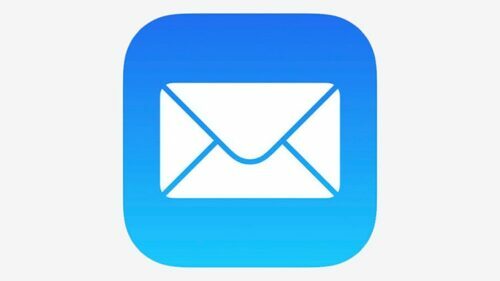
Po prenose môžete telefónne číslo vo svojom počítači použiť na vlastné účely: úpravu, zmenu obrázkov alebo len uloženie.
Používanie rôznych verzií aplikácií tretích strán
Existuje niekoľko užitočných nástrojov, ktoré vám pomôžu preniesť telefónny zoznam zo smartfónu so systémom iOS do počítača so systémom Windows. Najpopulárnejším a najpokročilejším je iBackupBot. Aby ste mohli pracovať s týmto programom, potrebujete vedieť niekoľko pokynov. Samozrejme, dôležité sú aj základy kopírovania informácií.
- Stiahnite si nástroj do počítača vopred zvolením inštalátora, ktorý bude zodpovedať bitovosti operačného systému.
- Aktivujeme program. Prejdite do jeho ponuky a nájdite položku „Informácie o používateľovi“. Kliknite na odkaz „Kontakty“.
- Prejdite na kartu „Exportovať“. Tu určite vyberte formát, v ktorom chcete súbory uložiť.
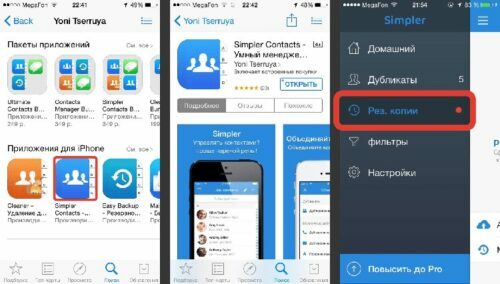
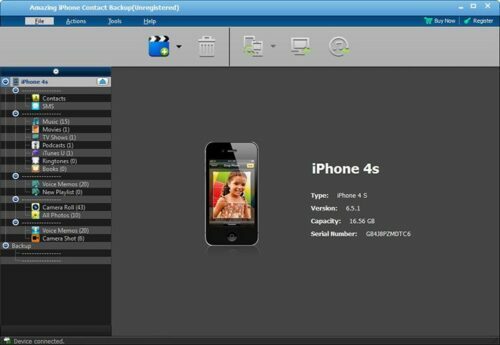
Výsledkom je, že skopírované kontakty je možné otvoriť vo formáte Excel alebo Outbook. Ak použijete prvú možnosť uloženia, všetky potrebné informácie sa otvoria v súbore tabuľky Microsoft. Tu budú viditeľné všetky mená a čísla mobilných telefónov.
Prenos údajov z Windows Phone do počítača
Pre tých, ktorí sú neustále pri počítači, bude vhodné pracovať s kontaktmi zo smartfónu priamo do počítača. Existuje niekoľko spôsobov prenosu, ale pre začiatočníkov je lepšie sledovať video, ktoré podrobne popisuje možnosti kopírovania adresára smartfónov do systému Windows.
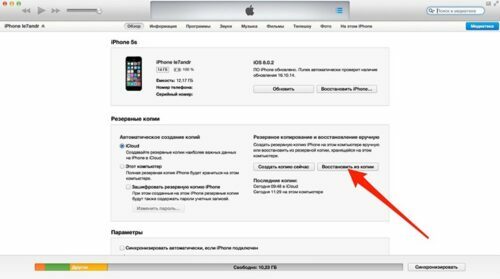
Vážení používatelia, ak máte ďalšie otázky týkajúce sa pokynov na prenos telefónnych zoznamov, opýtajte sa ich v komentároch. Náš tím vás bude ihneď kontaktovať, aby objasnil všetky body.
