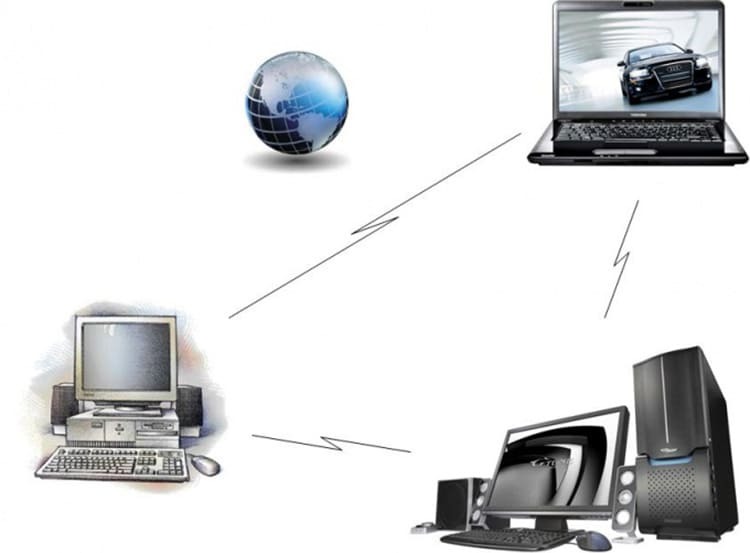
OBSAH
- 1 Spôsob nastavenia vzdialeného prístupu prostredníctvom globálnej siete
- 2 Inštalácia softvéru na organizovanie vzdialeného prístupu cez internet
- 3 Ako sa správne pripojiť k vzdialenej ploche a nakonfigurovať systém
- 4 Pripojenie a konfigurácia vzdialeného prístupu k počítaču so systémom Windows 7
- 5 Diaľkové ovládanie počítača pomocou smartfónu s Androidom
- 6 Tipy od odborníkov, ako sa pripojiť
Spôsob nastavenia vzdialeného prístupu prostredníctvom globálnej siete
Spravidla sa môžete k počítačovej alebo počítačovej systémovej jednotke pripojiť odkiaľkoľvek na svete. Na to stačí mať online verziu programu a zodpovedajúci prístupový kód.

Na tento účel je potrebné správne nakonfigurovať oba počítače, ktoré budú vykonávať vzťah klient-server. Najprv by ste mali pripraviť zariadenie, ktoré bude fungovať ako server.
Pokyny na konfiguráciu vnútorných systémových parametrov v systéme Windows 10
Pozrime sa na pokyny pomocou príkladu operačného systému Windows 10. Jeho verzia navyše nesmie byť nižšia ako Home.
- Prejdite na „Ovládací panel“ a potom do okna „Systém“. „Vzdialená plocha“.
- Potom prepneme posúvač do polohy „Zapnuté“.
- Zobrazí sa vyskakovacie okno, v ktorom musíte kliknúť na tlačidlo „Potvrdiť“.
- V spodnej časti zobrazených nastavení nájdeme názov počítača, uložíme ho alebo si ho zapíšeme. Bude sa vám hodiť na pripojenie.
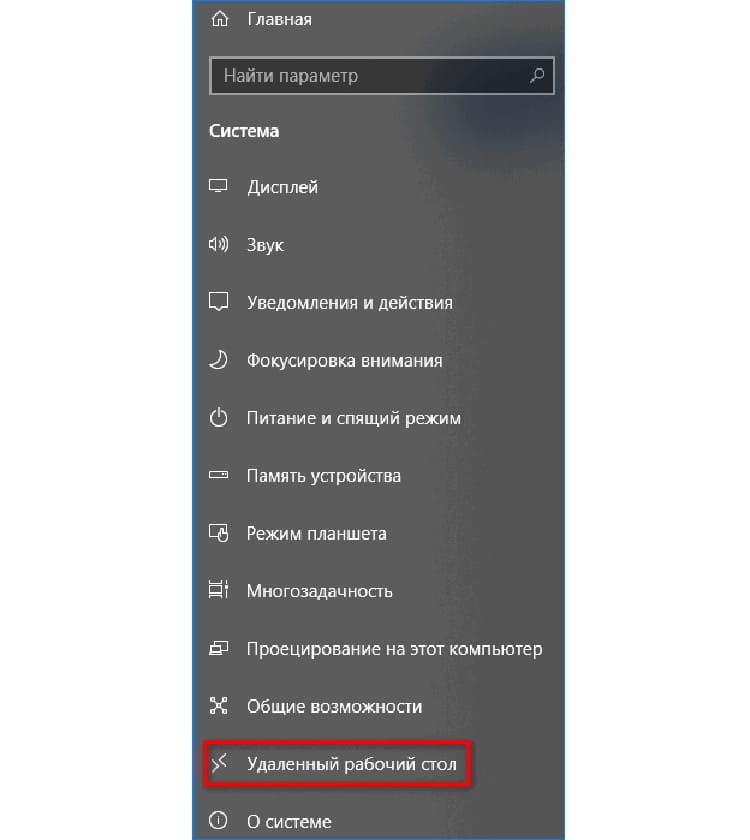

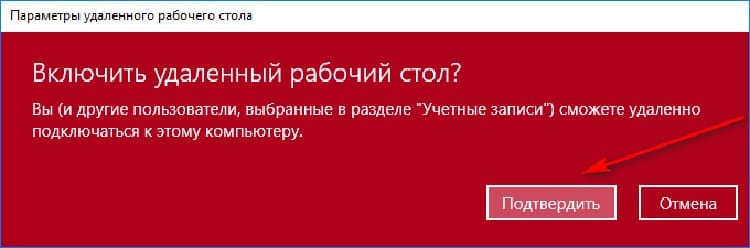

Ďalej sa pokúsime nakonfigurovať klienta na komunikáciu. Na procese sa budú podieľať aj vstavané nástroje Windows. Na to musíte poskytnúť prístup klientom, ktorí sa budú pripájať a vizualizovať všetko, čo je na počítači.
- Vykonávame rovnaké nastavenia od 1 do 4 bodov. Ďalej v spodnej časti okna vidíme položku „Používateľské účty“. Kliknite na túto sekciu a vyplňte formulár.
- V zobrazenom okne kliknite na tlačidlo „Pridať“ a zadajte meno nového účastníka alebo počítača.
- V nasledujúcom okne zadajte potrebné údaje a akciu potvrďte kliknutím na tlačidlo „OK“.

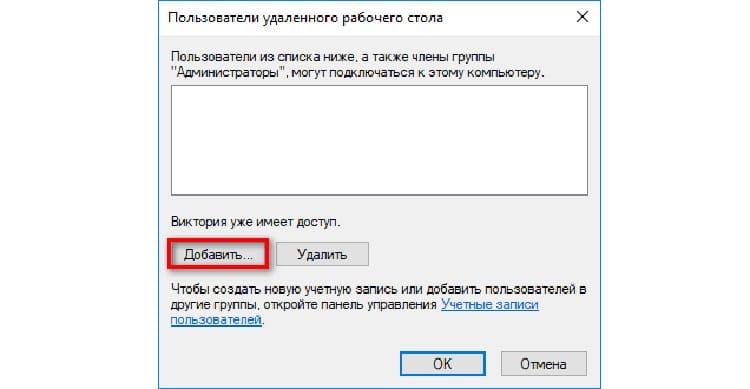
Po vykonaných manipuláciách sa počítače budú môcť navzájom ľahko spojiť a dosiahnuť určité ciele. Niektoré programy navyše nebudú vyžadovať aktivačný kľúč pre pracovnú plochu niekoho iného.
Inštalácia softvéru na organizovanie vzdialeného prístupu cez internet
V takejto situácii musíte použiť aplikácie tretích strán. Pomôžu vytvoriť perfektné pripojenie k základnej doske, pričom bude možné konfigurovať nielen zdieľanie, ale aj schopnosť prenášať súbory.
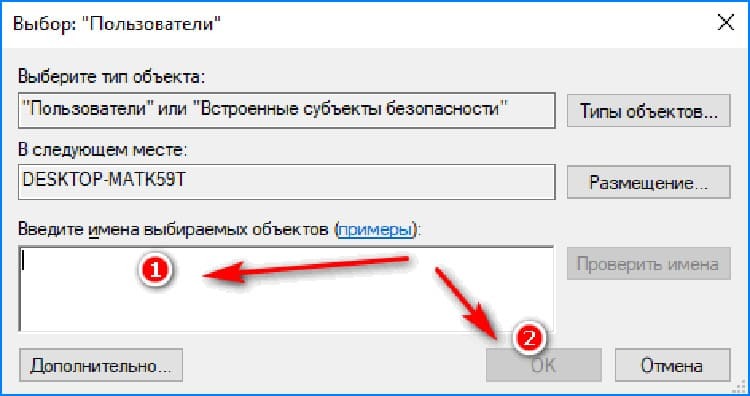
TeamViewer - praktický a všestranný
Program potvrdzuje dlhoročné skúsenosti používateľov. Jeho použitie vám umožňuje rýchle diaľkové pripojenie k jednému počítaču a tiež vytvorenie pripojenia k smartfónu. Aplikácia funguje na platenom aj bezplatnom základe (iba s určitými obmedzeniami). Dôležité vlastnosti:
- pohodlný vysokorýchlostný prenos súborov;
- pripojenie k počítaču v reálnom čase;
- nezmrazuje, funguje bez chýb;
- pri neustálom používaní nie je spojenie prerušené;
- spája sa so špeciálnym ID;

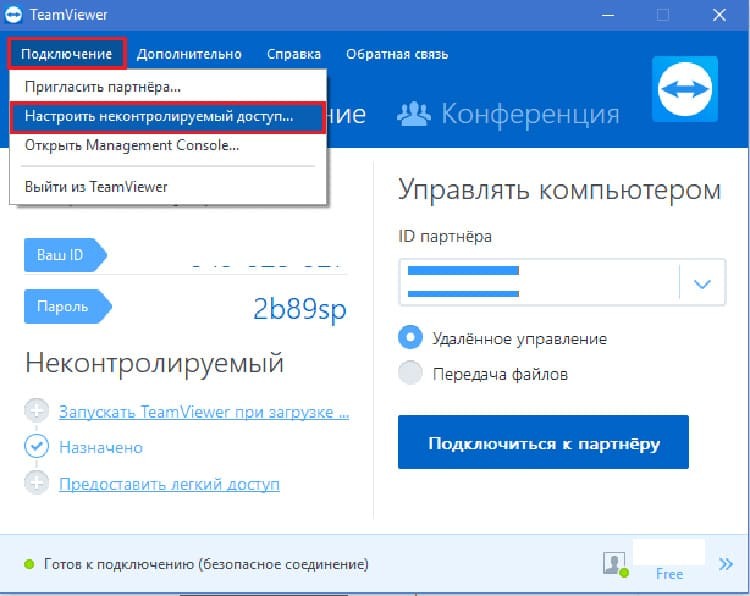
Program má jednu významnú nevýhodu - vysoké náklady na licenciu. Pri použití rozpočtovej verzie musíte vzdialený prístup znova pripojiť každých päť minút. Počas tejto doby neaktivity program obnoví spojenie.
Ammyy Admin - prístupná analógia pre vzdialenú komunikáciu
Ideálna služba na získanie aktívneho vzdialeného prístupu funguje zadarmo. Túto verziu softvéru podporuje akýkoľvek operačný systém bez ohľadu na bitness a rok vydania. Medzi hlavné výhody patrí:
- nezaberá veľa miesta v počítači;
- vhodné na nekomerčné použitie;
- vhodné na ovládanie viacerými používateľmi (tímom);
- má jednoduché menu.

Nevýhodou je nemožnosť Russifikácie aplikácie. Avšak pre tých, ktorí majú štandardné znalosti angličtiny, bude rozhranie celkom zrozumiteľné.
AeroAdmin je jednoduchá aplikácia na vzdialený prístup
Služba AeroAdmin nemá takmer žiadne nastavenia. Funguje okamžite od okamihu uvedenia na trh. Nástroj nevyžaduje špeciálnu inštaláciu, ako je to v prípade mnohých ďalších programov. Vzhľadovo sa prakticky nelíši od softvéru TeamViewer. Všetko, čo musí používateľ urobiť, je otvoriť prenosný nástroj a dať svojmu ID prístup k inému počítaču.
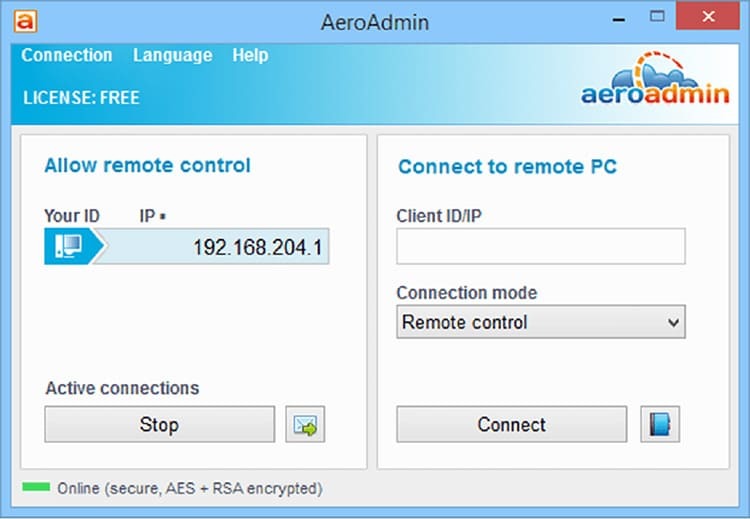
Populárne funkcie:
- použitie na OS v 32 a 64-bitovom formáte;
- vhodné na osobné a komerčné použitie;
- funkcia „Zobraziť iba“ alebo „Diaľkové ovládanie“;
- Ideálne pre spontánnu podporu.
Ak chcete vykonať niektoré nastavenia alebo aktualizovať nastavenia na domácom počítači, spustite príslušnú aplikáciu priamo v telefóne alebo na pracovnom prenosnom počítači.
Ako sa správne pripojiť k vzdialenej ploche a nakonfigurovať systém
Keď sme sa zaoberali činnosťou programov, ktoré pomáhajú otvoriť možnosť vzdialenej práce na domácom počítači, a nielen to, je dôležité vedieť, ako vytvoriť správne pripojenie. V takom prípade budete musieť prejsť niekoľkými jednoduchými krokmi.
- Prejdite do ponuky Štart a nájdite priečinok Standard.
- Otvorte ho a kliknite na službu „Pripojenie k vzdialenej ploche“.
- Zobrazí sa zodpovedajúce okno, v ktorom musíte vyplniť pole a zadať doň názov počítača alebo používateľské meno. Vybrať si môžete aj z dostupných.
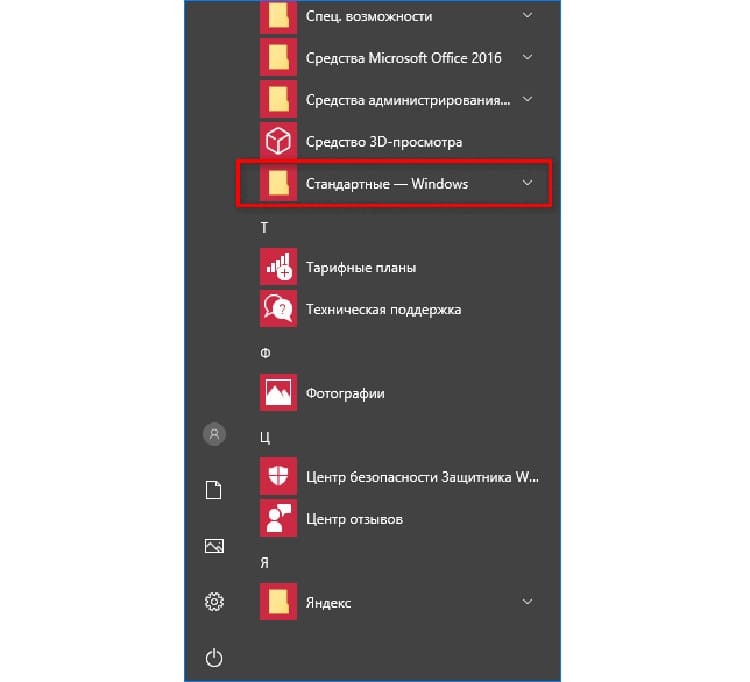
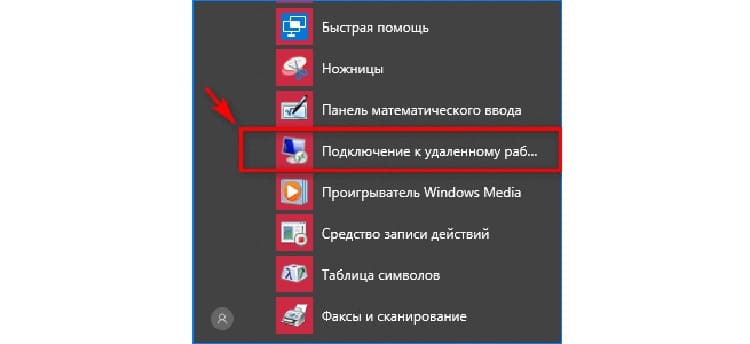
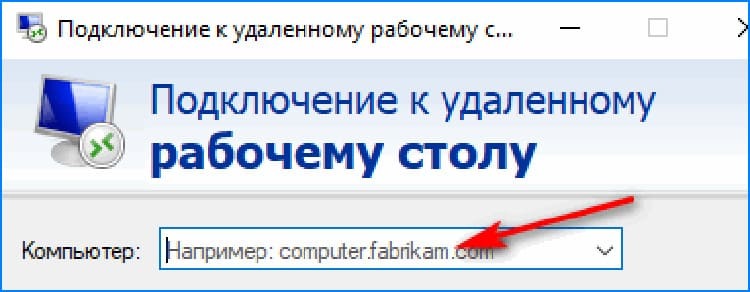
Zostáva iba stlačiť tlačidlo "Pripojiť" pre váš operačný systém, aby ste našli ten, ktorý je pre neho určený.
NA UPOZORNENIE!
Pri zadávaní názvu domény alebo používateľského mena buďte opatrní. Aj jeden zlý znak môže spôsobiť neúspešné pripojenie.

Používanie novej cloudovej technológie Daas
Napriek popularite vreckových pomôcok sú stolné počítače bezprostrednými lídrami v produktivite. To naznačuje, že mimo týchto zariadení môže používateľ potrebovať naliehavý vzdialený prístup. Presne to má systém Daas.
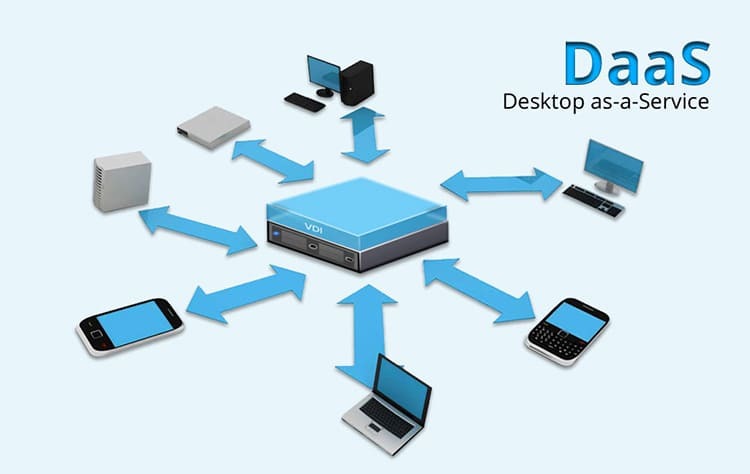
Takýto systém je určený ako na skupinovú údržbu stolných zariadení, tak na jeden vzdialený prístup. Tento prístup je určený na plné využitie cloudového úložiska a možnosť prenosu súborov na diaľku.
Programy na vzdialený prístup k počítaču prostredníctvom internetu
V každom prípade, aj keď pracujete na diaľku online, sú potrebné špeciálne aplikácie. V nasledujúcom zozname Tehno.guru odporúča, aby ste sa zoznámili s možnosťami, ktoré pomôžu vytvoriť vzdialené spojenie medzi základnými doskami a počítačom v reálnom čase.
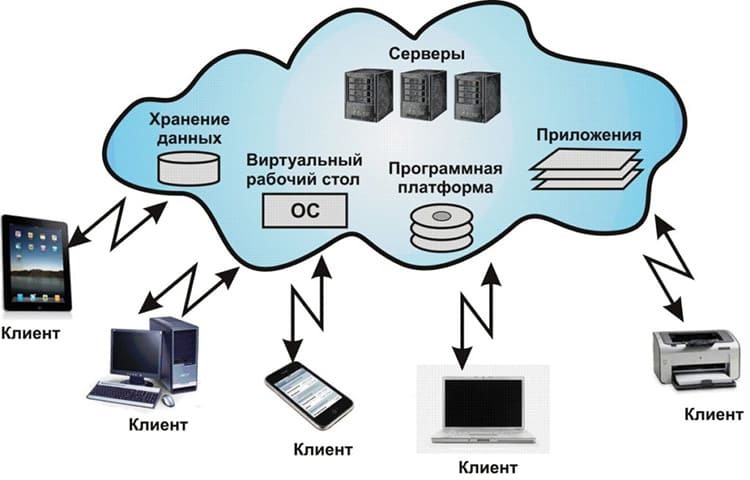
Hamachi - nástroj pre virtuálne siete
Nekomerčné používanie vzdialeného prístupu sa spravidla považuje za najľahšie, ale na jeho povolenie potrebujete špeciálny program. Je to nástroj Hamachi, ktorý vám pomôže vyriešiť jednoduché úlohy súvisiace s bezdrôtovým online prístupom. Systém je považovaný za úplne bezpečný pre prácu v sieti, pretože používa pripojenie UDP.
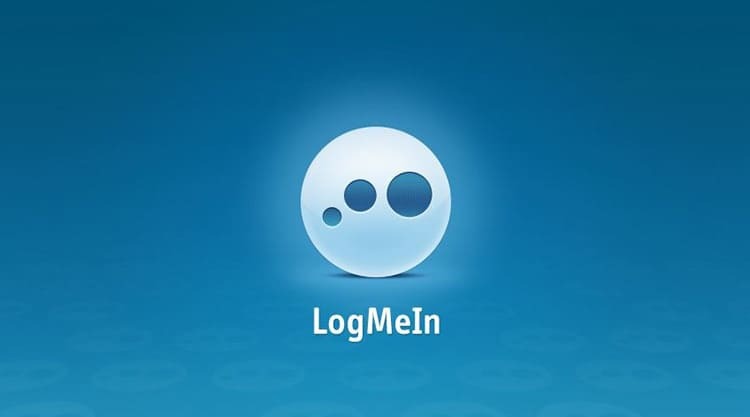
Remote Desktop Manager - program s funkciami
Systémový nástroj, ktorý vytvára rýchle a bezpečné pripojenie k vzdialenej ploche v reálnom čase. Pri zobrazení obrazovky obraz nezamrzne, je možné obrazovku nahrať.
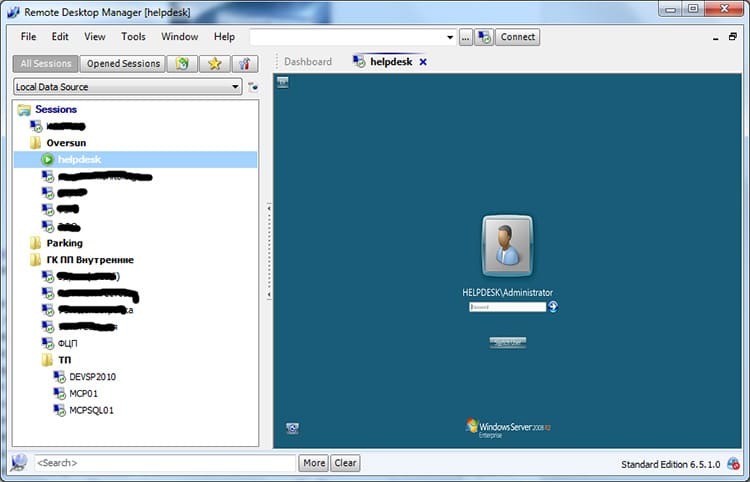
LiteManager - vlastný jednoduchý nástroj
Pohodlný nástroj na prepojenie dvoch počítačov v sieti. Existuje platená a bezplatná verzia. Tento nástroj má pekné nastavenia a intuitívne rozhranie. Pri pripájaní nebudú žiadne problémy, je dôležité iba vybrať správny názov počítača a vytvoriť medzi nimi vzdialenú sieť. Keď je aplikácia nainštalovaná na oboch počítačoch, používateľ získa prístup k všetkým údajom na nej, okrem priečinkov šifrovaných heslom.
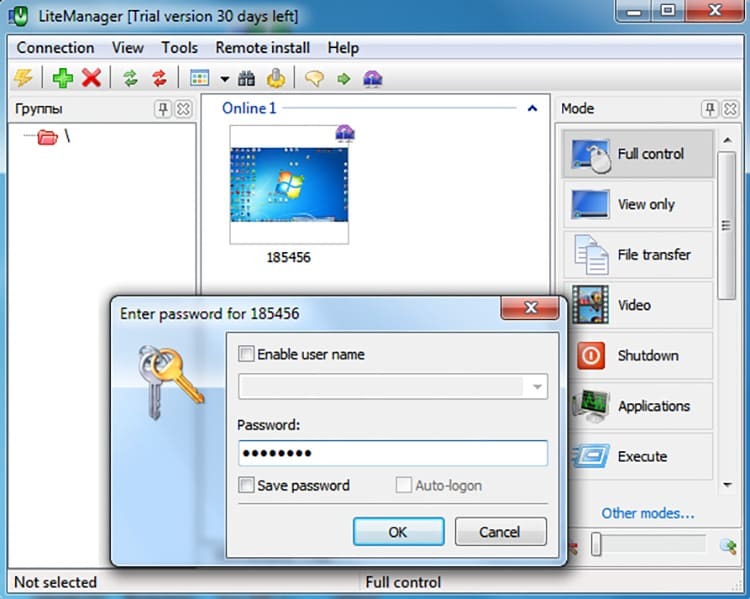
Pripojenie a konfigurácia vzdialeného prístupu k počítaču so systémom Windows 7
Akciu zvážime na príklade obľúbeného programu TeamViewer. Je vhodný pre začiatočníkov aj pre skúsenejších používateľov. Ak chcete otvoriť prístup, musíte na oboch počítačoch vykonať nasledujúce nastavenia.
- Aplikáciu spustíme na oboch počítačoch.
- Program nevyžaduje špeciálnu inštaláciu (musíte ich vždy spustiť z priečinka s úložiskom).
- Na inom počítači vidíme kód, ktorý je potrebné odoslať na spustenie vzdialeného prístupu z určeného počítača (vaše ID).
- Zadajte ho do klienta, ktorý sa má pripojiť, a potom vyberte spôsob pripojenia ako „Diaľkové ovládanie“.
- Všetky akcie budú k dispozícii používateľovi. Aby sa však program deaktivoval, nesmiete mu dať prestávku dlhšiu ako 5 minút.

Ak chcete používať pracovnú plochu niekoho iného bez obmedzení, budete musieť v systéme Widows 7 vykonať určité manipulácie.
- Prejdite do ponuky „Štart“ a potom otvorte blok „Systém a zabezpečenie“.
- Potom spustíme kartu „Systém“ a za ňou „Ďalšie systémové parametre“.
- Nájdeme kartu „Vzdialený prístup“, tu začiarkneme pred položkami „Povoliť pripojenie“ vzdialený prístup k tomuto počítaču “, ako aj opačné povolenie s autentifikáciou v tomto okno.
- Zostáva iba vybrať používateľov a kliknúť na tlačidlo „OK“ alebo „Dokončiť“.
Upozorňujeme oboch používateľov, že tento typ prístupu znamená povinné vygenerovanie hesla. Bez neho nie je možné vykresliť pracovnú plochu niekoho iného.
Diaľkové ovládanie počítača pomocou smartfónu s Androidom
Používanie smartfónu ako nástroja na ovládanie počítača je spravidla najpohodlnejšie. Na tento účel je najlepšie použiť špecializované aplikácie pre Android. Ak chcete vykonať príslušné nastavenia, musíte si stiahnuť aplikáciu TeamViewer pre Android do svojho smartfónu. Potom postupujte podľa niekoľkých krokov:
- Program spustíme na počítači, potom na telefóne.
- Vygenerovaný ID kód zadajte do prázdneho poľa a kliknite na tlačidlo „Diaľkové ovládanie“.
- Telefón zobrazuje miniatúrnu obrazovku počítača.
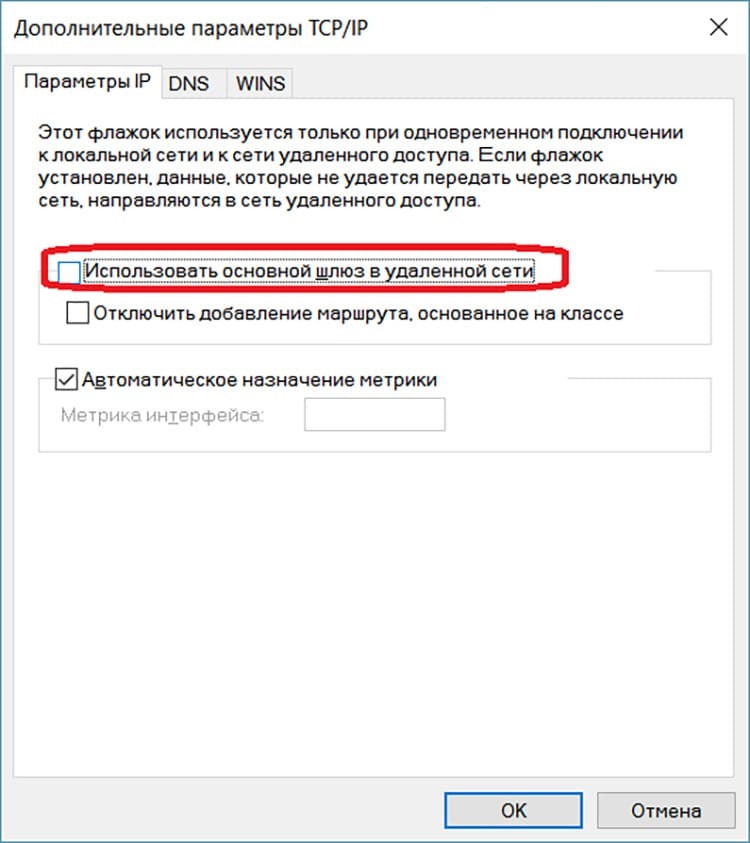
Podobne si môžete prezerať rôzne súbory, ktorých rozlíšenie a formát vám to umožňuje. Naši redaktori tiež navrhujú preštudovať si odporúčania v nasledujúcom videu, ktoré vám pomôžu ľahko získať prístup k domácemu počítaču z mobilného zariadenia a ďalšie.
https://www.youtube.com/watch? v = GgLATBelFpA
Tipy od odborníkov, ako sa pripojiť

Bez ohľadu na to, aké jednoduché môže byť nastavenie vzdialeného prístupu, niektorí začínajúci používatelia majú často problémy. Výsledkom je, že používateľ zostane bez naliehavých informácií a čo je ešte horšie, môže prísť o prácu, ak niektoré dokumenty nešťastnou náhodou zostanú na domácom počítači.
- Predpokladom je poskytnutie oficiálneho povolenia. To sa deje vo vnútorných nastaveniach operačného systému Windows. Rovnakú akciu je potrebné vykonať s počítačmi so systémom Linux alebo Mac.
- Verzia operačného systému musí byť plne funkčná. Pred nastavením vzdialeného prístupu by ste mali odstrániť všetky chyby a aktivovať systém Windows, ak ste to ešte neurobili.
- Pri použití špeciálnych programov, ktoré poskytujú prístup k počítaču z iného zariadenia, je vhodné v nich zaregistrovať účty. Bude to užitočné v prípade, že s programom budú nejaké problémy.
- Aby mohol cudzí človek voľne vstúpiť na plochu vášho počítača, môžete poskytnúť nielen identifikačné číslo, ale odosielať špeciálne súbory prostredníctvom sociálnych sietí.
- Pri použití diaľkového ovládača počítača na zariadení Android odborníci odporúčajú sťahovať aplikácie pre obe zariadenia s rovnakou aktualizovanou verziou. Predíde sa tým konfliktom medzi OS.
Vážení používatelia, v tejto fáze sme analyzovali možné a najpopulárnejšie spôsoby pripojenia vzdialeného prístupu. Ak máte ďalšie otázky alebo máte problémy s používaním niektorého z programov, napíšte nám do komentárov pod článkom. Pomôžeme vám zistiť všetky nuansy.



