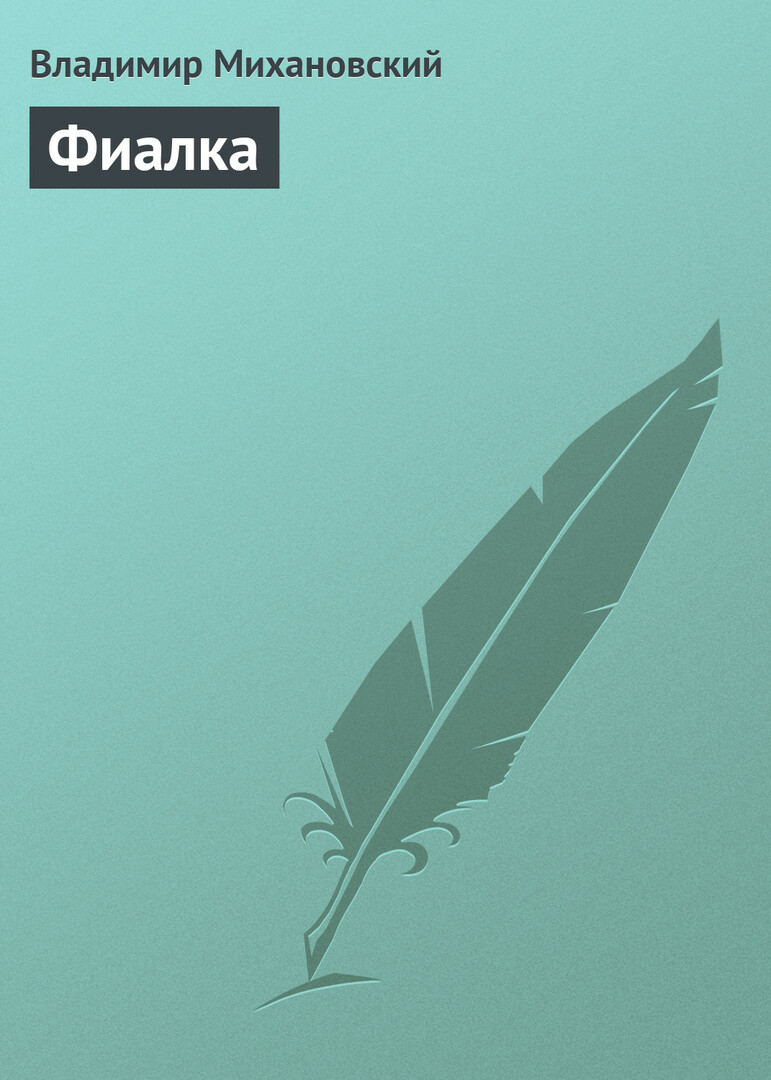Windows 7 stále žiadané a relevantné.
OBSAH
- 1 Ako pripraviť počítač preinštalovať systém Windows
- 2 Vytvorenie spúšťací disk alebo USB disk
- 3 Zavedenie systému Windows z disku alebo flash disku
- 4 Inštalácia ovládačov ak je to nutné
Ako pripraviť počítač preinštalovať systém Windows
Príprava preinštalovať Windows 7 naozaj nie je veľký problém. Tento proces zahŕňa dva dôležité prvky: zachovanie potrebných informácií uložených na diskoch spravovaných pomocou aktuálneho operačného systému a príprava BIOS pre prácu.
Ukladanie citlivých informácií
Operačný systém Windows Vytvára ukladať svoje vlastné zoznamy nájsť, čo nie je vždy ľahké na prvý pohľad. Napríklad, medzi ne patrí systémové zložky "My Documents", "Knižnica", "Na stiahnutie". Je tiež potrebné pripomenúť, že všetko, čo je uložený na ploche je tiež zložka "Desktop". Je umiestnený v C: užívatelia pohonov - Meno používateľa - Desk. Po preinštalovaní všetky zložky systému sú opäť obnovené systém, takže všetok jej obsah budú nenávratne stratené. A ak ste sformátovať pohonný systém bol zapojený do procesu inštalácie, ak nie priečinok bude vytvorený rovnako ako nové. Preto je dôležité dáta je potreba niekam skopírovať. To by mohlo byť externé vymeniteľné médium, mrak alebo druhá telová časť disku.
Ako konfigurovať BIOS pracovať
BIOS - základný vstup a výstup. Je zodpovedný za stav výpočtovej techniky. Pred začatím akýchkoľvek BIOS diagnózy a prehľad o výkone všetkých zariadení a umožňuje systém spustiť. Tu, rovnako ako v BIOSe možno vykonávať priority sťahovania. A pretože je nainštalovaný systém, a to najmä z externých médií - CD-ROM alebo flash disky, a určiť, ako je nevyhnutné pre nich hlavným zdrojom zaťaženie.
Verzia systému BIOS môže byť veľa, a stanovenie priorít batožinového priestoru môžu byť v nich na rôznych miestach. Moderné výrobcovia často veľmi kastomiziruyut BIOS svojej základnej dosky, takže je ľahšie bodové zaťaženie. V ostatných prípadoch 90%, plní jeden z troch populárnych verziách: Award, AMI alebo Phoenix-Award. Ísť do nastavenia, môže byť pri spustení počítača stlačením klávesy DEL alebo F2. V skutočnosti, to je napísané na úvodnej obrazovke.
Inštalačný proces BIOS Award je trochu mätúce. V hlavnom menu, je potrebné prejsť na Advanced BIOS Feature. Potom môžete navštíviť Hard Disk Boot Priority. V zozname, ktorý sa objaví, musíte nájsť svoj flash disk alebo CD a pomocou tlačidla "+" pre posun na prvú pozíciu. Po tomto by ste mali najprv určiť typ média vloženého v bode First Boot Device. K dispozícii bude aj zoznam, v ktorom sú tlačidlá "hore" a "dole" pre inštaláciu políčko pred požadovaným nosičom. Potom uložiť nastavenia a ukončiť BIOS.
Algoritmus BIOS AMI zhruba rovnaký. Iba tu je celá časť tohto nazýval vysoké topánky. V ňom existujú dva dôležité body - Boot Device Priority a pevných diskov. V oboch lokalitách je potrebné počítať jedného na zozname uvádzať flash disk alebo disk. Uložte zmeny a ukončiť BIOS.
Phoenix Award BIOS nastaviť prioritu najjednoduchšie. Na karte Spresnenie, potrebujeme bod prvé zavádzacie zariadenie. Stlačte klávesu Enter, dostanete zoznam možných nosičov, z ktorých si vybrať ten nám to žiaduce.
Vytvorenie spúšťací disk alebo USB disk
Ak chcete mať možnosť inštalovať systém z USB disku alebo CD-ROM, budete potrebovať dve veci - obraz operačného systému a samozrejme samotný nosič. Ak máte disk od úradníka spoločnosti Microsoft, bude výrazne zjednodušiť úlohu. V ostatných prípadoch bude potrebné stiahnuť snímku a uložiť ho.
Existuje mnoho softvérových produktov, ktoré umožňujú dve kliknutia vypáliť obraz akéhokoľvek systému na flash disku. Všetky z nich, tak či onak, sú podobné navzájom. Budeme vám rozprávať o úžitkovej WinToFlash. Rovnako ako zvyšok, až na vzácne výnimky, sú tiež funkčné.
Pri spustení programu ponúkne dve verzie udalostí - alebo presunúť inštalačné súbory s médiami, alebo to isté, ale pre multiazgruzochnoy palicu.
Program úvodnú obrazovku.
Potom môžete zadať všetky potrebné možnosti inštalácie v pokročilom režime, a vy môžete len prejsť kroky v režime sprievodcu. Prvý krok sprievodcu nie je príliš záujem, môžete kliknutím na tlačidlo "Ďalší".
V prvej fáze procesu kopírovania master.
V druhej fáze bude nás program opýta, aby si vybrať, kde budeme kopírovať dáta - z už rozbaleného priečinka alebo vo výslednom obraze.
Fáza s voľbou typu zdroja dát.
Potom musíme špecifikovať konkrétnu cestu k obrázku a zvoliť formu, v ktorej sa budeme zaznamenávať obraz.
Vybrania obrazu a skladovanie.
Za to, že program bude zobrazovať výsledok nastavených parametrov. Ďalej stlačte tlačidlo "Ďalší" aktivuje záznam médiám.
V záverečnej fáze sa všetkými nastaveniami vybrané.
V spodnej časti okna je odkaz viac zavádzacích možnosti USB, kam je možné zadať typ systému súborov, veľkosť oddielov a typ zavádzača. Lepšie nechať veci tak, ako sú.
Žiadne ďalšie možnosti ukladania.
Je to taký jednoduchý spôsob, ako si môžete vytvoriť bootovacie USB flash disk pre inštaláciu operačného systému.
Zavedenie systému Windows z disku alebo flash disku
Ak boli nainštalované nastavenie v BIOSe, môžete vložiť disk CD alebo flash disk a spustite počítač. V každom prípade, inštalácia Prvé výzvu na výber jazyka, v ktorom bude celý proces prebiehať.
Spustenie obrazovku nastavenie s výberom jazyka.
Uvedenie do prevádzky a výberu oddielu na pevnom disku
Na druhú stranu systém vás vyzve na zadanie jazyka, ale aj teraz ten, ktorý bude nainštalovaný. Tu si môžete okamžite určiť všeobecné umiestnenie a rozloženie klávesnice.
Obrazovka s výberom jazyka a typ rozvrhnutie.
Na ďalšej obrazovke sa informovať, že môžete nainštalovať. Uvidíte veľké tlačidlo uprostred.
Inštaláciu začína tu.
Po kliknutí na tlačidlo "Install", môžete dostať typ výbere systému, ak je to multisborki. Alebo počítač jednoducho presunie k ďalšiemu kroku. Tu budeme požiadaní, aby si prečítajte licenčnú zmluvu o veľkosti malej knihy a súhlasí s jej podmienkami. Čítame a dal šek "Súhlasím s licenčnými podmienkami."
Zoznámenie s licenciou.
Ďalším krokom je vyzvaný k výberu typu inštalácie: upgrade alebo "čistej" inštalácie s odstránením všetkých dostupných údajov. Je lepšie použiť druhú možnosť.
Aktualizácie v praxi sa používa len veľmi zriedka.
Potom budeme musieť vybrať miesto na disku.
Formátovanie v systéme
V ďalšom kroku budeme uvítacia obrazovka nastavenia pevného disku, ktoré budeme inštalovať náš systém.
Nastavenie pevného disku.
Pokiaľ je systém inštalovaný na novom, RAW disk, potom v okne a bude napísané - na voľné miesto a jeho hlasitosť. Ale ísť stlačiť "Nastavenie disku" priamo na aktuálne nastavenie. výhľad z okna sa nemení, nové ovládacie prvky sa zobrazí iba nižšie. Ak je nový oddiel, kliknite na tlačidlo "Vytvoriť".
Vytvoriť nový oddiel na disku.
Bude užívateľ vyzvaný k zadaniu objemu vytvoriť oddiel. Na oddiel s Windows 7 môže poskytnúť asi 50 GB. Zvyšok môže byť použitý ako druhý logickej jednotky a uložiť ho na spracovanie veľkých objemov dát. Stojí za zmienku, že systém sám o sebe môže vyhradiť pre seba malé množstvo, napríklad 100 MB pre zálohovanie.
Teraz, keď je disk pripravený, zostáva mu iba formát. "Format" Pre tento účel je tu tlačidlo. Disk bude automaticky formátovaný správny typ súborového systému. Teraz môžete kliknúť na tlačidlo "Ďalšie", ktoré začne proces inštalácie. Na jej priebehu a ukončenie etapy budú vyhlásené v okne.
Postup inštalácie.
Počas inštalácie, môže počítač reštartovať niekoľkokrát. To je normálne.
po inštalácii
Ihneď po inštalácii budete vyzvaní na vytvorenie používateľského účtu a aktivovať systém. Ako si môžete vybrať ľubovoľný názov môže byť váš skutočný. V skutočnosti práve v tomto závode a dokončili postup.
Inštalácia ovládačov ak je to nutné
Windows 7 je najčastejšie inštalovaný s pripravenou minimálny balík ovládačov, čo umožňuje aj zapnutie počítača a pracovať s ním. Najmä môže urobiť pre inštaláciu ovládačov pre sieťové karty, zvukové a zamestnancov od Microsoftu pre grafickú kartu. Práca s takýmto súborom môže byť, aj keď v niektorých prípadoch nedostatok normálne vodiči továrenské môže mať vplyv na kreslenie i okná. Preto je lepšie na ich inštaláciu. Ak je disk v sade, je možné nadviazať s ním.
Táto obrazovka ukazuje, že je nainštalovaný systém.
Ale najlepší spôsob, ako - navštívte oficiálne stránky každého zariadenia: grafické karty, základná doska, sieťové karty, a tak ďalej, tu stiahnutím najnovšie sadu ovládačov... To je obzvlášť dôležité pre tých, ktorí používajú schopnosti počítača na maximum - na hráča, developerov, architektov, a tí, ktorí pracujú s videom.