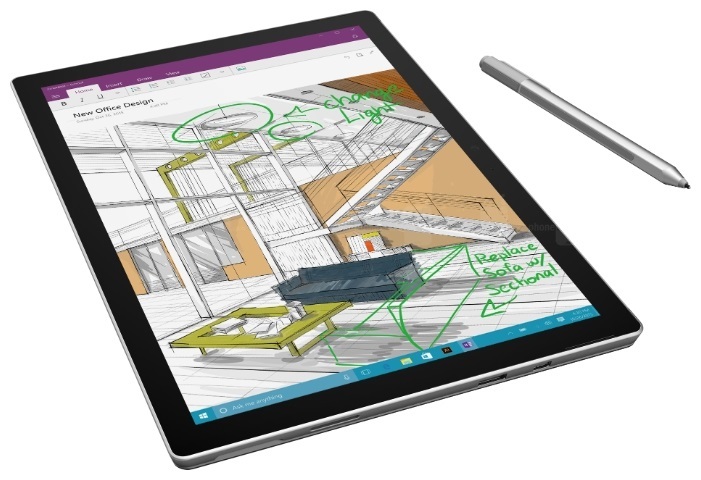Windows 10 - konečná nápadom spoločnosti Microsoft Corporation
OBSAH
- 1 Príprava systémov Windows 10 podporu
- 2 Ako nainštalovať systém Windows 10 z flash disku alebo disku
- 3 Ako nastaviť systém Windows 10 pred prvým štartom
- 4 Odpovede na často kladené otázky týkajúce sa systému Windows 10
- 5 Koľko Windows 10 - recenzia cenovú
Príprava systémov Windows 10 podporu
Na začiatku roka 2019 získať zadarmo Windows 10 iba oficiálnej verzie jedného cesta: v prípade, že používateľ už bol aktualizovaný na verziu 7 alebo 8 do 29. júla 2016, a potom sa hrnul do systému späť. Na serveroch Microsoft v tej chvíli došlo k viazaniu zariadení a systém "pamätať" používateľa. To znamená, že po jedinej nastavenia systému Windows 10-29 júla 2016 na upgrade na to je teraz možné kedykoľvek. Vo všetkých ostatných prípadoch bude musieť zakúpiť licenciu, dobre, alebo využívanie alternatívnych a nie príliš formálne spôsobmi.
Microsoft ponúka veľmi jednoduchý spôsob, ako nainštalovať pomocou svojho nástroja "Nastavenie systému Windows 10" alebo Media nástroj pre tvorbu. Môžete si ju stiahnuť na stránke download na oficiálnu stránku spoločnosti Microsoft na https://www.microsoft.com/ru-ru/software-download/windows10. Tu si môžete prezrieť malý návod na inštaláciu.
Po načítaní budeme musieť jednoducho spustiť stiahnutý súbor. Nástroj bude žiadať prijať licenčnú zmluvu. Potom sme budú ponúknuté dve možnosti na výber: upgrade súčasného počítača alebo vytvoriť inštalačný disk alebo obraz. Ak máme záujem o viac univerzálnom spôsobom - vytvorením palicuTak sme ho budú používať.
Vyberte spôsob aktualizácie
Ďalej musíte zvoliť druh architektúry Ak chcete vytvoriť spúšťací nástroj. 32 k dispozícii 64-bitové varianty alebo oboje. Aj v tomto okne môžete vybrať jazyk systému.
Voľba architektúry a jazyka
Potom zostáva vybrať, kam má byť skopírované do inštalačných súborov. Môžete zahrnúť flash disk a môžete vytvoriť univerzálny obraz a uložte ho na pevný disk a používať na vlastnú päsť do budúcna - vypáliť na DVD alebo flash disk.
Volíme flexibilitu a voľnosť pre ďalšiu akciu, takže - ISO-súbor.
Voľba vozidlá pre inštalačných súborov
Po kliknutí na tlačidlo "Ďalej" stretneme sa dialógové okno, ktoré vás vyzve na výber umiestnenia pre uloženie nášho inštalačného obrazu.
Dialóg zvoliť cieľovú cestu
Za to, že proces ukladania súborov spustiť. My len musieť počkať o niečo dlhšie. V prípade, že médiá bola vybraná flash disk, súbory budú skopírované priamo na neho.
Proces plnenia úloh
Po dokončení budeme mať pripravený ISO image, ktoré samy o sebe môžu byť zapísané na disk alebo akýmkoľvek USB flash disk.
Napáliť disk môže byť akýkoľvek program, ktorý vie pracovať s ISO-obrazy.
Ako nainštalovať systém Windows 10 z flash disku alebo disku
Najprv je potrebné nastaviť prioritu spúšťanie systému. V predvolenom nastavení BIOS je zvyčajne uvedené pevný disk. Musíme to zmeniť. Zadaním BIOS stlačením Del alebo F2 kľúče a menej ostatní. Všeobecne platí, že pri spustení systému je napísať krátky text o tom, ako môžete ísť do BIOSu.
BIOS verzie a modely partia. Musíme hľadať témy alebo položiek menu, ktoré obsahujú slovo Boot, Boot Priority, prvé zavádzacie zariadenie a podobný význam.
Tu je BIOS Phoenix
Prvý na zozname by si mali prečítať naše bootovací flash disk. Po uložení nastavení a reštart PC stretnúť nás Windows 10 inštalačný program. Tu je všetko celkom štandard pre operačné systémy tohto typu. Prvé okno vás vyzve na inštaláciu jazyka a rozloženia klávesnice.
Spustite inštaláciu systému Windows 10
Potom uvidíte iba jedno tlačidlo - "Inštalácia". Jej tlačová a aktivuje proces inštalácie. Ďalej inštalácia bude chcieť aktivovať systém a budete vyzvaní na zadanie aktivačného kľúča. Ak áno, zadajte - ak nie, zvoľte "Nemám kód Product Key."
Zadanie aktivačný kľúč
Potom nasleduje výber verzie nainštalovaného systému. Stojí trochu krok a povedať stručne o systém verzie 10 riadok. Hlavnými oblasťami existujú 3: domáce, profesionálne a korporátnej. Pre domáce použitie bude prvý a druhý k dispozícii. Každý z nich má niekoľko pobočiek pre zvláštne príležitosti, ako sú napríklad "domov pre jeden jazyk" alebo "profesionálne vzdelávacie inštitúcie." Sme nijako zvlášť nezaujíma, pretože je jednoduchá verzia "Home" a "profesionálne". Konkrétne rozdiely medzi nimi pre domáce použitie však okamžite všimol. Tá sa týkajú predovšetkým zvýšené množstvo vo verzii Pro podporuje webové štandardy, šifrovanie, diaľkové ovládanie, zásad skupiny a ďalšie.
Všeobecne platí, že priemerný užívateľ je viac než dosť pre jednoduché domáce verzii.
Stage verzia voľby
Ďalej budeme potrebovať prečítať licenčnú zmluvu, ale kto to číta? A zaškrtnite "Súhlasím s licenčnými podmienkami" a kliknite na tlačidlo "Ďalší".
licenčná zmluva
Teraz sa musíme stanoviť pevný disk, na ktorý bude nainštalovaný náš systém. Ak je to žiaduce, z rovnakej ponuky, môžete dopravcu do niekoľkých oddielov alebo formátu rozdeliť. Po kliknutí na tlačidlo "Ďalej" na začatie procesu kopírovanie súborov.
Etapa prípravy na inštalačnom disku
Kopírovanie súborov môže trvať dlhší čas, môže počítač reštartovať. Priebeh procesu sa zobrazí v okne.
Proceedings of the inštalačného procesu
Ako nastaviť systém Windows 10 pred prvým štartom
Po konečnom reštarte systém ponúkne trochu ladenie parametrov pred prvým štartom. Najprv sme boli uvítání s výberom časti obrazovky.
Vyberte oblasť, po inštalácii
Určite jeden, v ktorom žijeme. Potom vyberte rozloženie klávesnice a ihneď potom, čo bude možné pridať novú. Napríklad, anglicky.
Pridanie druhého rozvrhnutie
Ďalej systém začne inštalovať dôležité komponenty pre neho. V ďalšom kroku môžete pripojiť k svojmu účtu u spoločnosti Microsoft. A môžete tento krok preskočiť.
Ďalej systém vyzve na zadanie používateľského mena, hesla, a potom tri otázky bezpečnosti.
"Enter užívateľské meno"
Ďalším krokom bude vyzvaní, či chcete používať službu protokolu na synchronizáciu medzi rôznymi zariadeniami. Ak nie je požadované túto funkciu, môže byť upustené.
Teraz začína niečo zaujímavé. Nastavenie možností ochrany osobných údajov. To znamená, že môžete upravovať vlastnosti, ktoré už mal sucho v ústach pre mnoho užívateľov, pretože na serveri Microsoft už zaslal impozantné množstvo telemetriu.
Nastavenie ochrany osobných údajov Page Inštalácia
Ak si nie ste istí, môžete zakázať všetky položky všeobecne. Môžu byť aktivovaný vždy, ak je to nevyhnutne potrebné. Po zadaní potrebných údajov je potrebné kliknúť na tlačidlo "Accept".
Tu v skutočnosti, a všetci sme sa dostali do nášho nového stolného počítača. Zostáva len, aby mohol zistiť, váš počítač iné v domácej sieti.
Novovytvorený systém je pripravený
Stojí za zmienku, že aj neaktívne verzie systému Windows 10, môžete plne využiť bez väčších obmedzení. To je len práca, je to len vhodný. Existujú dva dôležité body: stálou pripomienkou v oznamovacej oblasti aktivácie a neschopnosť zmeniť personalizácia: zmeniť tapetu, motívov a farieb. Ak si nie ste obavy o takých obmedzení, môžete použiť systém podľa potreby.
Odpovede na často kladené otázky týkajúce sa systému Windows 10
Zhromaždili sme niektoré často kladené otázky a hľadať odpovede. Od tých najjednoduchších až po tie najzložitejšie.
Ktorú verziu systému Windows 10, je lepšie kúpiť?
Pre väčšinu užívateľov, sú k dispozícii len dve možnosti hlavných oblastí: domáce a profesionálne. môžu byť použité pre firemných zákazníkov. Aj pre väčšinu užívateľov, jednoduché domáce verzia bude trvať dlhšie ako. Práca s dokumentmi, hrať hry, sledovať videá a surfovať po internete to umožňuje. Pre tých, ktorí potrebujú pokročilé funkcie - Pripojenie k doméne, politiky skupiny, na obmedzenie prístupu k vzdialenej ploche, a zvyšok si môžu vybrať verziu Pro. No, ak budete potrebovať plný "mletej" napríklad pre podnikanie, Enterprise verzia obleku, alebo firemné. Ale v 90% prípadov, používateľ by malo stačiť pre domácu.
Ako vykonať upgrade systému Windows 10
Keď je nainštalovaný oficiálnej verzie, potom sa nič iné robiť. 10 Windows Update automaticky stiahne aktualizácie a nainštalujte ho. Na následnom reštarte budú prijaté všetky zmeny. Ak potrebujete kontrolovať aktualizácie ručne, budete musieť ísť na "Nastavenia", "Aktualizácia a bezpečnosť", "Windows Update". Tu je treba kliknúť na "Check for Updates". Systém skontroluje, a ak sú k dispozícii aktualizácie, bude ponúkať k ich inštaláciu. V opačnom prípade - len povedať, že zariadenie je až do dnešného dňa.
Ako preinštalovať systém Windows 10
Opätovná inštalácia systému Windows 10 - to je rovnaké ako vyššie popísané zariadenie. Len pri reinštalácii krok pred výberom inštalačný disk môžete určiť, že chceme robiť - kompletne preinštalovať Windows 10 alebo ho aktualizovať.
Koľko Windows 10 - recenzia cenovú
V systéme Microsoft Windows 10, náklady na oficiálne úložisko operačného systému je 289 $ na Pre verziu a $ 199 pre domáce verziu. V populárnych obchodov s elektronikou, môžete nájsť Windows 10 Home for 8000 rubľov za OEM verziu a 9200 do poľa. Cenový rozdiel medzi OEM a BOX vo verzii Pre viac znateľné - 10.500 a 14.000 rubľov, v uvedenom poradí.